Šis „wikiHow“moko, kaip iš naujo nustatyti „Apple ID“slaptažodį, naudojamą norint pasiekti „iCloud“paslaugas.
Žingsnis
1 būdas iš 2: iš naujo nustatykite prisimintą slaptažodį
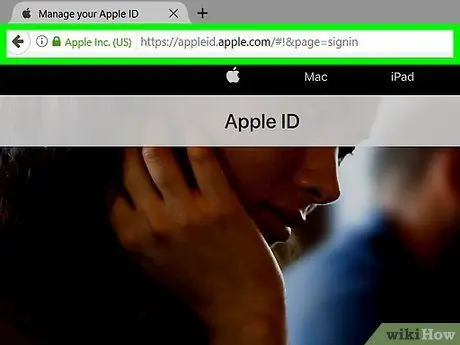
1 žingsnis. Apsilankykite „Apple ID“svetainėje
Spustelėkite pateiktą nuorodą arba įveskite appleid.apple.com į jau prijungtos interneto naršyklės paieškos lauką.
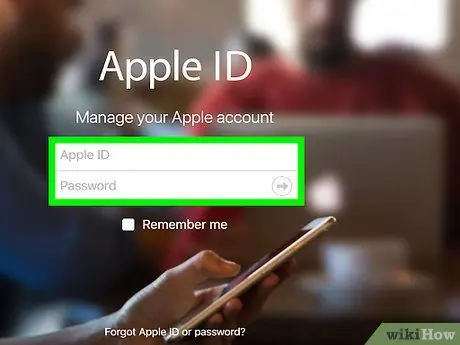
2 veiksmas. Įveskite seną „Apple ID“ir slaptažodį
Įveskite abu įrašus į atitinkamus pažymėtus laukus.
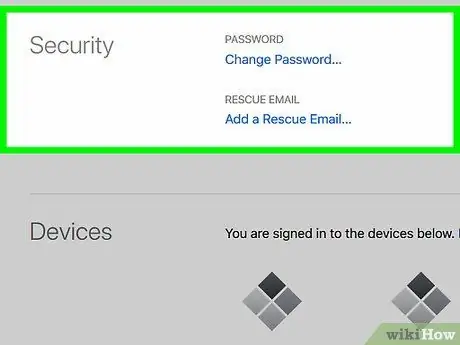
Žingsnis 3. Spustelėkite arba palieskite „➲“
Jis yra lauko „Slaptažodis“dešinėje.
Jei įjungtas patvirtinimas dviem veiksmais, kitame įrenginyje palieskite arba spustelėkite mygtuką „Leisti“, tada įveskite šešių skaitmenų kodą ekrano lauke
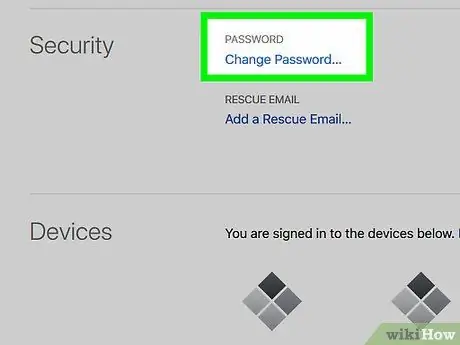
Žingsnis 4. Spustelėkite arba bakstelėkite Keisti slaptažodį…
Jis yra kairėje lango pusėje, skiltyje „Sauga“.
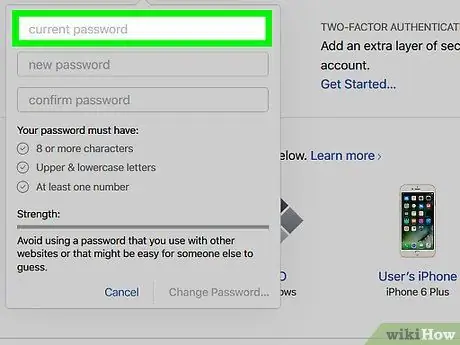
Žingsnis 5. Įveskite seną slaptažodį
Įveskite slaptažodį į aukščiau esantį stulpelį dialogo lange.
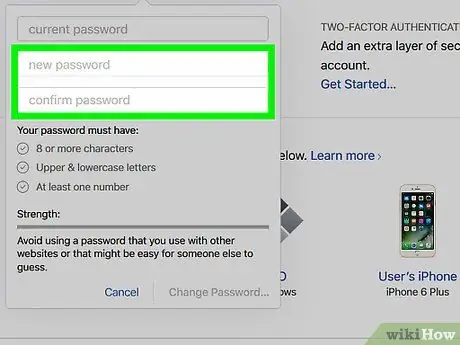
Žingsnis 6. Įveskite naują slaptažodį
Atitinkamame lauke įveskite naują slaptažodį, tada kitame lauke įveskite slaptažodį iš naujo.
- Slaptažodžiai turi būti bent 8 simbolių (įskaitant skaičius, didžiąsias ir mažąsias raides), be tarpų. Slaptažodžio įrašuose neturi būti tie patys trys simboliai iš eilės („ggg“) arba tokie patys kaip „Apple ID“ir slaptažodis, kurie buvo naudojami praėjusiais metais.
- Pažymėkite langelį " Atsijunkite nuo įrenginių ir svetainių naudodami „Apple ID“ “, Siekiant padidinti saugumą. Pasirinkę šią parinktį, galite prisiminti svetaines ir įrenginius, kuriuos reikia atnaujinti, ir būsite paraginti įvesti naują slaptažodį prisijungiant prie ID.
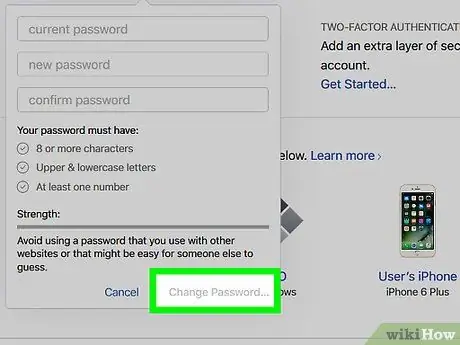
Žingsnis 7. Spustelėkite arba bakstelėkite Keisti slaptažodį…
Jis yra apatiniame dešiniajame dialogo lango kampe. Dabar turite prisijungti prie „iCloud“naudodami naują slaptažodį.
2 būdas iš 2: iš naujo nustatykite pamirštą slaptažodį
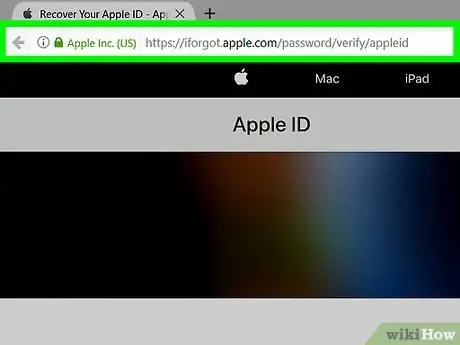
Žingsnis 1. Apsilankykite iforgot.apple.com
Naudokite pateiktą nuorodą arba įveskite iforgot.apple.com į interneto naršyklę.
Šią svetainę galite pasiekti iš darbalaukio ar mobiliosios interneto naršyklės
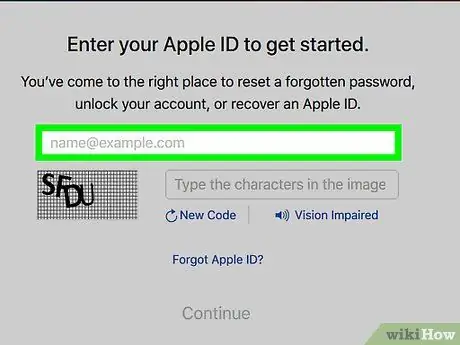
Žingsnis 2. Įveskite savo informaciją
Įveskite vardą, pavardę ir el. Pašto adresą, susietą su „Apple ID“.
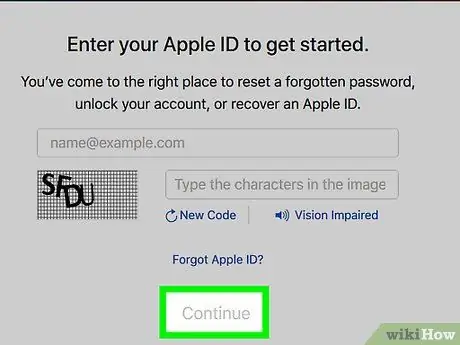
Žingsnis 3. Spustelėkite arba bakstelėkite Kitas
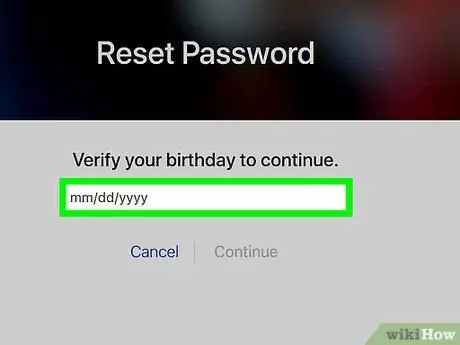
Žingsnis 4. Patikrinkite gimimo datą
Įveskite savo gimimo datą, kad gautumėte „Apple ID“slaptažodį.
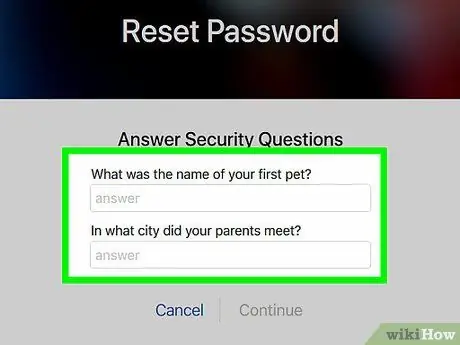
5 veiksmas. Nustatykite tapatybės patvirtinimo metodą
Prisijungimo informaciją galite gauti el. Paštu arba atsakydami į du saugos klausimus.
- Jei norite gauti šią informaciją el. Paštu, ji bus išsiųsta jūsų šiuo metu aktyviu el. Pašto adresu ir kitu el. Pašto adresu, susietu su jūsų „Apple ID“.
- Jei norite atsakyti į saugos klausimą, jūsų bus paprašyta atsakyti į du klausimus, iš anksto nustatytus jūsų „Apple ID“.
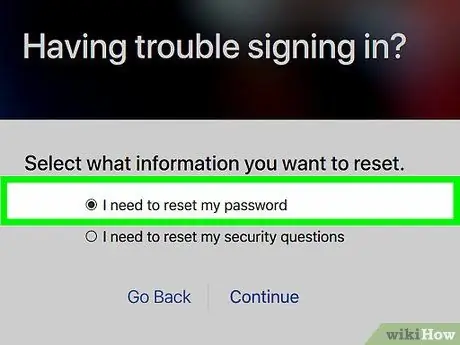
Žingsnis 6. Iš naujo nustatyti slaptažodį
Jei norite atsakyti į saugos klausimą, jūsų bus paprašyta sukurti naują ID slaptažodį.
Jei norite gauti slaptažodį el. Paštu, spustelėkite slaptažodžio nustatymo iš naujo nuorodą, pateiktą el. Laiške iš „Apple“
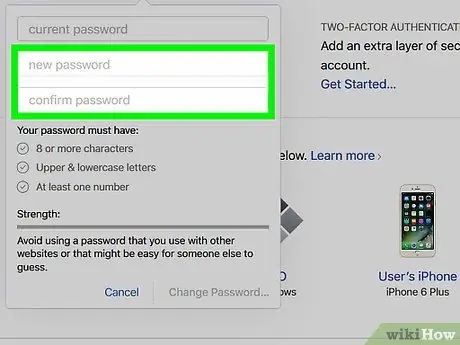
Žingsnis 7. Įveskite naują slaptažodį
Įveskite slaptažodį į atitinkamą lauką ir iš naujo įveskite slaptažodį kitame lauke.
Slaptažodžiai turi būti bent 8 simbolių (įskaitant skaičius, didžiąsias ir mažąsias raides), be tarpų. Be to, įrašuose neturi būti tie patys trys simboliai iš eilės („111“) arba tokie patys kaip „Apple ID“ar slaptažodis, kurie buvo naudojami praėjusiais metais
Patarimai
- „iCloud“slaptažodžio pakeitimai bus taikomi visoms „Apple“paslaugoms, kurioms reikalingas jūsų „Apple ID“.
- Jei neprisimenate saugos klausimo ir negalite pasiekti atkūrimo el. Pašto paskyros, turėsite sukurti naują „Apple ID“paskyrą.






