Įvairių tipų išmanieji telefonai turi skirtingas parinktis ar programas su keliomis funkcijomis, leidžiančiomis tinkinti jūsų įrenginį. Galite ne tik pritaikyti savo telefoną, bet ir pritaikyti savo kompiuterį prijungę telefoną prie kompiuterio. Vienas iš pavyzdžių yra interneto kameros (internetinės kameros) naudojimas. Vietoj to, kad išleistumėte pinigus internetinei kamerai, galite pasiimti „Nokia“telefoną, kuriame veikia „Symbian“OS, ir naudoti įmontuotą kamerą kaip žiniatinklio kamerą savo kompiuteryje.
Žingsnis
1 dalis iš 3: „SmartCam“diegimas
Žingsnis 1. Atsisiųskite programą „SmartCam“
Turite jį įdiegti savo telefone ir kompiuteryje.
- Kompiuterio programą galite atsisiųsti adresu

Prijunkite „Nokia Mobile Camera“prie kompiuterio 1 veiksmas Bullet1 - „Symbian“programą galite atsisiųsti čia:

Prijunkite „Nokia Mobile Camera“prie kompiuterio 1 veiksmas „Bullet2“
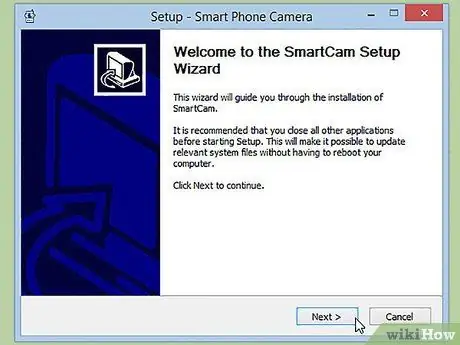
2 veiksmas. Įdiekite „SmartCam“programą savo kompiuteryje
Vykdykite diegimo instrukcijas, kad galėtumėte tinkamai ją įdiegti savo kompiuteryje.
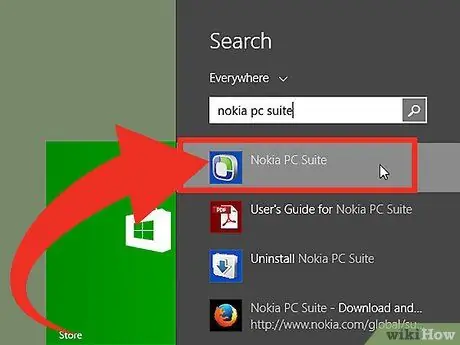
Žingsnis 3. Atidarykite „Nokia PC Suite“
Jei jo dar neturite savo kompiuteryje, galite jį įdiegti iš kompaktinių diskų, gautų kartu su telefono paketu, arba atsisiųsti programą iš https://www.nokia.com/global/support/nokia-pc-suite /.
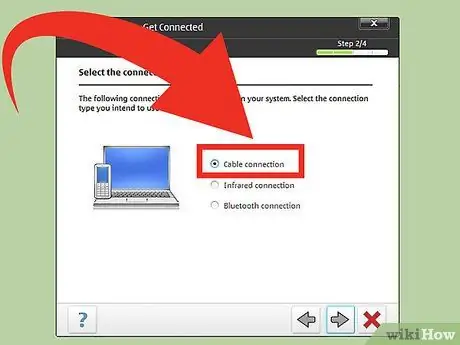
Žingsnis 4. Prijunkite telefoną prie kompiuterio
Prijunkite duomenų kabelį prie telefono, o kitą laido galą - prie kompiuterio USB prievado.
Palaukite, kol „Nokia PC Suite“atpažins jūsų telefoną
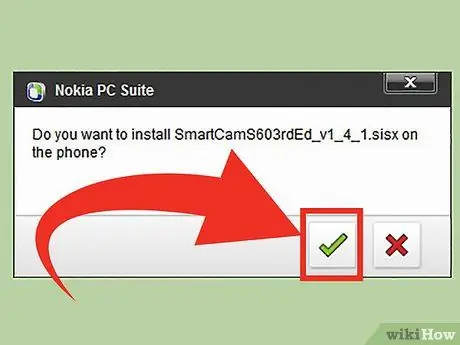
Žingsnis 5. Vilkite „Symbian SmartCam“failą, kurį atsisiuntėte į „Nokia PC Suite“, kad jį įdiegtumėte
„Symbian“failai turi plėtinį.sis
2 dalis iš 3: „SmartCam“nustatymas kompiuteryje
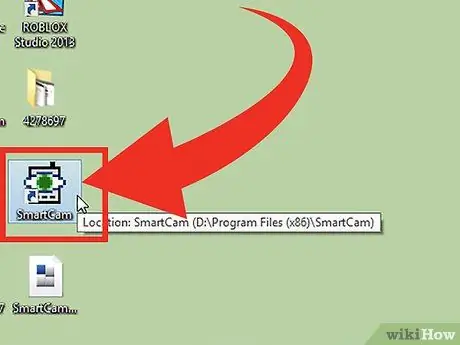
1 veiksmas. Paleiskite „SmartCam“programą
Norėdami atidaryti darbalaukį, spustelėkite nuorodos piktogramą.
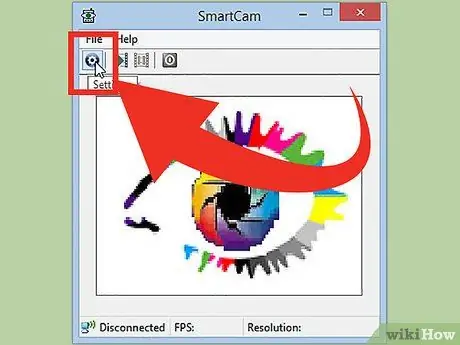
Žingsnis 2. Spustelėkite krumpliaračio piktogramą viršutiniame kairiajame lango kampe, kad atidarytumėte jo nustatymus
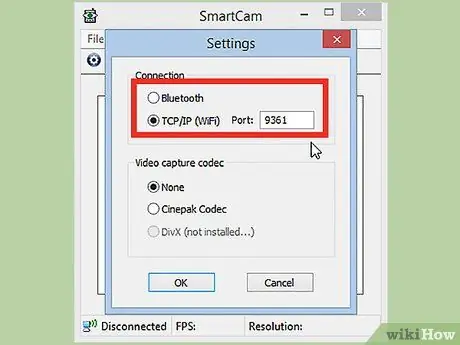
Žingsnis 3. Pasirinkite ryšio, kurį norite naudoti savo telefone ir kompiuteryje, tipą
Galite pasirinkti sujungti abu „Wi-Fi“arba „Bluetooth“.
Jei norite naudoti TCP/IP „Wi-Fi“parinktį, turite nurodyti 4 skaitmenų bazinį numerį. Nenaudokite paprasto 4 skaitmenų ryšio, nes tai neveiks
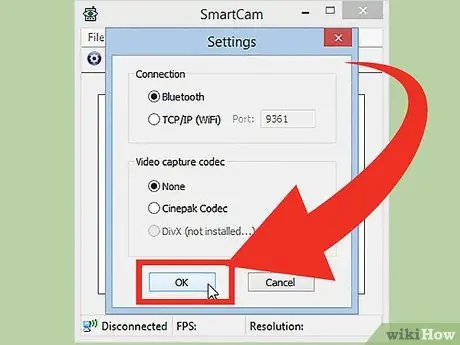
Žingsnis 4. Spustelėkite Gerai, kad išsaugotumėte nustatymus
3 dalis iš 3: „SmartCam“nustatymas telefone
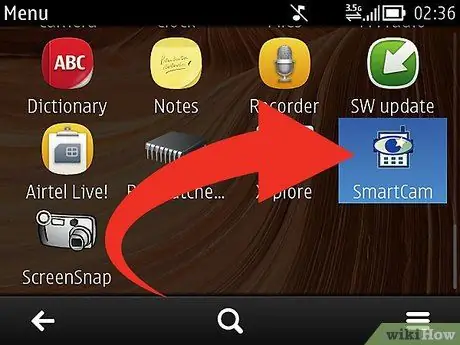
Žingsnis 1. Paleiskite programą savo telefone
Baigę paspauskite telefono programinį arba naršymo klavišą, kad atidarytumėte programos parinkčių meniu.
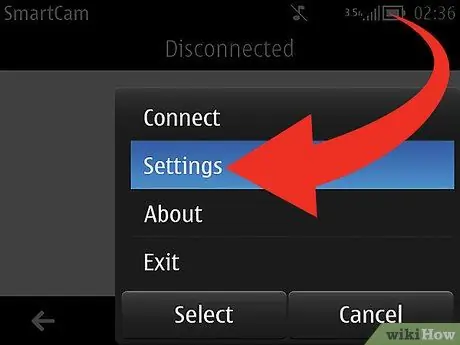
Žingsnis 2. Pereikite prie parinkčių meniu ir pasirinkite „Nustatymai“
"
Jei norite naudoti „Bluetooth“ryšį, galite praleisti šį veiksmą ir pereiti prie 4 veiksmo
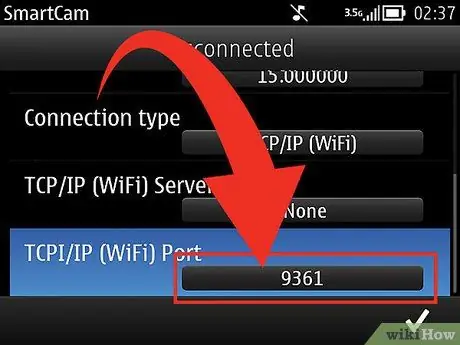
Žingsnis 3. „Wi-Fi“TCP/IP lauke įveskite tą patį bazinį numerį, kurį įvedėte kompiuterio „SmartCam“programoje
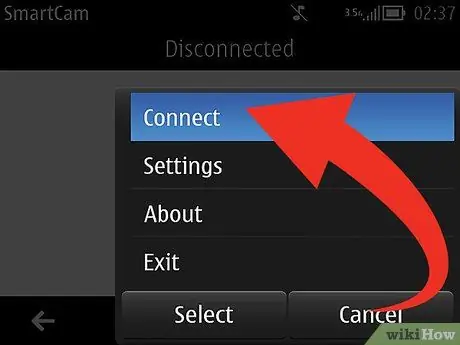
Žingsnis 4. Savo telefone atidarykite programų parinkčių meniu ir pasirinkite „Prisijungti
"
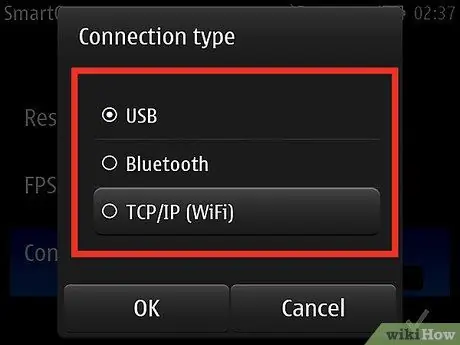
Žingsnis 5. Pasirinkite „Bluetooth“arba TCP/IP „Wi-Fi“
- Jei norite prisijungti per „Bluetooth“, programa suaktyvins „Bluetooth“jūsų telefone ir ieškos netoliese esančių įrenginių. Norėdami užmegzti ryšį, pasirinkite savo kompiuterį iš aptiktų „Bluetooth“įrenginių sąrašo.
- Norėdami prisijungti per „TCP/IP Wi-Fi“, įveskite kompiuterio IP adresą serverio pavadinimo lauke. Galimų prieigos taškų sąraše pasirinkite savo kompiuterio pavadinimą ir palaukite, kol programa baigs užmegzti ryšį.
- Dabar jūsų telefono fotoaparato vaizdas bus rodomas kompiuterio „SmartCam“programoje.
Patarimai
- „SmartCam“programa taip pat prieinama kitoms mobiliosioms operacinėms sistemoms, tokioms kaip „Android“ir „Bada“.
- Kompiuterio IP adresą galite gauti naudodami komandų eilutės programą.
- „SmartCam“programą savo telefone taip pat galite įdiegti nenaudodami „Nokia PC Suite“. Tiesiog nukopijuokite.sis failą į savo telefono atmintį ir atidarykite failą telefone. Norėdami tai padaryti, telefone turite įdiegti failų naršyklę.






