Šis „wikiHow“moko, kaip įkelti garso failus iš „Google“disko į „Soundcloud“paskyrą naudojant „iPhone“ar „iPad“. „Soundcloud“leidžia tik pasirinkti ir įkelti failus iš „Google“disko naršyklėje mobiliesiems. Negalite įkelti failų, saugomų jūsų įrenginio saugykloje.
Žingsnis
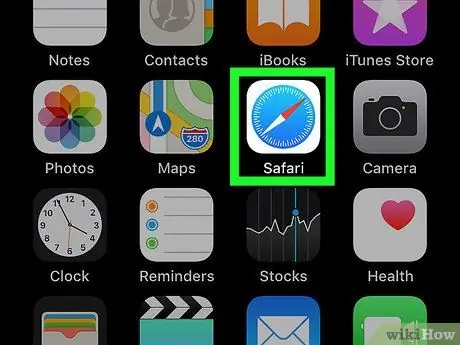
Žingsnis 1. Atidarykite „Safari“naršyklę „iPhone“ar „iPad“
„Safari“piktograma atrodo kaip mėlynas kompasas baltos dėžutės viduje.
Galite naudoti kitą naršyklę, pvz., „Chrome“ar „Firefox“, tačiau įsitikinkite, kad ji leidžia jums paprašyti darbalaukio puslapio versijos. Ši funkcija reikalinga norint prisijungti prie „Soundcloud“paskyros
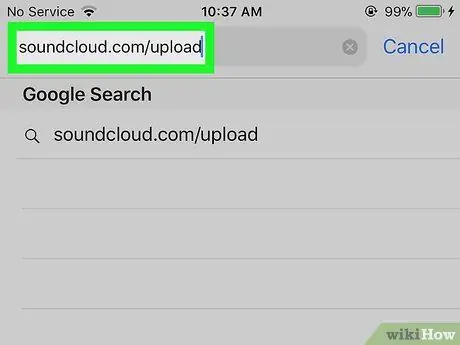
2 žingsnis. Apsilankykite „Soundcloud“įkėlimo puslapyje
Į naršyklės adreso juostą įveskite soundcloud.com/upload, tada paspauskite klaviatūros mygtuką Eiti.
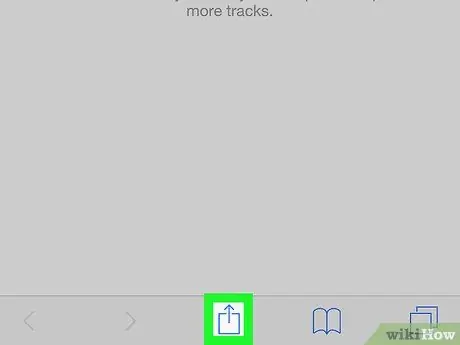
Žingsnis 3. Palieskite piktogramą
Tai yra įrankių juostoje, ekrano apačioje. Po to pasirodys iššokantis meniu.
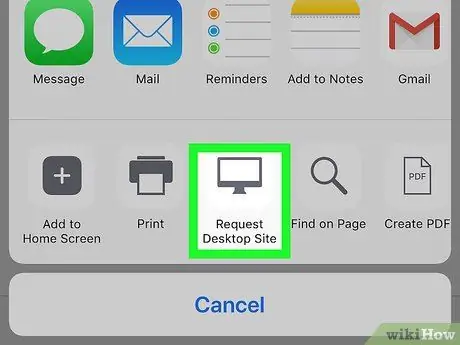
Žingsnis 4. Braukite apatinę eilutę į kairę ir bakstelėkite Prašyti darbalaukio svetainės
Ši parinktis atrodo kaip monitorius ir rodoma tarp „ Spausdinti "ir" Rasti puslapyje " Puslapis bus įkeliamas iš naujo, o naršyklė parodys šiuo metu pasiekiamos svetainės darbalaukio versiją.
Jei naudojate „Chrome“arba „Firefox“, bakstelėkite trijų vertikalių taškų piktogramą viršutiniame dešiniajame lango kampe, tada pasirinkite „ Pateikite užklausą dėl darbalaukio svetainės “Meniu.
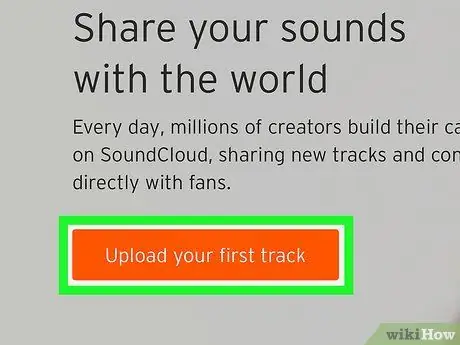
Žingsnis 5. Palieskite mygtuką Įkelti pirmąjį takelį
Tai oranžinis mygtukas viršutiniame kairiajame tinklalapio kampe.
Jei norite geriau peržiūrėti darbalaukio puslapį, gali tekti pasukti telefoną ar planšetinį kompiuterį ir pereiti prie gulsčio išdėstymo
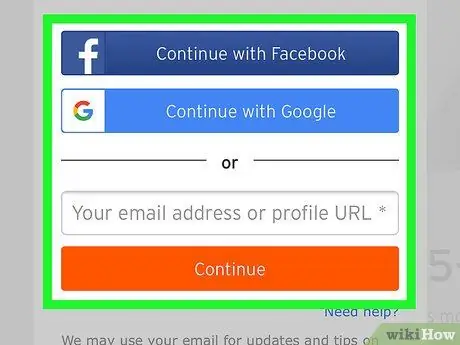
Žingsnis 6. Prisijunkite prie savo „Soundcloud“paskyros
Pasiekite paskyrą naudodami prisijungimo informaciją arba vieną iš socialinės žiniasklaidos paskyrų. Po to „Soundcloud“parodys įkėlimo puslapį.
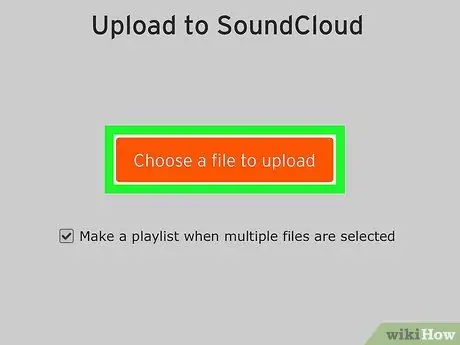
Žingsnis 7. Palieskite Pasirinkite failą, kurį norite įkelti
Tai oranžinis mygtukas įkėlimo puslapyje. Pasirodys iššokantis meniu ir galėsite pasirinkti garso failo, kurį norite įkelti, vietą.
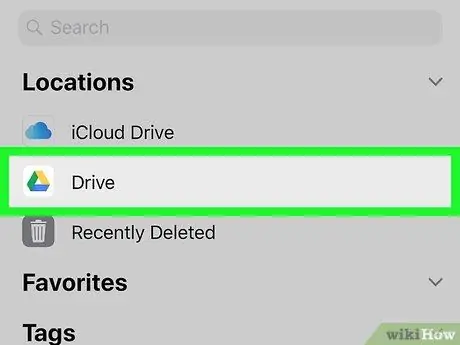
Žingsnis 8. Išskleidžiamajame meniu pasirinkite Vairuoti
Jis yra šalia „Google“disko piktogramos, kuri atrodo kaip trikampis su geltona, žalia ir mėlyna kraštinėmis. Jūsų „Google“disko paskyra bus atidaryta naujame puslapyje ir galėsite naršyti visus savo paskyroje saugomus failus.
Jei automatiškai neprisijungiate prie savo Disko paskyros telefone ar planšetiniame kompiuteryje, įveskite savo el. Pašto adresą ir slaptažodį
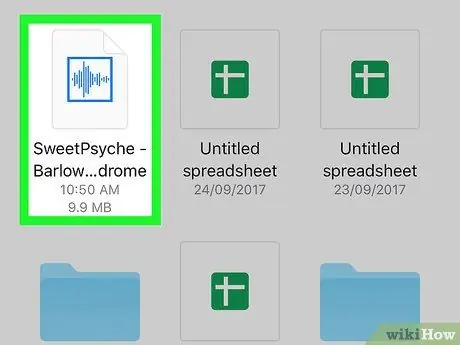
Žingsnis 9. Raskite ir bakstelėkite garso failą, kurį norite įkelti
Naršykite visus failus, saugomus jūsų Disko paskyroje, tada pasirinkite failą, kurį norite įkelti. Po to būsite grąžinti į „Soundcloud“įkėlimo puslapį.
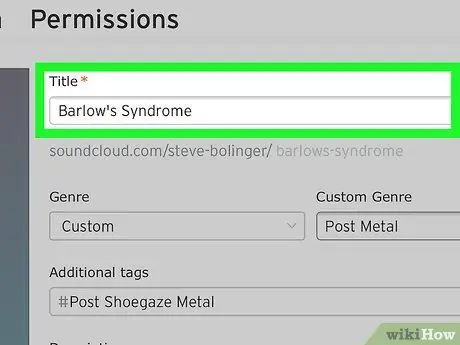
10. Pridėkite įkėlimo pavadinimą
Formoje „Leidimai“įveskite dainos pavadinimą lauke, esančiame po antrašte „Pavadinimas“.
Be to, šiame puslapyje galite pasirinkti žanrą, įterpti žymių ir įvesti dainų aprašymus
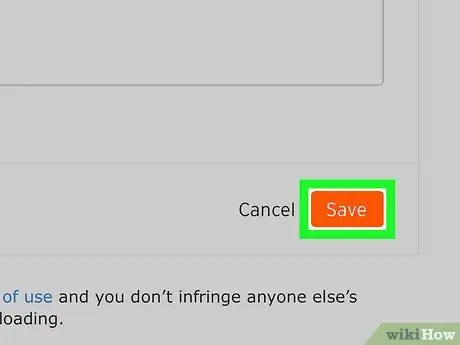
Žingsnis 11. Palieskite Išsaugoti
Tai oranžinis mygtukas apatiniame dešiniajame puslapio kampe. Pasirinktas garso failas bus įkeltas iš Disko į „Soundcloud“paskyrą.






