Šis „wikiHow“moko jus, kaip įkelti „iPad“ar „iPhone“turimus vaizdo įrašus ir nuotraukas į „iCloud“, kad jie būtų prieinami internete.
Žingsnis
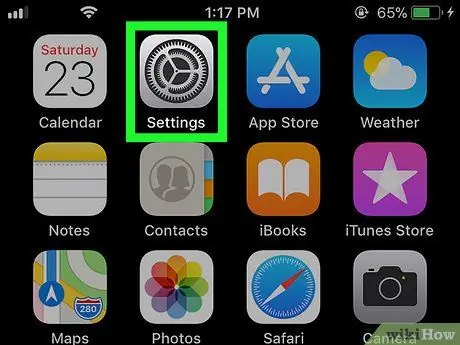
1 žingsnis. Atidarykite „iPad“arba „iPhone“nustatymus
Atidarykite meniu Nustatymai ieškodami ir paliesdami piktogramą
pagrindiniame ekrane.
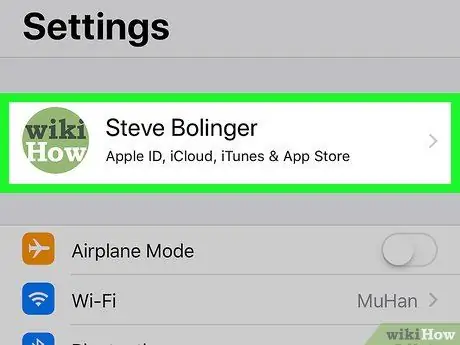
Žingsnis 2. Palieskite savo vardą, esantį viršuje
Jūsų nuotrauka ir visas vardas rodomi meniu „Nustatymai“viršuje. Palietus jį, atidaromas „Apple ID“meniu.
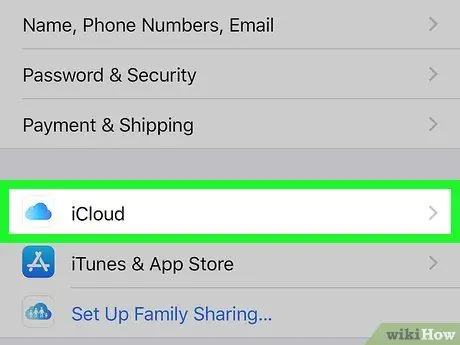
Žingsnis 3. Palieskite „iCloud“
Šią parinktį rasite šalia piktogramos
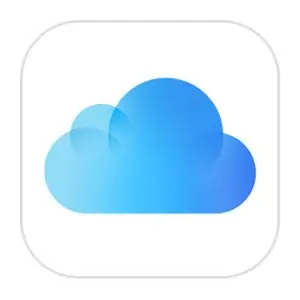
„Apple ID“meniu.
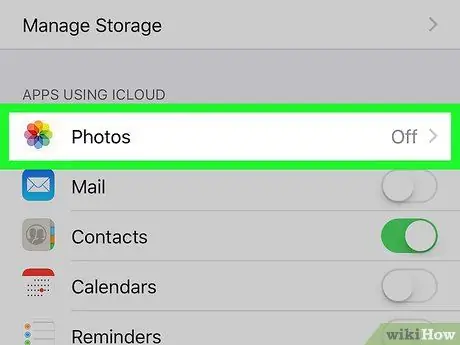
Žingsnis 4. Palieskite Nuotraukos
Ši parinktis yra sąrašo viršuje, antraštėje „APPS USING ICLOUD“.
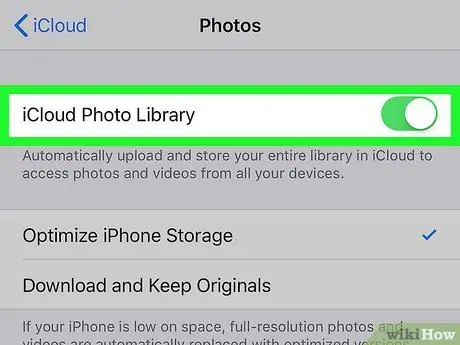
Žingsnis 5. Braukite „iCloud“nuotraukų bibliotekos mygtuką į
Jei įjungsite šią parinktį, visos nuotraukos bus automatiškai įkeliamos ir saugomos „iCloud“.
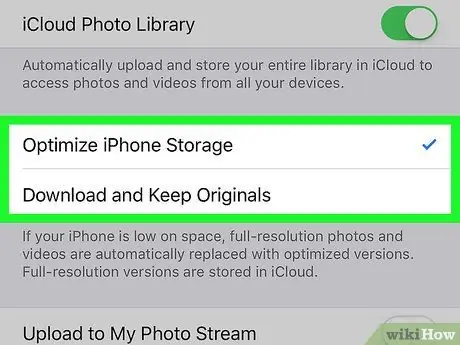
Žingsnis 6. Nuspręskite, kaip norite išsaugoti nuotraukas savo naudojamame „iPad“ar „iPhone“
- Pasirinkus Optimizuokite „iPhone“saugyklą, visos raiškos vaizdo įrašai ir nuotraukos įrenginyje bus pakeisti optimizuota ir mažesnės skiriamosios gebos versija. Visos rezoliucijos vaizdo versija bus saugoma „iCloud“.
- Pasirinkus Atsisiųskite ir išsaugokite originalus, visus vaizdo įrašus ir nuotraukas visa raiška galima pasiekti nenaudojant interneto ryšio.
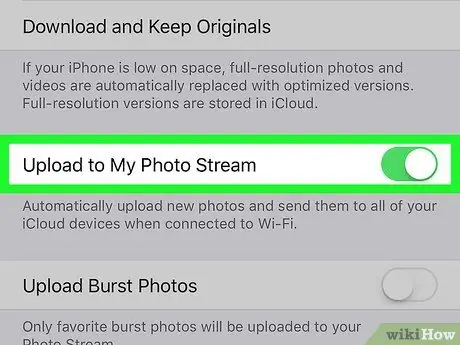
Žingsnis 7. Perbraukite Įkelti į Mano nuotraukų srautą į padėtį
Jei įjungsite šią parinktį, visi neseniai užfiksuoti vaizdo įrašai ir nuotraukos bus automatiškai įkelti į „iCloud“, kai įrenginys bus prijungtas prie „Wi-Fi“.






