Šis „wikiHow“moko, kaip pateikti nuotraukas į pagrindinį „Google+“puslapį. Tai galite padaryti naudodami „Google+“programą mobiliesiems arba darbalaukio svetainę.
|
Šis straipsnis buvo pažymėtas kaip istorinis straipsnis. Šio straipsnio tema yra neaktyvi, neveikia arba nebeegzistuoja. (Įkeltas: {{{data}}}). |
Žingsnis
1 metodas iš 2: per mobiliąją programą
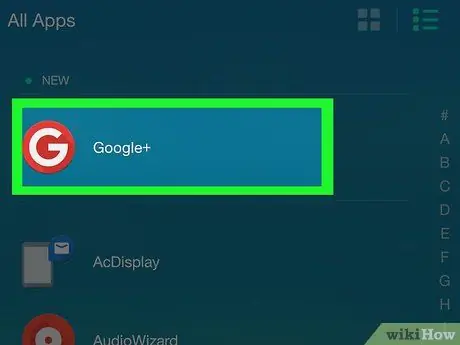
1 veiksmas. Atidarykite „Google+“
Ši programa pažymėta raudona piktograma su logotipu „ G+ Balta. Po to jūsų „Google“paskyra bus rodoma, jei jau esate prisijungę prie „Google“paskyros per mobilųjį telefoną.
Jei niekada nesinaudojote „Google+“savo telefone, pirmiausia pasirinkite el. Pašto paskyrą, kurią norite naudoti (arba pridėti), ir, jei būsite paraginti, įveskite slaptažodį
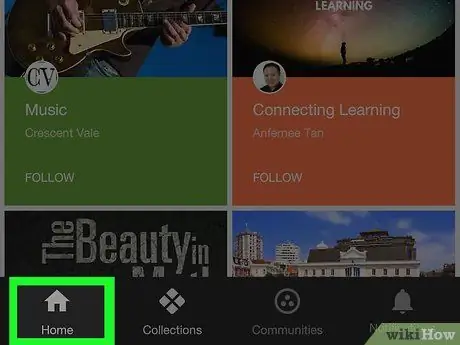
Žingsnis 2. Palieskite skirtuką Pagrindinis
Jis yra apatiniame kairiajame ekrano kampe.
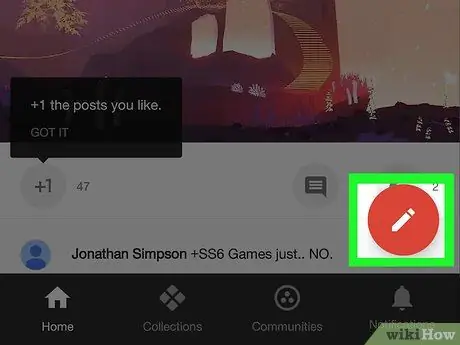
Žingsnis 3. Pasirinkite „Redaguoti“
Šią parinktį rodo pieštuko piktograma raudoname apskritime apatiniame dešiniajame ekrano kampe. Po to pasirodys naujas pranešimo langas.
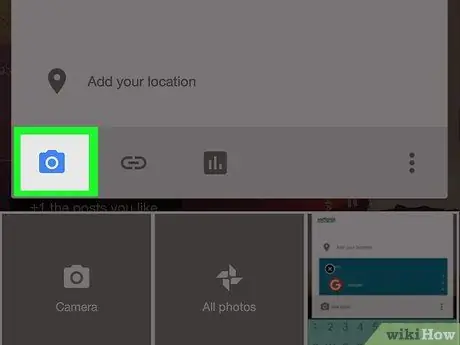
Žingsnis 4. Palieskite nuotraukos piktogramą
Ši piktograma primena kalno viršūnę pilkame fone („iPhone“) arba fotoaparate („Android“). Tai galite pamatyti apatiniame kairiajame įrašo lango kampe.
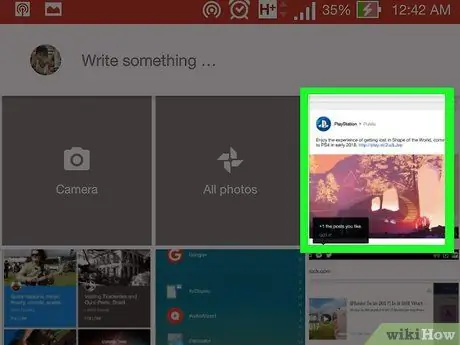
Žingsnis 5. Pasirinkite nuotraukas, kurias norite įkelti
Rodomame lange palieskite nuotrauką, palieskite kitą įkėlimo vietą (pvz. „Google“nuotraukos “) Ir palieskite nuotrauką, kurią norite įkelti.
Jei norite pasirinkti ir įkelti visas nuotraukas, galite paliesti kelias nuotraukas
Žingsnis 6. Palieskite DONE mygtuką
Jis yra viršutiniame dešiniajame lango kampe. Po to pasirinktos nuotraukos bus pridėtos prie įrašo.
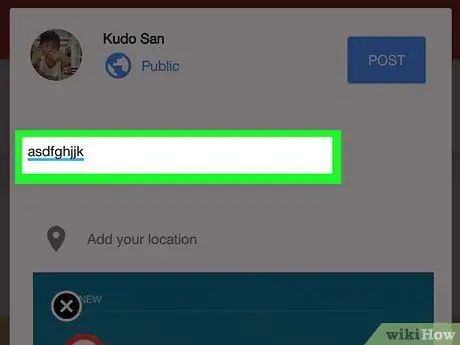
Žingsnis 7. Įveskite nuotraukos antraštę
Šis papildymas neprivalomas. Virš nuotraukos esančiame laukelyje „Kas naujo?“Galite įvesti antraštę.
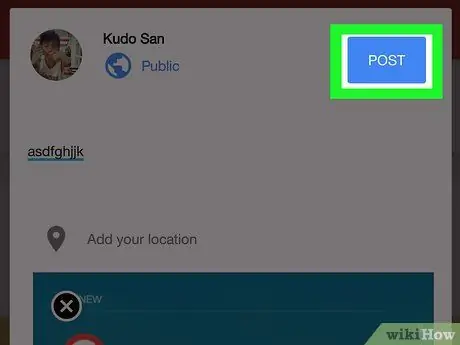
Žingsnis 8. Palieskite mygtuką POST
Jis yra apatiniame dešiniajame pašto lango kampe. Po to nuotrauka bus įkelta.
2 metodas iš 2: per darbalaukio svetainę
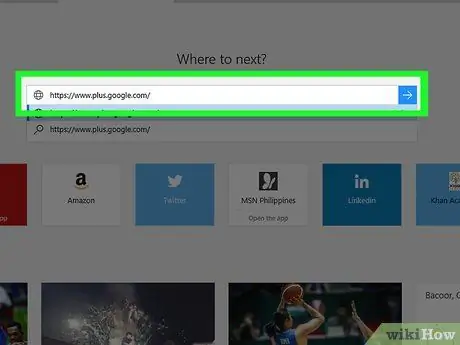
1 veiksmas. Prisijunkite prie savo „Google+“profilio
Apsilankykite https://www.plus.google.com/ naudodami pageidaujamą žiniatinklio naršyklę. Po to būsite nukreipti į pagrindinį „Google+“puslapį, jei anksčiau buvote prisijungę prie savo paskyros.
- Jei nesate prisijungę prie „Google+“paskyros, spustelėkite „ Prisijungti “Viršutiniame dešiniajame puslapio kampe, tada įveskite„ Google “el. Pašto adresą ir slaptažodį.
- Galite spustelėti savo profilio nuotrauką (arba pirmąją savo vardo raidę spalvotame fone) viršutiniame dešiniajame puslapio kampe ir perjungti į kitą paskyrą.
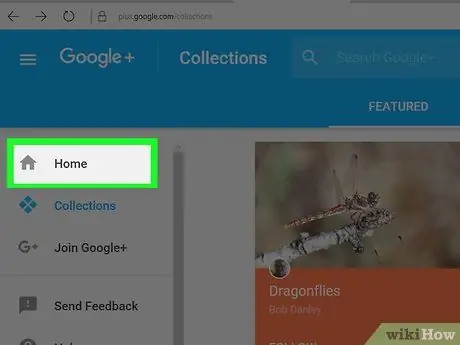
Žingsnis 2. Spustelėkite skirtuką Pagrindinis
Jis yra pasirinkimo stulpelio viršuje, kuris rodomas kairėje puslapio pusėje.
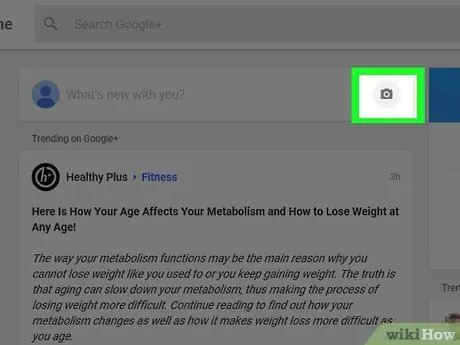
Žingsnis 3. Spustelėkite kameros piktogramą stulpelyje „Kas naujo?“
Fotoaparato piktograma yra kairėje stulpelio „Kas naujo su jumis?“, Viršutiniame kairiajame „Google+“pagrindinio puslapio kampe.
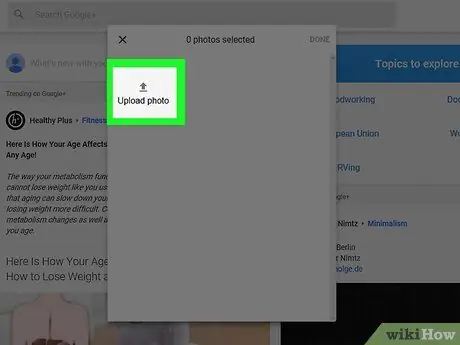
Žingsnis 4. Pasirinkite nuotraukas, kurias norite įkelti
Atsidariusiame lange spustelėkite nuotrauką arba spustelėkite „ Įkelti nuotrauką “Ir pasirinkite nuotrauką iš kompiuterio.
Jei norite pasirinkti visas nuotraukas, galite spustelėti kelias nuotraukas
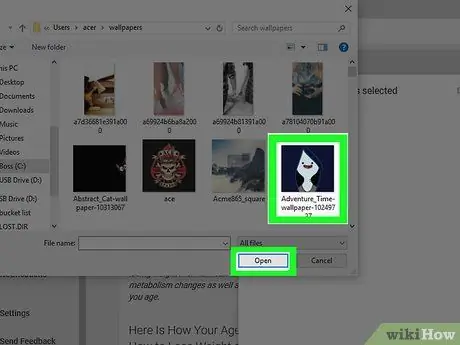
Žingsnis 5. Spustelėkite mygtuką ATLIKTA
Jis yra viršutiniame dešiniajame lango kampe. Po to pasirinkta nuotrauka bus pridėta prie naujo „Google+“įrašo.
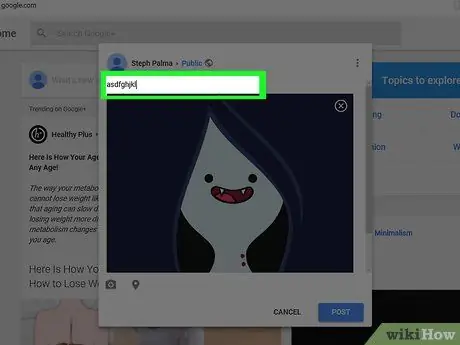
Žingsnis 6. Įveskite nuotraukos antraštę
Šis papildymas neprivalomas. Virš nuotraukos esančiame laukelyje „Kas naujo?“Galite įvesti antraštę.
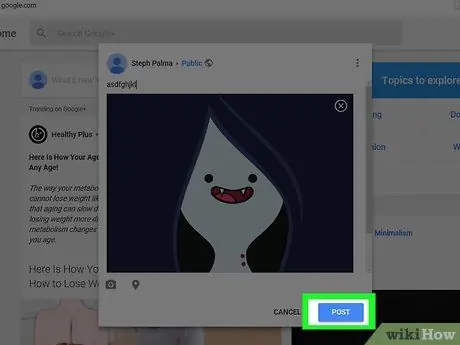
Žingsnis 7. Palieskite mygtuką POST
Jis yra apatiniame dešiniajame pašto lango kampe. Po to nuotrauka bus įkelta į „Google+“puslapį.






