Šis „wikiHow“moko, kaip atsisiųsti ir naudoti „TikTok“„Mac“ar „Windows“kompiuteryje. „TikTok“programa galima tik „iPhone“ar „Android“, tačiau galite paleisti „TikTok“savo kompiuteryje naudodami „Android“emuliatorių.
Žingsnis
1 dalis iš 2: „Bluestacks“atsisiuntimas
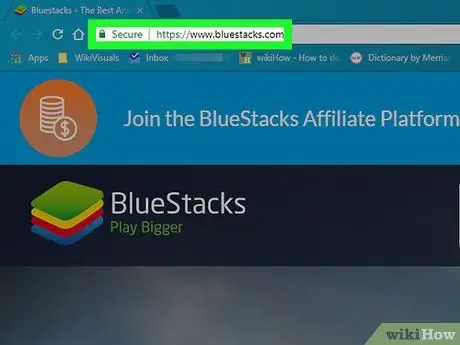
1 žingsnis. Paleiskite žiniatinklio naršyklę ir apsilankykite
Apsilankykite „Bluestacks“svetainėje naudodami pageidaujamą naršyklę.
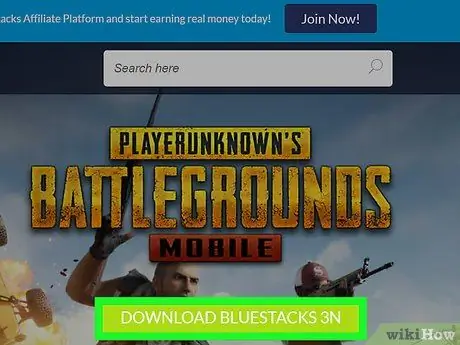
Žingsnis 2. Spustelėkite Atsisiųsti „Bluestacks“
Šis didelis žalias mygtukas yra ekrano centre. Atsidarys atskiras atsisiuntimo puslapis.
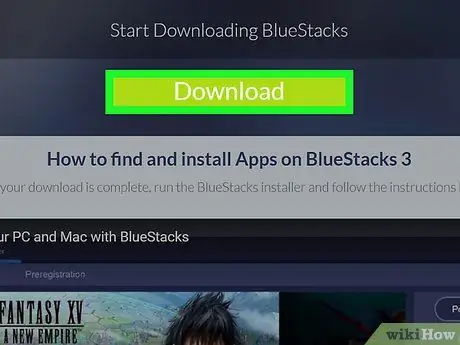
Žingsnis 3. Spustelėkite Atsisiųsti
Tai didelis žalias mygtukas puslapio viršuje. Tai atlikę, atsisiųsite „Bluestacks“diegimo programą.
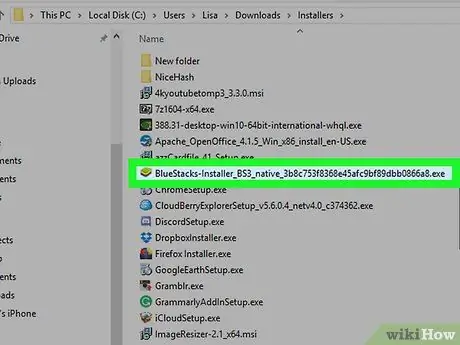
Žingsnis 4. Spustelėkite „Bluestacks“diegimo programą
Pagal numatytuosius nustatymus atsisiųsti failai bus patalpinti aplanke „Atsisiuntimai“. Failo pavadinimas yra „BlueStacks-Installer“, o po jo-plėtinys. „Windows“kompiuteriuose failo plėtinys yra.exe, o „Mac“-.dmg.
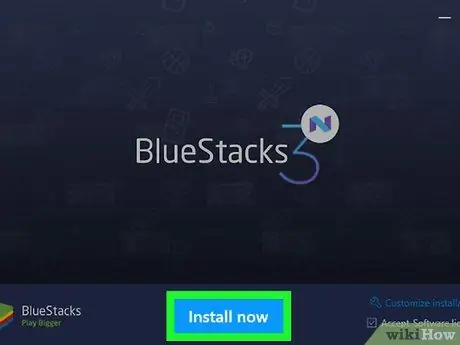
Žingsnis 5. Spustelėkite Įdiegti dabar
Tai mėlynas mygtukas iššokančiojo lango apačioje.
„Mac“sistemoje dukart spustelėkite piktogramą ekrano centre
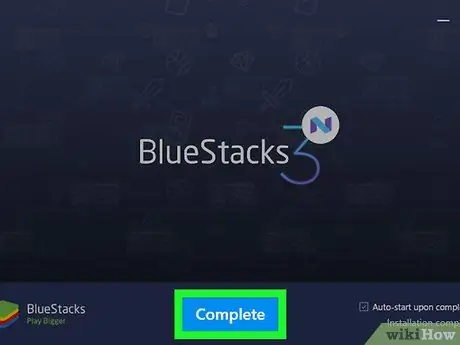
Žingsnis 6. Spustelėkite Baigti
Tai mėlynas mygtukas ekrano apačioje.
„Mac“sistemoje spustelėkite „Tęsti“, tada spustelėkite „Įdiegti“. Gali tekti įvesti „Mac“slaptažodį. Jei jūsų „Mac“blokuoja diegimą, spustelėkite „Eiti į sistemos nuostatas“, apačioje kairėje spustelėkite užrakto piktogramą, įveskite „Mac“slaptažodį, tada lange „Sauga ir privatumas“spustelėkite „Leisti“
2 dalis iš 2: „TikTok“diegimas „Bluestacks“
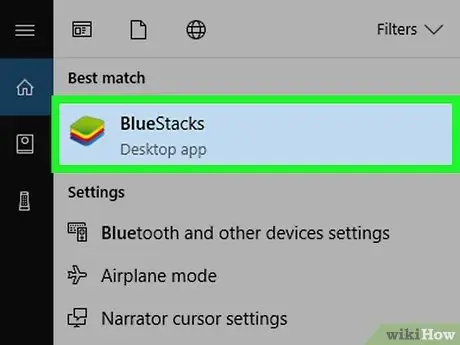
Žingsnis 1. Paleiskite „Bluestacks“
Ši programa turi piktogramas žalios, geltonos, raudonos ir mėlynos spalvos sluoksnių kamino pavidalu.
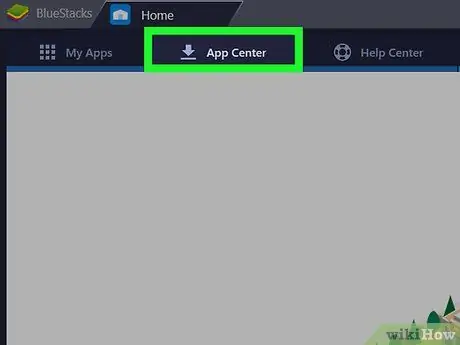
Žingsnis 2. Spustelėkite „App Center“
Tai yra antrasis skirtukas ekrano viršuje. Gali tekti palaukti kelias minutes, kol programa atsidarys.
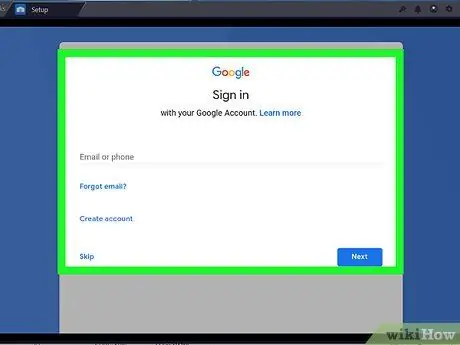
Žingsnis 3. Prisijunkite prie „Google“paskyros
Įveskite el. Pašto adresą ir slaptažodį, susietą su „Google“paskyra. Įveskite savo vardą ir pavardę (jei jie nėra užpildomi automatiškai), tada spustelėkite rodyklę kairėn.
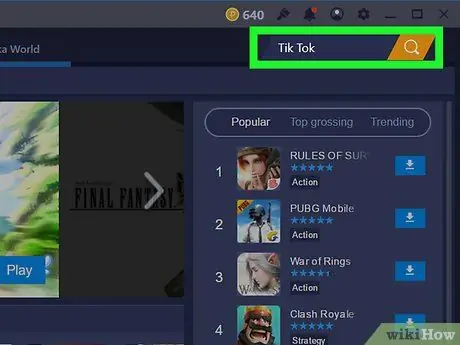
Žingsnis 4. Paieškos lauke įveskite „Tik Tok“
Paieškos juosta yra viršutiniame kairiajame kampe, šalia geltono smėlio laikrodžio.
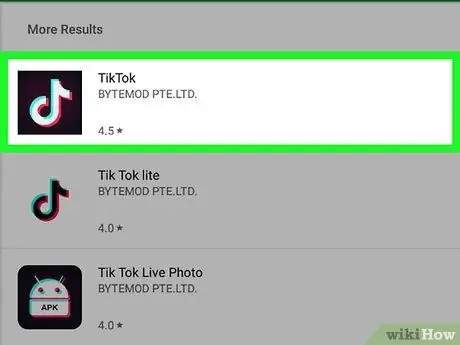
5 veiksmas. Spustelėkite „TikTok“programą
Šioje programoje yra juoda piktograma su balta nata viduryje.
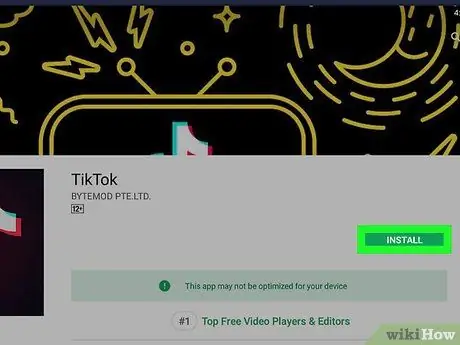
Žingsnis 6. Spustelėkite Įdiegti
Tai žalias mygtukas šalia programos.
Žingsnis 7. Iššokančiajame meniu spustelėkite Priimti
Šis iššokantis langas nurodo, kad programa turėtų pasiekti kamerą ir kitas jūsų įrenginio dalis.
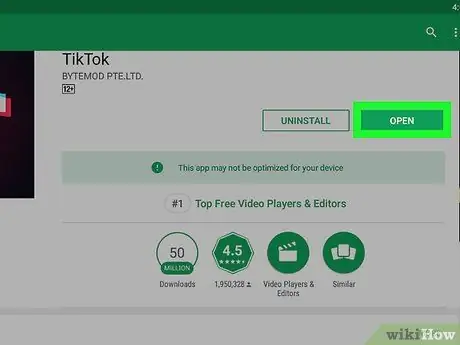
Žingsnis 8. Spustelėkite Atidaryti
Jei programa įdiegta, galite spustelėti „Atidaryti“. Dabar galite prisijungti arba sukurti paskyrą, kad galėtumėte naudoti „TikTok“savo kompiuteryje. Kai tik norite naudoti „TikTok“savo kompiuteryje, paleiskite „BlueStacks“, spustelėkite „Mano programos“, tada spustelėkite „TikTok“.






