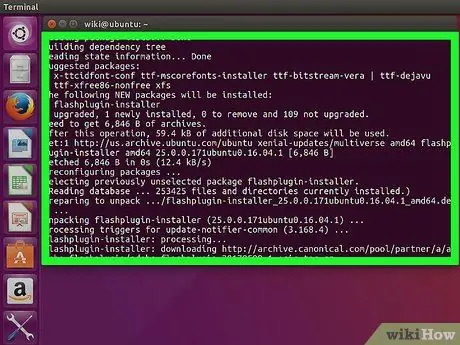„Flash“nebėra sukurta „Linux“, o naujausia versija pasiekiama tik „Chrome“, nes ji jau yra integruota. „Chromium“naršyklėje galite jį naudoti išskleisdami „Flash“papildinį iš „Chrome“. Jei norite naudoti naujausią „Flash“versiją, „Firefox“turėsite pereiti prie kitos naršyklės. „Chrome“naršyklėje tereikia naudoti „Flash“, jei naršyklė yra atnaujinta.
Žingsnis
1 metodas iš 3: chromas
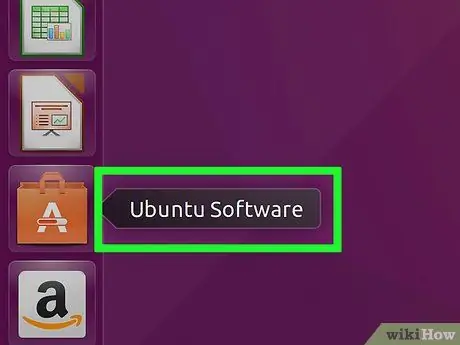
Žingsnis 1. Paleiskite „Ubuntu“programinės įrangos centrą
Galite jį paleisti iš „Ubuntu“užduočių juostos.
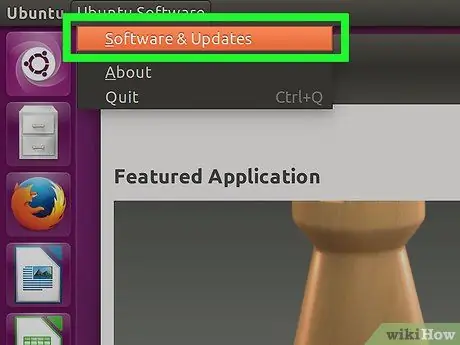
Žingsnis 2. Spustelėkite meniu Redaguoti, tada pasirinkite Programinės įrangos šaltiniai
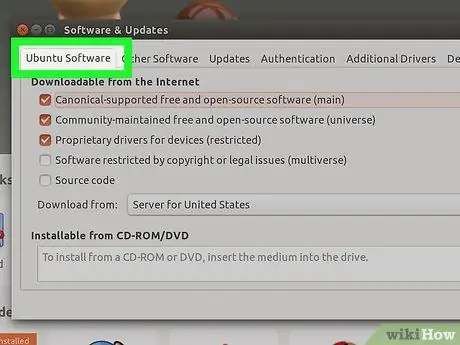
Žingsnis 3. Spustelėkite skirtuką „Ubuntu Software“
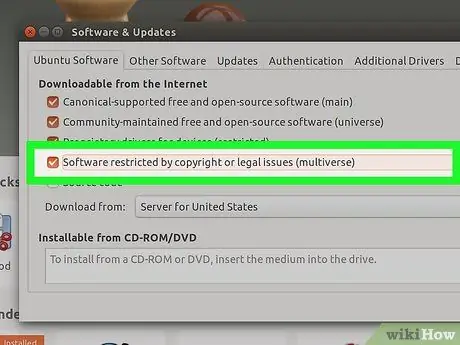
Žingsnis 4. Pažymėkite langelį „Programinė įranga apribota autorių teisių ar teisinių problemų (daugialypė)“
Tada spustelėkite „Uždaryti“.
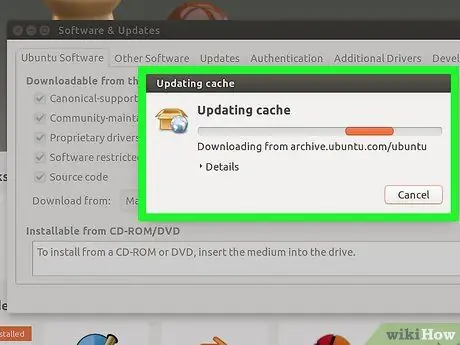
Žingsnis 5. Palaukite, kol programinės įrangos centras atnaujins šaltinį
Tai gali užtrukti kelias minutes.
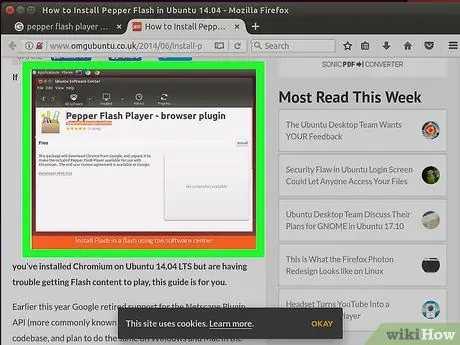
6. Atlikite paiešką naudodami raktinį žodį „Pepper Flash Player“
Atsisiųskite šį naršyklės priedą.
Pakuotės pavadinimas yra „pepperflashplugin-nonfree“, tačiau šis priedas iš tikrųjų yra nemokamas
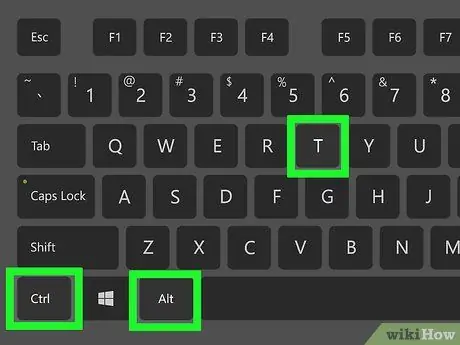
Žingsnis 7. Paleiskite terminalą
Galite paleisti jį iš užduočių juostos arba paspausdami Ctrl+Alt+T.
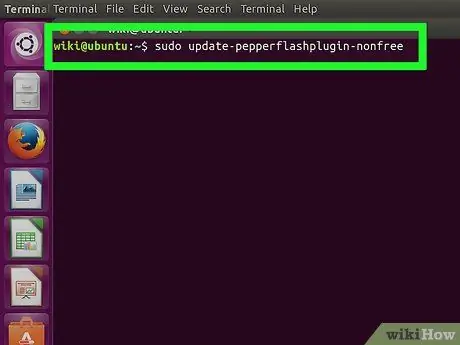
Žingsnis 8. Įveskite
sudo update-pepperflashplugin-nonfree tada paspauskite Įveskite.
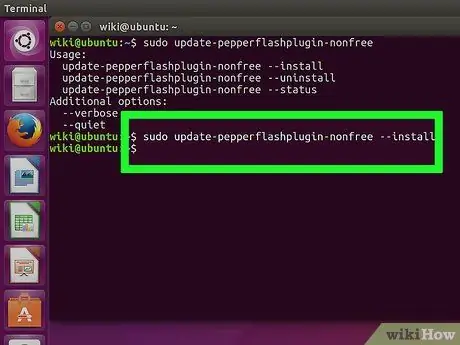
Žingsnis 9. Palaukite, kol diegimas bus baigtas
Tai gali užtrukti. Kai diegimas bus baigtas, jūsų kompiuterio pavadinimas vėl pasirodys. Įveskite exit ir paspauskite Enter, kad uždarytumėte terminalą.
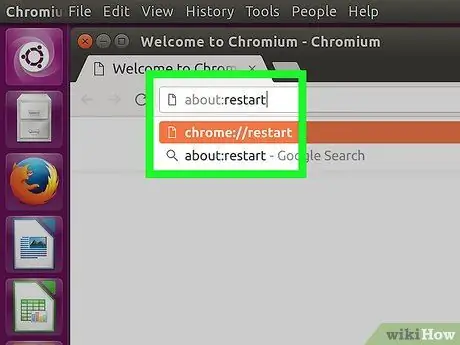
Žingsnis 10. Iš naujo paleiskite naršyklę
Dabar „Flash“įdiegta „Chromium“.
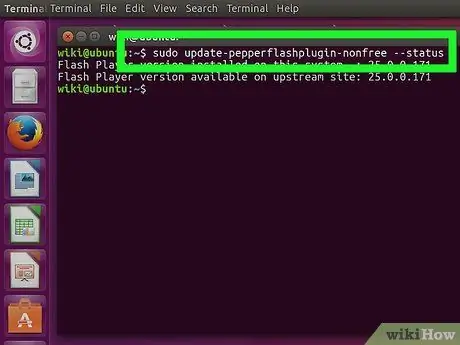
Žingsnis 11. Periodiškai patikrinkite, ar nėra atnaujinimų
Įdiegus taip, „Flash“nebus automatiškai atnaujinama. Retkarčiais turėsite rankiniu būdu patikrinti, ar nėra atnaujinimų.
- Atidarykite terminalą.
- Norėdami patikrinti, ar nėra naujinimų, įveskite sudo update-pepperflashplugin-nonfree -status ir paspauskite „Enter“. Jei galimas naujinys turi didesnį skaičių nei įdiegtas, tai reiškia, kad naujinys yra prieinamas.
- Norėdami įdiegti naujinimą, įveskite sudo update-pepperflashplugin-nonfree -install ir paspauskite „Enter“.
- Iš naujo paleiskite naršyklę, kad užbaigtumėte atnaujinimą.
2 metodas iš 3: „Chrome“
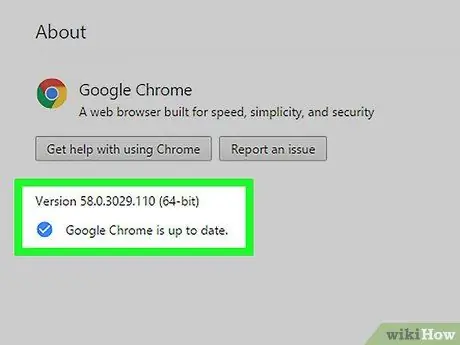
1 veiksmas. Atnaujinkite „Chrome“naršyklę
Kadangi „Flash“yra integruota „Chrome“, jums nieko nereikia daryti, kad ją paleistumėte. Atnaujinkite „Chrome“, kad „Flash“veiktų sklandžiai.
Jei „Chrome“integruota „Flash“yra sugadinta, pabandykite pašalinti ir iš naujo įdiegti naršyklę
3 metodas iš 3: „Firefox“
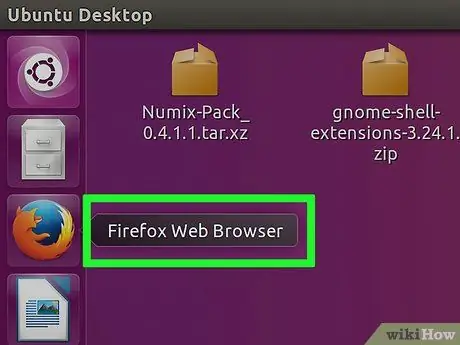
1 veiksmas. Perjunkite į „Chrome“arba „Chromium“naršyklę
„Adobe“nebepalaiko „Linux“kūrimo, išskyrus „Pepper Flash“priedą, skirtą „Chrome“. Tai reiškia, kad „Flash“priedas, skirtas „Firefox“, yra labai pasenęs ir negauna jokių pakeitimų, išskyrus tik keletą nedidelių, beprasmių pataisų.
Skaitykite toliau, jei vis tiek norite įdiegti „Firefox“su pasenusia „Flash“
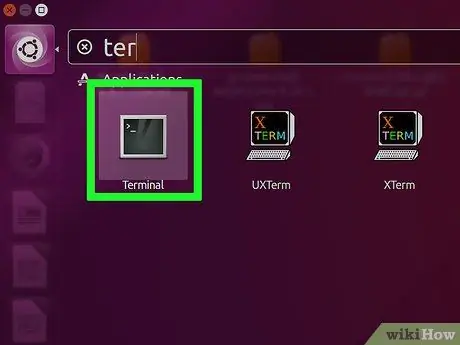
2 veiksmas. Spustelėkite CTRL + alt=„Vaizdas“+ T vienu metu arba paspauskite „Super“klavišą („Windows“klavišas), tada įveskite „Terminalas“
„Paleisti terminalą“. Po to terminalas turėtų atsidaryti.
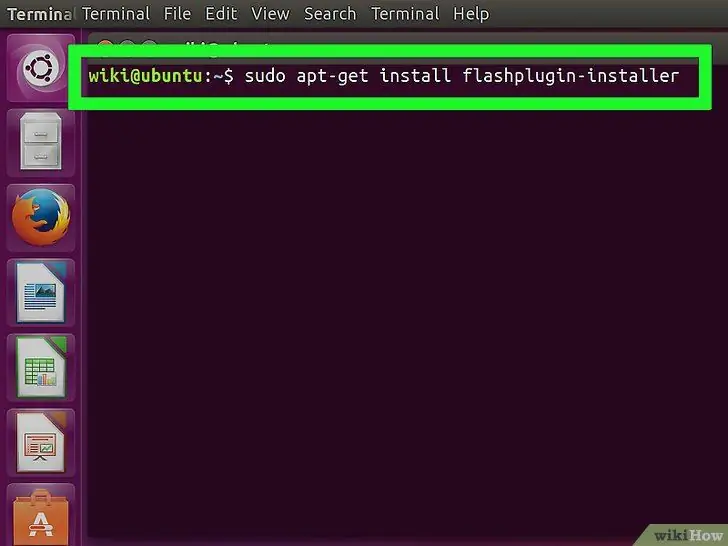
3 veiksmas. Įveskite „sudo apt-get install flashplugin-installer“
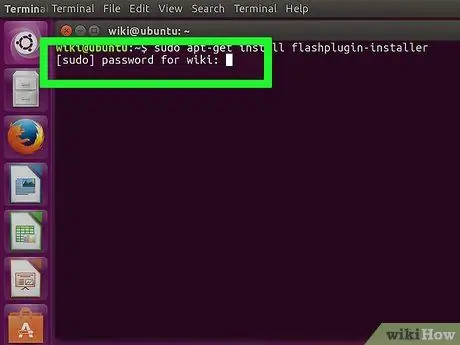
Žingsnis 4. Įveskite „sudo“administratoriaus slaptažodį
Žvaigždutės ekrane nematote, bet vis tiek turite ją įvesti.