Šis „wikiHow“moko jus, kaip naudotis kompiuteriu, kad pamatytumėte, kas peržiūrėjo jūsų „Instagram“istoriją. Nors „Seen“funkcijos nebėra „Instagram“svetainėje, galite naudoti „Android“„Instagram“versiją nemokamame emuliatoriuje, pvz., „BlueStacks“.
Žingsnis
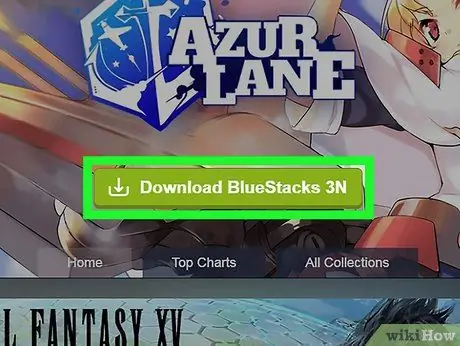
Žingsnis 1. Įdiekite naujausią „BlueStacks“versiją
„BlueStacks“yra nemokamas „Android“emuliatorius, leidžiantis paleisti „Instagram“(ir kitas su „Android“suderinamas programas) „Windows“operacinėje sistemoje. Štai kaip ją įdiegti:
- Žiniatinklio naršyklėje apsilankykite
- Spustelėkite mygtuką Atsisiųskite „BlueStacks“(versijos numeris).
- Spustelėkite parsisiųsti puslapio viršuje.
- Pasirinkite aplanką Atsisiuntimai jūs (ar bet kuris kitas norimas aplankas), spustelėkite sutaupyti, tada palaukite, kol atsisiuntimas bus baigtas.
- Jei naudojate „Windows“, atidarykite aplanką Atsisiuntimai, dukart spustelėkite failą, kurio vardas yra „BlueStacks-Installer“, tada vykdykite ekrane rodomas diegimo instrukcijas.
- Jei naudojate „MacOS“, atidarykite aplanką Atsisiuntimai, dukart spustelėkite failą, kuriame yra žodis „BlueStacks“ir kurio galutinis plėtinys yra.dmg, spustelėkite diegti, tada vykdykite ekrane pasirodančias diegimo instrukcijas.
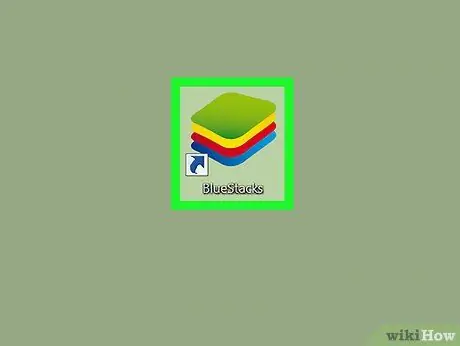
Žingsnis 2. Atidarykite „Bluestacks“
Jei programa neveikia automatiškai, štai kaip ją atidaryti:
-
„Windows“:
Spustelėkite apskritimo arba didinamojo stiklo piktogramą šalia meniu Pradėti, įveskite „bluestacks“, tada spustelėkite „BlueStacks“programų grotuvas.
-
„macOS“:
Atidaryti katalogą Programos ir dukart spustelėkite failą „BlueStacks“.
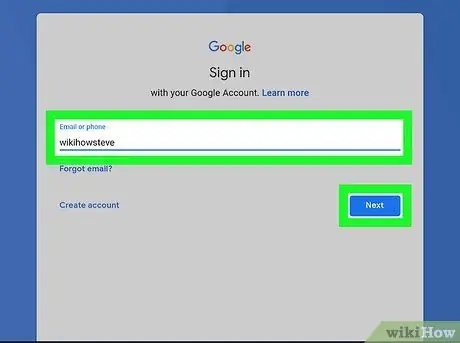
Žingsnis 3. Prisijunkite prie „Google“paskyros
Kadangi tai yra „Android“virtuali planšetė, turėtumėte ją nustatyti naudodami „Google“/„Gmail“paskyrą, kaip ir tikrą planšetinį kompiuterį. Vykdykite ekrane rodomas instrukcijas, kad prisijungtumėte ir nustatytumėte nuostatas.
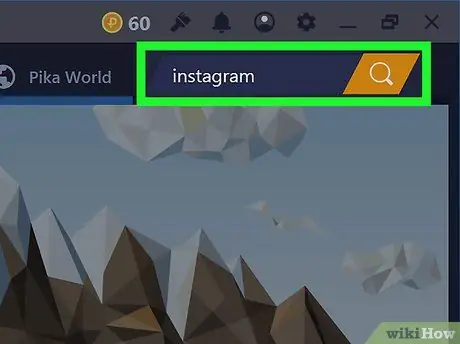
Žingsnis 4. Paieškos laukelyje įveskite instagram ir spustelėkite didinamąjį stiklą
Paieškos laukelis ir didinamojo stiklo piktograma yra viršutiniame ekrano kampe. Po to „Instagram“pasirodys paieškos rezultatų sąraše.
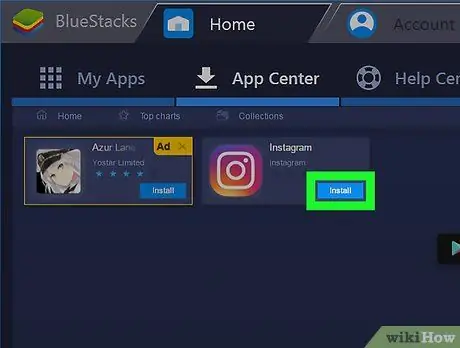
Žingsnis 5. „Instagram“laukelyje spustelėkite Įdiegti
Tai atvers „Instagram“puslapį „Google Play“parduotuvėje.
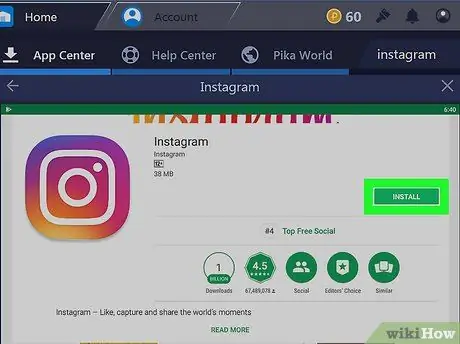
Žingsnis 6. Spustelėkite Įdiegti
Šis mygtukas yra žalias ir yra viršutiniame dešiniajame kampe. Kai diegimas bus baigtas, INSTALL mygtukas pasikeis į mygtuką, kuriame parašyta OPEN (OPEN)."
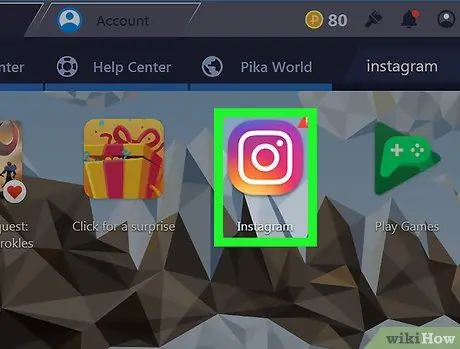
Žingsnis 7. Atidarykite „Instagram“„BlueStacks“
Norėdami tai padaryti, spustelėkite ATVIRAS iš „Play“parduotuvės, jei vis dar esate tame ekrane. Jei ne, spustelėkite Mano programėlės viršutiniame kairiajame „BlueStacks“kampe, tada spustelėkite piktogramą Instagram (fotoaparato piktograma yra rožinė, oranžinė ir geltona).
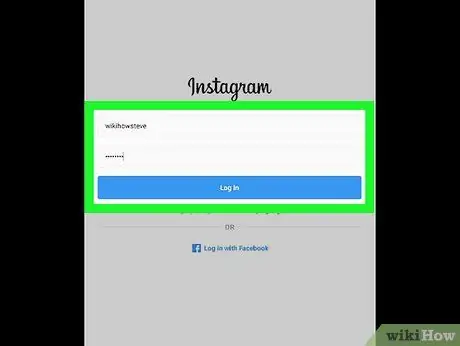
Žingsnis 8. Prisijunkite prie savo „Instagram“paskyros
Spustelėkite Prisijungti (prisijungti), įveskite savo duomenis, tada spustelėkite Įveskite. Prisijungus bus rodoma jūsų „Instagram“turinio mobilioji versija.
Jei jūsų „Instagram“paskyra prijungta prie „Facebook“paskyros, spustelėkite Prisijunkite naudodami „Facebook“ po vartotojo vardo ir slaptažodžio laukeliu, tada vadovaukitės prisijungimo instrukcijomis.
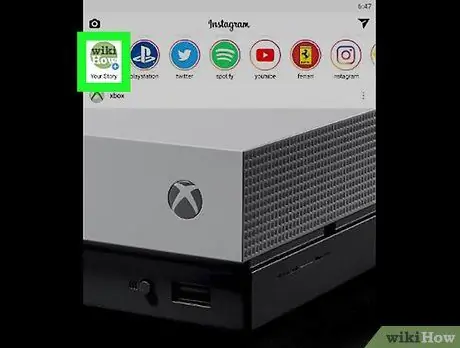
Žingsnis 9. Spustelėkite savo istoriją
Tai yra apskritimo formos su jūsų profilio nuotrauka, esanti netoli viršutinio kairiojo ekrano kampo. Šis ratas atkuria pirmąją istorijos nuotrauką ar vaizdo įrašą.
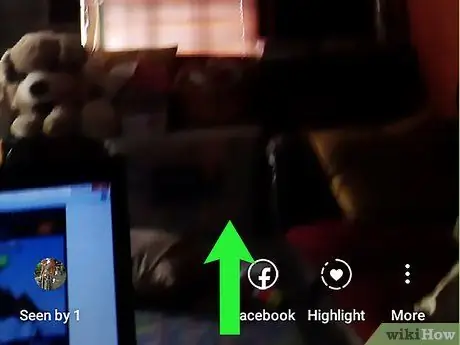
Žingsnis 10. Braukite aukštyn ant nuotraukos ar vaizdo įrašo
Jei monitorius yra jutiklinis ekranas, naudokite pirštu panoramą, kaip ir telefone ar planšetiniame kompiuteryje. Jei tai nėra jutiklinis ekranas, spustelėkite nuotrauką pele ir vilkite žymeklį aukštyn kaip slinkties klavišą. Žmonių, peržiūrėjusių tą istorijos dalį, vartotojo vardai bus rodomi ekrano apačios viduryje.
- Kiekviena jūsų istorijos nuotrauka ir (arba) vaizdo įrašas turi savo auditorijos sąrašą. Norėdami pamatyti, kas peržiūrėjo kitą istoriją, braukite kairėn, kad pamatytumėte kitą nuotrauką ar vaizdo įrašą, tada braukite aukštyn, kad būtų rodomas sąrašas.
- Jei norite ateityje naudoti „Instagram“„Mac“ar asmeniniame kompiuteryje, eikite į „BlueStacks“, spustelėkite Mano programėlės, tada spustelėkite Instagram.






