Šis „wikiHow“moko jus, kaip vaizdo pokalbiai „Instagram“kompiuteryje ar „Mac“. Kadangi „Instagram“naršyklės versija turi ribotas funkcijas ir negalite atidaryti pokalbių segmento, galite pasiekti „Instagram“programą per „Android“emuliatorių, vadinamą „BlueStacks“, kad galėtumėte naudoti „Instagram“iš kompiuterio. Vaizdo pokalbiams turite naudoti „Instagram“programą.
„BlueStacks“yra atsisiunčiama ir labai rekomenduojama „Android“emuliatoriaus programa, suderinama tiek su asmeniniais, tiek su „Mac“kompiuteriais. Naudodami „BlueStacks“galite naudoti „Instagram“iš kompiuterio, kaip ir tada, kai pasiekiate programą telefone. Vaizdo pokalbiams taip pat reikės žiniatinklio kameros ir mikrofono.
Žingsnis
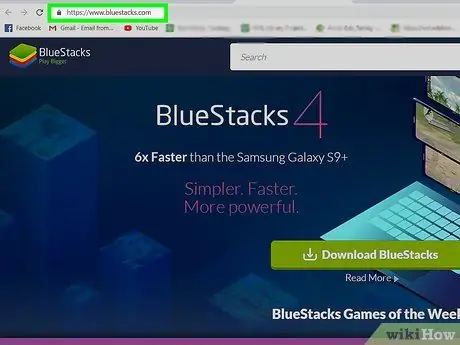
1 žingsnis. Žiniatinklio naršyklėje apsilankykite
Kai kurios populiarios naršyklės yra „Firefox“ir „Chrome“.
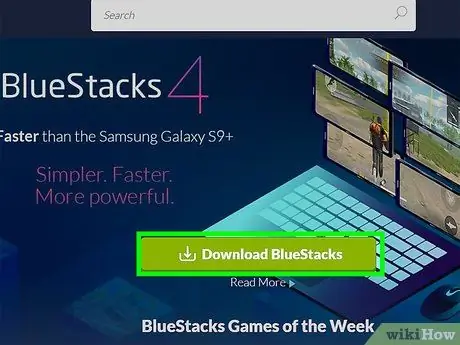
Žingsnis 2. Spustelėkite žalią mygtuką Atsisiųsti „BlueStacks“
Jūsų naršyklė automatiškai aptiks jūsų kompiuterio operacinę sistemą (pvz., „Mac“ar „Windows“) ir atsisiųs atitinkamus diegimo failus. Pasirodys iššokantis langas, kuriame nurodysite, kur išsaugoti atsisiuntimą.
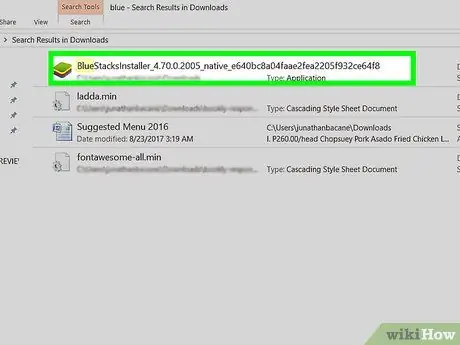
Žingsnis 3. Spustelėkite Išsaugoti
Diegimo failai bus išsaugoti kataloge, kurį pasirinkote atlikdami ankstesnį veiksmą (greičiausiai aplankas „Atsisiuntimai“).
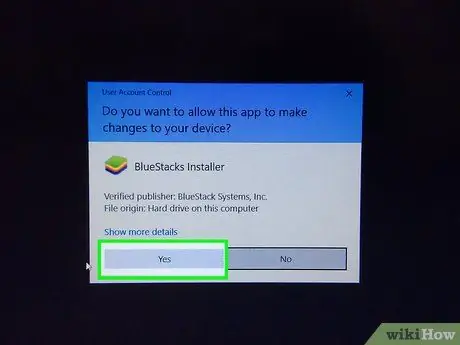
Žingsnis 4. Spustelėkite „BlueStacks“diegimo failą, kad jį paleistumėte
- Jei būsite paraginti, spustelėkite Leisti pakeitimus. Būsite nukreipti į diegimo programą.
- Prieš tęsdami, perskaitykite ir sutikite su visomis sąlygomis.
- Galite tinkinti diegimą spustelėdami mėlyną tekstą, pažymėtą „Tinkinti diegimą“.
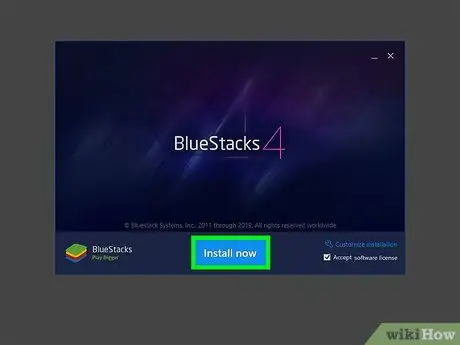
Žingsnis 5. Spustelėkite Įdiegti dabar
Atsisiunčiant programą galite matyti pažangos juostą.
Baigę atsisiųsti programą, galite pamatyti „BlueStacks“diegimo proceso eigos juostą
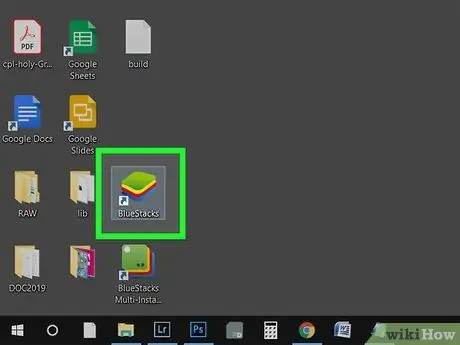
Žingsnis 6. Atidarykite „BlueStacks“
Šią programą galite rasti meniu „Pradėti“arba aplanke „Programos“.
- Pirmą kartą paleidus „BlueStacks“gali užtrukti ilgiau.
- Programa paprašys jūsų prisijungti prie „Google“paskyros arba sukurti naują paskyrą.
- Įdiegtų ir naudojamų programų sąrašą galite pamatyti per „BlueStacks“.
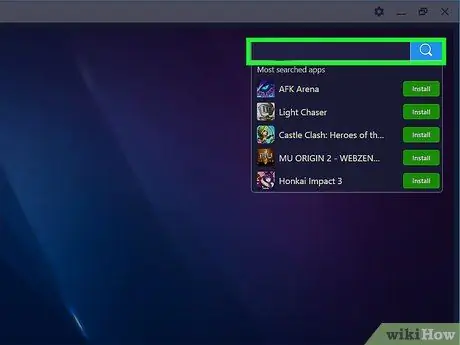
Žingsnis 7. Spustelėkite paieškos juostą
Jis yra viršutiniame dešiniajame lango kampe. Bus rodomas labiausiai ieškomų žaidimų sąrašas.
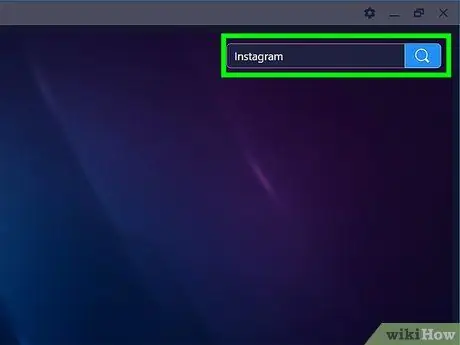
Žingsnis 8. Įveskite „Instagram“ir paspauskite „Enter“ arba Grįžta.
Naujas skirtukas su etikete „Programų centras“ bus rodomas programos lango paieškos rezultatuose.
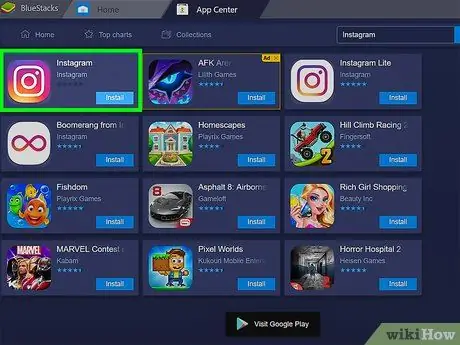
9. Spustelėkite „Instagram“(sukūrė „Instagram“)
Atsidarys „Google Play“parduotuvės langas ir bus rodomas „Instagram“informacijos puslapis.
Jei nesate prisijungę prie „Google“paskyros ar sukūrę paskyrą, programa paprašys tai padaryti dar kartą. Norint atsisiųsti „Android“programas, jums reikia „Google“paskyros
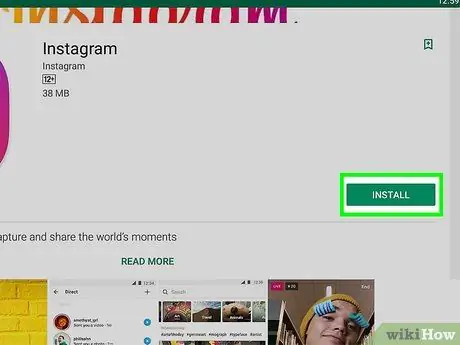
Žingsnis 10. Spustelėkite žalią mygtuką Įdiegti
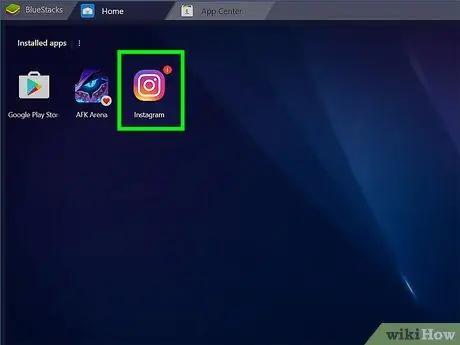
Žingsnis 11. Spustelėkite žalią mygtuką Atidaryti
„Instagram“veiks „BlueStacks“. Programos langas gali susitraukti, nurodydamas telefono ekrano dydį.
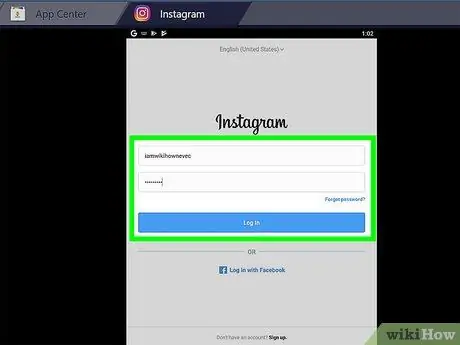
Žingsnis 12. Spustelėkite Prisijungti arba Sukurkite naujas paskyras.
Savo „Instagram“paskyrą galite pasiekti per „Facebook“paskyrą arba el. Pašto adresą ir paskyros slaptažodį
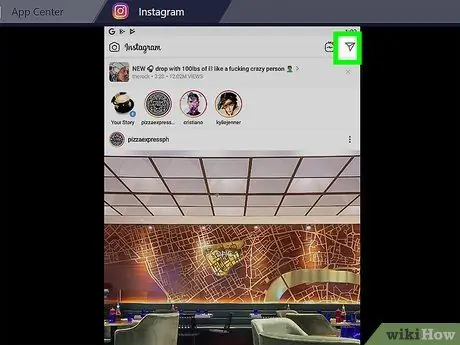
Žingsnis 13. Spustelėkite lėktuvo piktogramą, kad sukurtumėte naują pokalbių temą
Šią piktogramą galite pamatyti viršutiniame dešiniajame ekrano kampe. Bus atidarytas asmeninės žinutės (DM) puslapis.
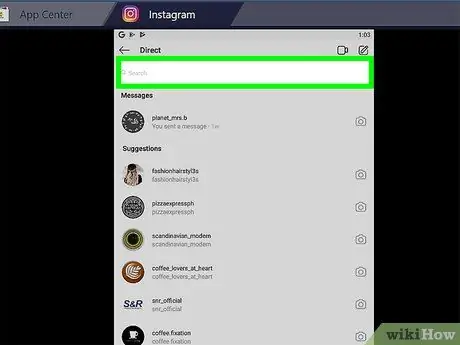
Žingsnis 14. Spustelėkite paieškos juostą arba „Ieškoti“
Ekrane pasirodys klaviatūra, o po juo galite pamatyti kontaktų sąrašą.
Taip pat galite spustelėti pieštuko ir popieriaus piktogramą, kad sukurtumėte naują pokalbių temą
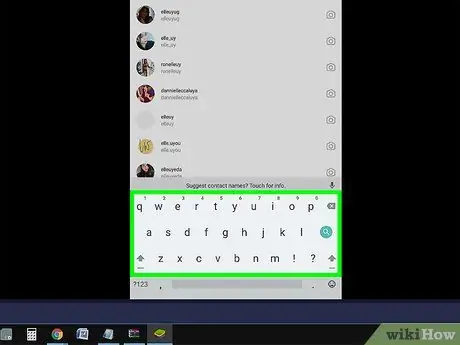
Žingsnis 15. Įveskite vartotojo vardą, su kuriuo norite kalbėtis vaizdo įrašuose
Kai įvesite vardą, kontaktų sąrašas po juosta pasikeis. Galite spustelėti rodomą vartotoją arba baigti įvesti vartotojo, su kuriuo norite kalbėtis, vardą, tada paspauskite „Enter“arba „Return“.
- Prie pokalbių temos galite pridėti iki šešių žmonių.
- Atsidaro asmeninio pranešimo puslapis su vartotoju ar grupe.
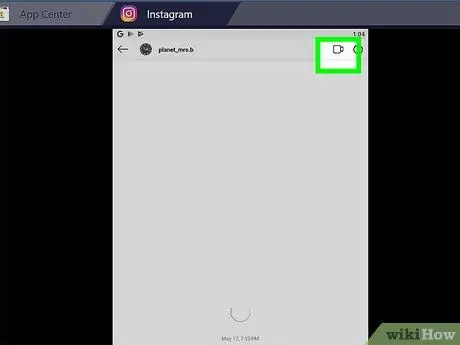
Žingsnis 16. Palieskite vaizdo kameros piktogramą
Jis yra viršutiniame dešiniajame pokalbių lango kampe..
- Kad piktograma būtų rodoma, jūs turite būti puslapyje ar pokalbių gijoje su vartotoju, su kuriuo norite susisiekti.
- Turite leisti programai pasiekti kompiuterio kamerą ir mikrofoną.
- Vartotojas, su kuriuo susisiekta, gaus pranešimą į savo mobilųjį telefoną. Pranešime jam sakoma, kad susisiekėte su juo..






