„Adobe InDesign“gali būti naudojama kuriant įvairią spausdintą medžiagą, pvz., Knygas, plakatus, lankstinukus ir brošiūras. Kompiuteryje įdiegti nauji šriftai gali būti naudojami programoje „InDesign“ir kitose programose. Jei naudojate 2019 m. Ar naujesnę „InDesign“versiją, galite įdiegti nemokamus šriftus iš „Adobe“neišeidami iš programos. Šis „wikiHow“moko, kaip įdiegti naujus šriftus „Windows“ar „MacOs“kompiuteryje ir pridėti juos prie „InDesign“, kad galėtumėte juos naudoti.
Žingsnis
1 būdas iš 3: „Adobe“šriftų įgalinimas „InDesign 2019“
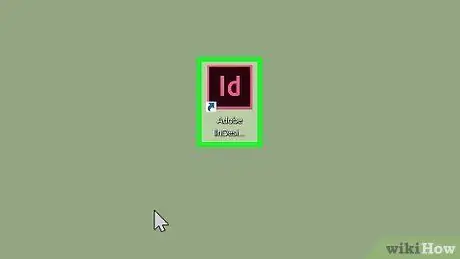
Žingsnis 1. Kompiuteryje atidarykite „InDesign“
Šios programos saugomos „Mac“kompiuterių aplanke „Programos“ir „Windows“kompiuterių meniu „Pradėti“. 2019 m. „InDesign“versija leidžia aktyvuoti tūkstančius iš anksto licencijuotų nemokamų šriftų tiesiai iš programos.
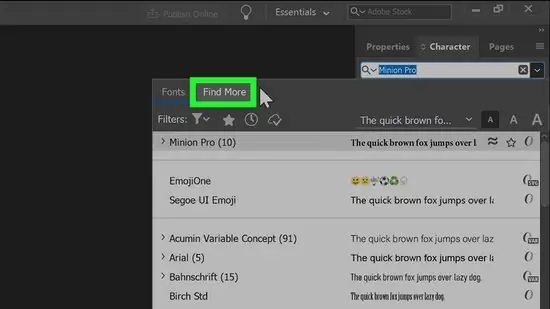
Žingsnis 2. Skydelyje „Simbolis“spustelėkite Rasti daugiau
Jei srities nematote, paspauskite Cmd+T („Mac“) arba Ctrl+T (kompiuteris), kad ją atidarytumėte. Rankenėlė Rasti daugiau “Yra tiesiai po šriftų pasirinkimo meniu.
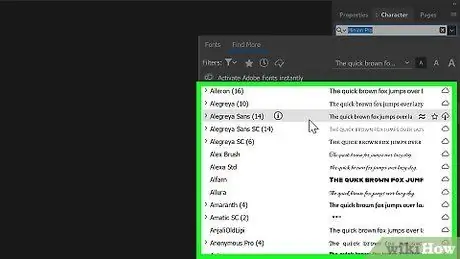
Žingsnis 3. Naršykite šriftų sąrašą
Visus siūlomus šriftus galima atsisiųsti nemokamai. Galite peržiūrėti kiekvieną sąrašo šriftą, užvesdami pelės žymeklį virš jo pavadinimo.
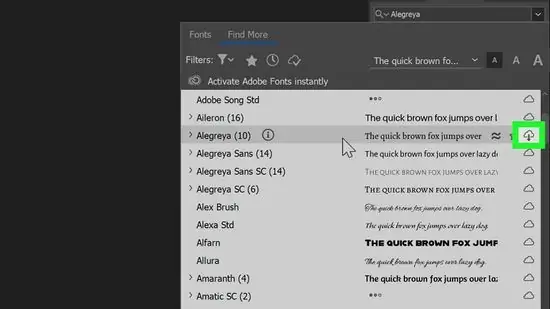
Žingsnis 4. Spustelėkite šalia šrifto esantį mygtuką „Atsisiųsti“
Kiekvieno šrifto pavadinime yra debesies piktograma. Jei šalia šrifto matote debesies piktogramą su rodykle žemyn, parinktis neįdiegta programoje. Norėdami atsisiųsti šriftą, spustelėkite debesies piktogramą.
- Rodyklės vaizdas debesyje pasikeis į varnelę, kai šriftas bus paruoštas naudoti „InDesign“.
- Įdiegti šriftai taip pat bus prieinami „Illustrator 2019“ir kitose „Adobe“programose.
2 metodas iš 3: naujų šriftų atsisiuntimas į „Mac“kompiuterį
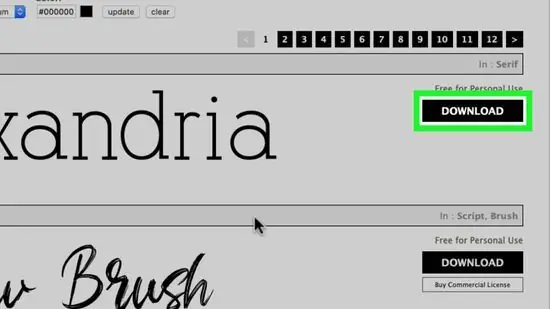
Žingsnis 1. Atsisiųskite šrifto failą į savo kompiuterį
Yra daug svetainių, siūlančių nemokamus šriftus atsisiųsti asmeniniam naudojimui. Galite naudoti prenumeratos paieškos variklį, norėdami ieškoti tokių svetainių ir naršyti galimas šrifto parinktis. Radę norimą šriftą, spustelėkite „ parsisiųsti “, Kad išsaugotumėte šrifto failą kompiuteryje. Kai kurios populiarios šriftų atsisiuntimo svetainės yra https://www.dafont.com, https://www.1001freefonts.com ir
- „InDesign“palaiko šiuos šriftų tipus: „OpenType“, „TrueType“, „Type 1“, „Multiple Master“ir „Composite“. Jei svetainė prašo pasirinkti formatą prieš atsisiunčiant šrifto failą, pasirinkite vieną iš aukščiau pateiktų formatų.
- Jei „InDesign“sukurtas projektas yra komercinis (pvz., Reklama, mokamas leidinys, pelno siekianti svetainė ar socialinės žiniasklaidos reklama), paprastai turėsite nusipirkti šrifto dizainerio licenciją.
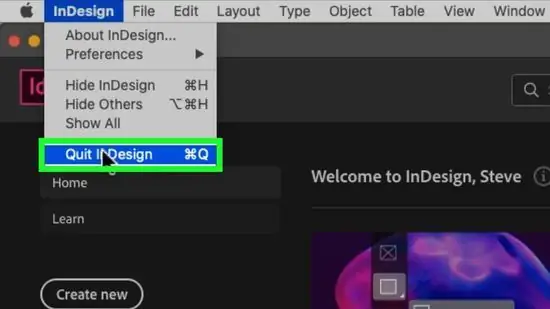
2 veiksmas. Uždarykite „InDesign“
Prieš diegdami šriftą, išsaugokite darbą „InDesign“ir pirmiausia uždarykite programą, jei to dar nepadarėte.
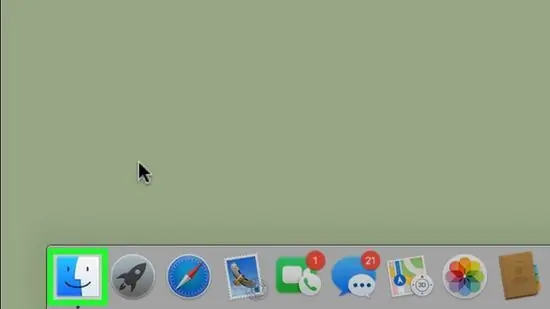
Žingsnis 3. Atidarykite „Finder“
kompiuteryje.
Šiai programai būdingas laimingas veidas su dviem spalvomis, rodomomis doke.
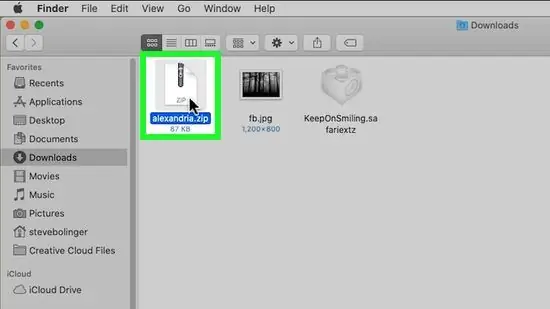
Žingsnis 4. Eikite į aplanką, kuriame yra atsisiųstų šriftų failų
Atsisiųsti failai paprastai automatiškai išsaugomi „ Atsisiuntimai Jei atsisiuntimas yra suspaustas/archyvinis failas (paprastai su „.zip“plėtiniu), dukart spustelėkite failą, kad ištrauktumėte jo turinį.
Atsisiųstų šriftų failai paprastai turi plėtinį „.otf“arba „.ttf“
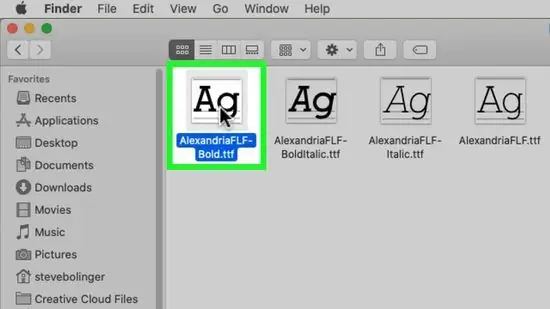
Žingsnis 5. Dukart spustelėkite šrifto failą
Atsidarys dialogo langas, kuriame rodoma šrifto peržiūra.
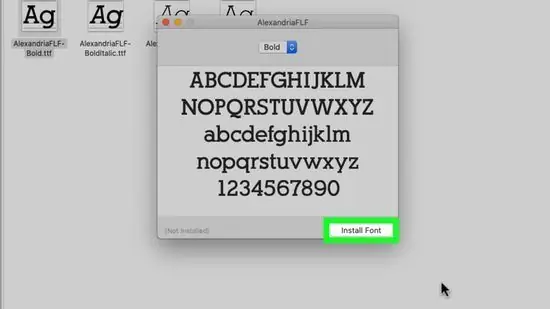
Žingsnis 6. Spustelėkite Įdiegti šriftą
Tai mėlynas mygtukas apatiniame dešiniajame dialogo lango kampe. Šriftas bus prijungtas prie kompiuterio.
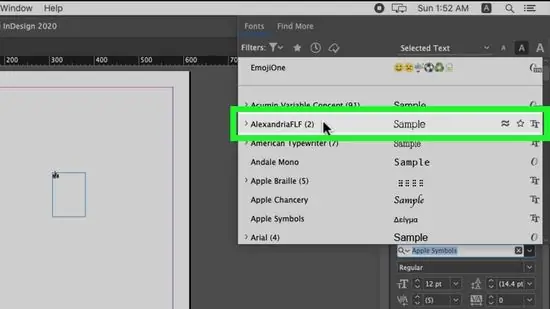
Žingsnis 7. Atidarykite „InDesign“
Piktogramą rasite aplanke „Programos“. Įdiegtas šriftas dabar bus rodomas skydelyje „Charakteris“esančiame meniu „Šriftas“.
„InDesign“galite naršyti kompiuteryje įdiegtus šriftus
3 būdas iš 3: naujų šriftų atsisiuntimas į kompiuterį
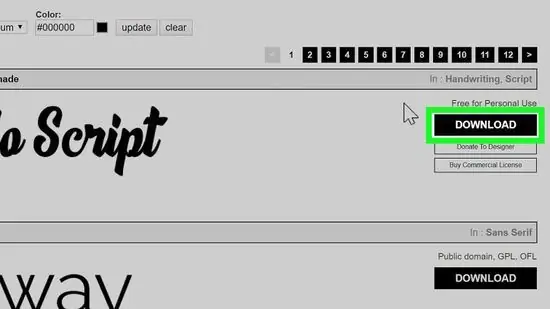
Žingsnis 1. Atsisiųskite šrifto failą į savo kompiuterį
Yra daug svetainių, siūlančių nemokamus šriftus atsisiųsti asmeniniam naudojimui. Galite naudoti prenumeratos paieškos variklį, norėdami ieškoti tokių svetainių ir naršyti galimas šrifto parinktis. Radę norimą šriftą, spustelėkite „ parsisiųsti “, Kad išsaugotumėte šrifto failą kompiuteryje.
- „InDesign“palaiko šiuos šriftų tipus: „OpenType“, „TrueType“, „Type 1“, „Multiple Master“ir „Composite“. Jei svetainė prašo pasirinkti formatą prieš atsisiunčiant šrifto failą, pasirinkite vieną iš aukščiau pateiktų formatų.
- Jei „InDesign“sukurtas projektas yra komercinis (pvz., Reklama, mokamas leidinys, pelno siekianti svetainė ar socialinės žiniasklaidos reklama), paprastai turėsite nusipirkti šrifto dizainerio licenciją.
- Kai kurios populiarios šriftų atsisiuntimo svetainės yra https://www.dafont.com, https://www.1001freefonts.com ir
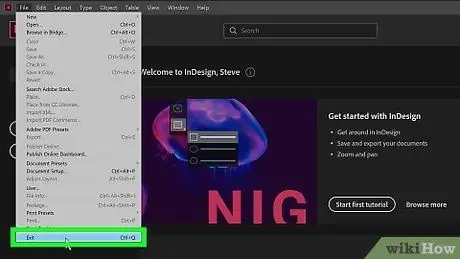
2 veiksmas. Uždarykite „InDesign“
Prieš diegdami šriftą, išsaugokite darbą „InDesign“ir pirmiausia uždarykite programą, jei to dar nepadarėte.
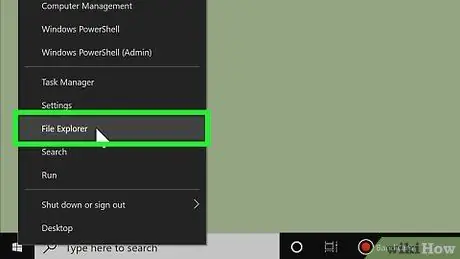
Žingsnis 3. Dešiniuoju pelės mygtuku spustelėkite meniu „Pradėti“
ir pasirinkite Failų naršyklė.
Atsidarys kompiuterio failų naršymo langas.
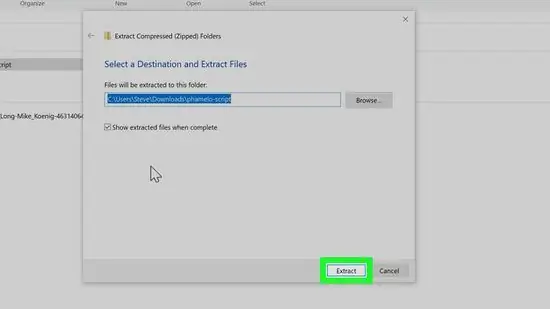
Žingsnis 4. Naršykite aplanką, kuriame yra atsisiųstų šriftų
Atsisiųsti failai paprastai automatiškai išsaugomi „ Atsisiuntimai " Jei atsisiuntimas yra suspaustas/archyvinis failas (paprastai su „.zip“plėtiniu), dešiniuoju pelės mygtuku spustelėkite failą, pasirinkite „ Išarchyvuoti viską, ir spustelėkite „ Ištrauka " Suspaustas failas bus išgautas ir bus sukurtas aplankas, kuriame bus šriftai, arba tiesiogiai atskiri šriftų failai.
Atsisiųstų šriftų failai paprastai turi plėtinį „.otf“arba „.ttf“
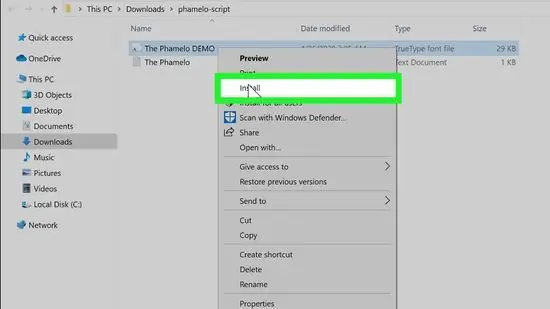
5 veiksmas. Dešiniuoju pelės mygtuku spustelėkite šrifto failą ir pasirinkite Įdiegti
Dabar šriftas bus įdiegtas į kompiuterį.
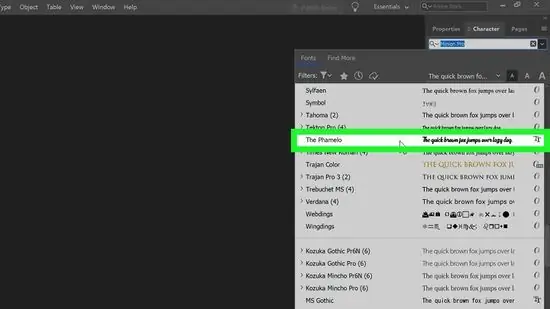
Žingsnis 6. Atidarykite „InDesign“
Šią programą galite rasti meniu „Pradėti“. Įdiegtas šriftas bus rodomas skydelio „Charakteris“meniu „Šriftas“.
Patarimai
- Yra keletas šriftų kategorijų. „Serif“(su „koja“) ir „sans-serif“(be „kojos“) yra du dažniausiai pasitaikantys šriftų tipai. Kai kurie populiarūs serifo šriftai yra „Times New Roman“ir „Garamond“. Populiarūs šriftai be serifų yra „Arial“ir „Helvetica“. Be to, yra keletas dekoratyvinių šriftų. Tai reiškia, kad šio tipo šriftai atrodo labiau unikalūs nei įprasti serif arba sans-serif šriftai. Keletas dekoratyvinių šriftų, įskaitant „Papyrus“ir „Playbill“.
- Atsisiųsdami failus iš interneto, galite pakenkti savo kompiuteriui virusų ar kenkėjiškų programų atakomis. Prieš atsisiųsdami šriftų failus, apsaugokite savo kompiuterį įsitikindami, kad antivirusinė programa yra atnaujinta.
- Atsisiųskite šriftus tik iš patikimų šaltinių ar svetainių.






