„Facebook Messenger“yra atskira programa, leidžianti bendrauti ir siųsti žinutes su visais savo draugais „Facebook“, nepasiekiant „Facebook“programos. Kai kuriose šalyse „Messenger“paskyrą galite sukurti be „Facebook“paskyros. Ši programa prieinama „iPhone“, „Android“telefonams ir „Windows“telefonams. Taip pat galite pasiekti „Messenger“per oficialią svetainę kompiuteryje. Be pokalbių su draugais, „Messenger“taip pat leidžia nemokamai skambinti balso ir vaizdo skambučiais, siųsti ir gauti pinigų bei kalbėtis su pokalbių robotais.
Žingsnis
1 metodas iš 4: „iPhone“, „iPad“ir „iPod Touch“
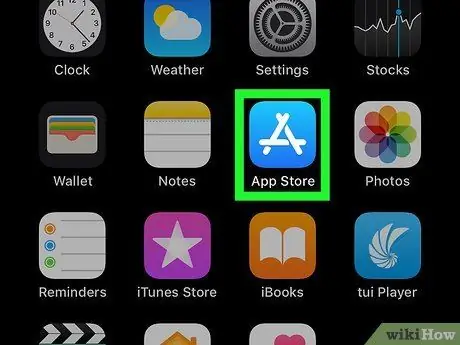
Žingsnis 1. „iOS“įrenginyje atidarykite „App Store“programą
„Messenger“galite nemokamai įdiegti per „App Store“.
Taip pat galite tiesiogiai atidaryti „Messenger“puslapį „App Store“, eidami į „Facebook“programos skiltį „Žinutės“ir bakstelėdami mygtuką „Įdiegti“
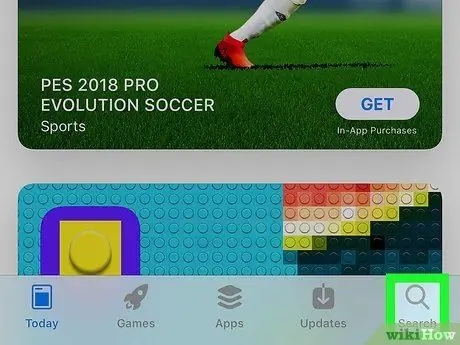
Žingsnis 2. Palieskite skirtuką „Ieškoti“ekrano apačioje
Po to bus rodomas programos paieškos laukas.
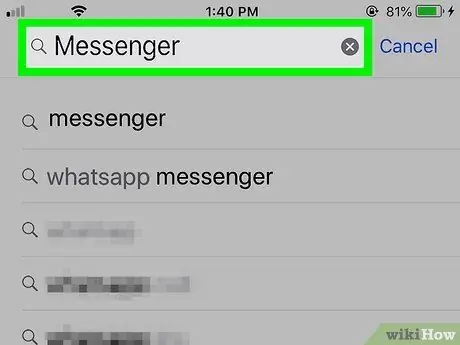
Žingsnis 3. Ieškokite „Messenger“
Po to bus rodomas tinkamų programų sąrašas.
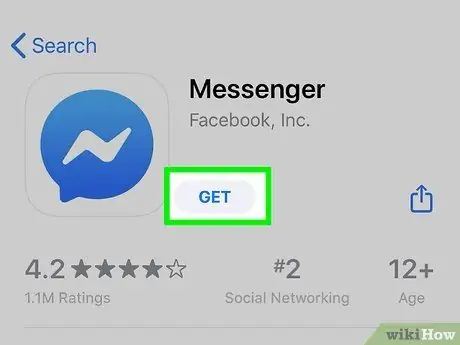
Žingsnis 4. Palieskite „GET“mygtuką šalia programos „Messenger“
Įsitikinkite, kad šią programą sukūrė „Facebook, Inc.“
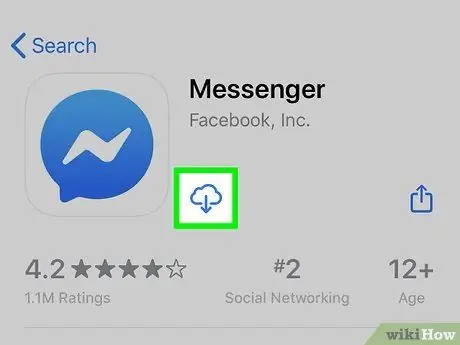
5 žingsnis. Norėdami pradėti programos diegimo procesą, palieskite „INSTALL“
Po to programa bus nedelsiant atsisiųsta.
- Prieš atsisiųsdami programą, jūsų gali būti paprašyta įvesti „Apple ID“slaptažodį, atsižvelgiant į jūsų įrenginio nustatymus.
- Gali reikėti prijungti įrenginį prie belaidžio tinklo, kad galėtumėte atsisiųsti programas iš „App Store“.
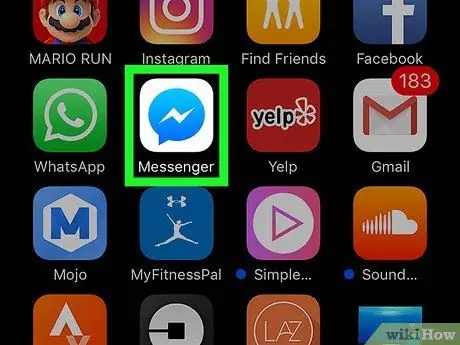
Žingsnis 6. Atsisiuntę programą paleiskite „Facebook Messenger“
Programą galite rasti viename iš pagrindinių ekranų arba paliesti mygtuką „ATIDARYTI“šalia programos „App Store“puslapyje, kuris pasirodo atsisiuntus programą.
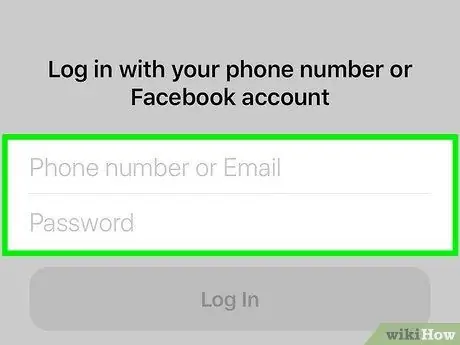
Žingsnis 7. Prisijunkite prie savo „Facebook Messenger“paskyros
Kai paleidžiate „Messenger“, jūsų bus paprašyta prisijungti prie savo paskyros. Jei „iOS“įrenginyje jau įdiegta „Facebook“programa, galite greitai prisijungti naudodami tą pačią „Facebook“paskyrą.
Jei norite prisijungti naudodami kitą „Facebook“paskyrą, bakstelėkite „Perjungti paskyrą“ir prisijunkite naudodami norimą paskyrą
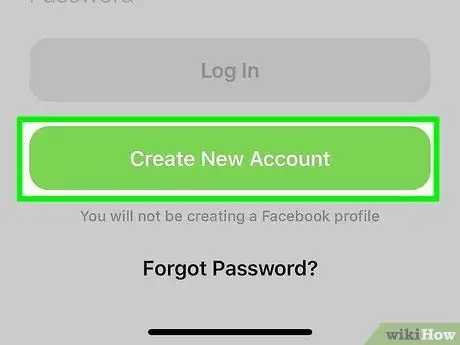
Žingsnis 8. Prisijunkite prie „Facebook Messenger“be „Facebook“paskyros (tik kai kuriuose regionuose/šalyse)
Jums nebereikia „Facebook“paskyros, kad galėtumėte naudoti „Facebook Messenger“, kol gyvenate JAV, Kanadoje, Peru ar Venesueloje. Atlikus šį veiksmą, nauja „Facebook“paskyra nebus sukurta ir galėsite kalbėtis tik su „Facebook Messenger“vartotojais, išsaugotais jūsų įrenginio kontaktų sąraše.
- „Messenger“prisijungimo puslapyje palieskite „Ne„ Facebook “?“.
- Įveskite telefono numerį.
- Įveskite kodą, išsiųstą SMS žinute/SMS žinute.
- Įveskite vardą, kurį norite naudoti „Messenger“, ir įkelkite savo nuotrauką.
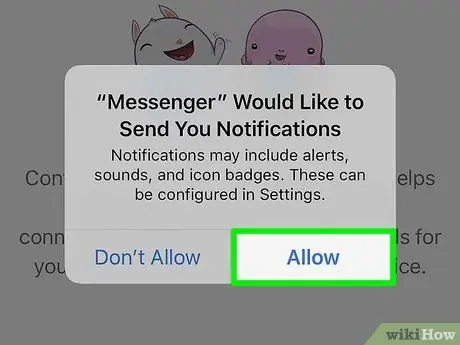
Žingsnis 9. Nuspręskite, ar norite įgalinti pranešimus
„Messenger“paprašys įjungti programų pranešimus. Negalite gauti pranešimų, kol nepaliesite mygtuko „Gerai“.
- Pranešimai praneš jums, kai gaunamas naujas pranešimas ar skambutis, kad programa galėtų veikti kaip įrenginio pranešimų programa.
- Neįgalinę pranešimų negausite pranešimo, jei kas nors pradės balso ar vaizdo skambutį, nebent programa bus atidaryta ir aktyvi. Įsitikinkite, kad pranešimai įjungti, jei norite naudoti balso ir vaizdo skambučius per „Messenger“. Priešingu atveju praleisite daug skambučių.
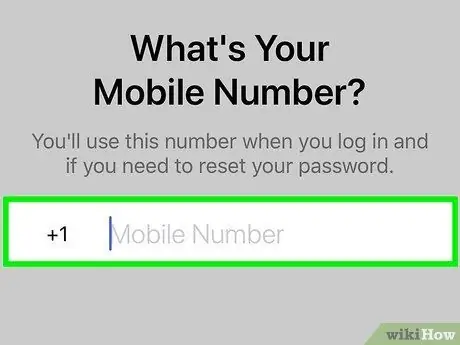
Žingsnis 10. Įveskite telefono numerį
„Messenger“paprašys jūsų telefono numerio, kad draugams būtų lengviau jus rasti. Jei numeris jau yra užregistruotas „Facebook“paskyroje, jūsų numeris bus rodomas šiame puslapyje. Šis žingsnis yra neprivalomas.
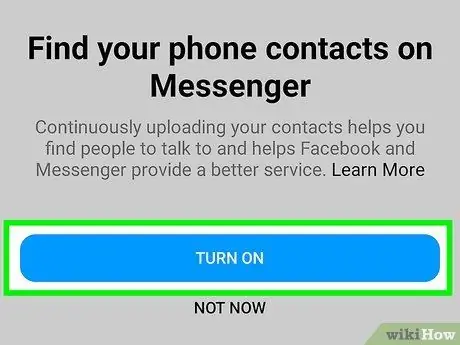
Žingsnis 11. Nuspręskite, ar norite importuoti kontaktus iš įrenginio
„Messenger“nuskaitys jūsų telefono kontaktų sąrašą ir ieškos žmonių, naudojančių „Messenger“programą. Jei neleidžiate importuoti, pirmiausia turite paliesti mygtuką „Gerai“, tada pasirinkti „Neleisti“.
Jei įgalinsite importavimą, „Messenger“ir toliau stebės jūsų įrenginio kontaktų sąrašą ir tikrins, ar nėra naujų „Messenger“profilių kontaktų. Šis veiksmas palengvina naujų kontaktų pridėjimą prie „Messenger“, nes adresatai pridedami prie „Messenger“automatiškai, kai pridedate kieno nors numerį prie savo telefono kontaktų sąrašo
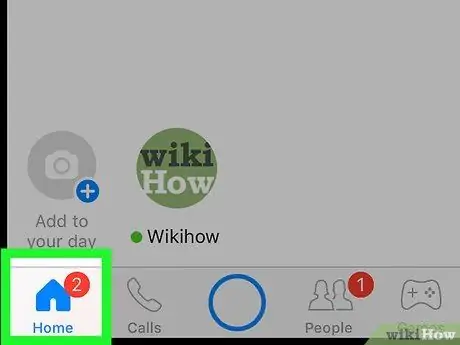
12 veiksmas. Naudokite „Messenger“
Prisijungę prie savo paskyros pamatysite visas savo „Facebook“žinutes. Galite kalbėtis, inicijuoti balso ir vaizdo skambučius ir dar daugiau. Perskaitykite straipsnį apie tai, kaip naudoti „Facebook Messenger“, kad gautumėte patarimų, kaip kuo geriau išnaudoti programą.
2 metodas iš 4: „Android“
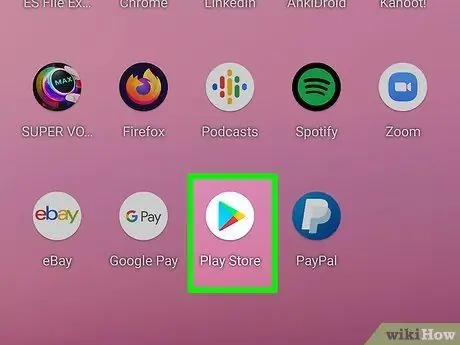
Žingsnis 1. Atidarykite „Google Play“parduotuvę
„Facebook Messenger“galima nemokamai atsisiųsti iš „Google Play“parduotuvės.
Taip pat galite eiti tiesiai į „Messenger“parduotuvės puslapį, bandydami kalbėtis su kuo nors „Facebook“programoje
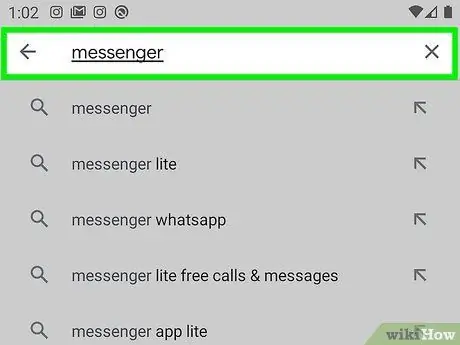
Žingsnis 2. Ieškokite „Messenger“
Po to bus rodomas paieškų, kuriose yra „Messenger“rezultatai, sąrašas.
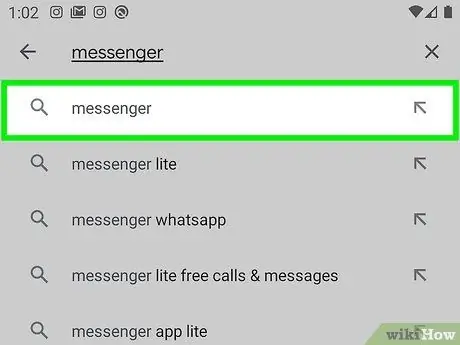
Žingsnis 3. Paieškos rezultatuose pasirinkite „Messenger“
Pasirinkite „Facebook“sukurtą „Messenger“programą. Paprastai ši parinktis yra paieškos rezultatų sąrašo viršuje.
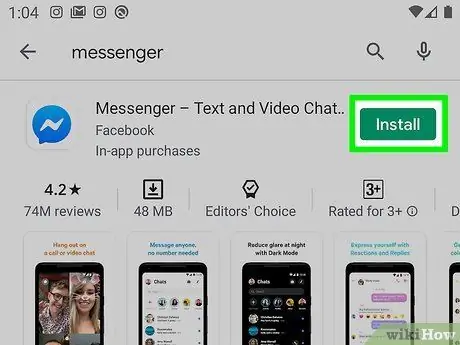
Žingsnis 4. Palieskite „Install“
Peržiūrėkite reikiamus leidimus ir palieskite mygtuką „Sutikti“, jei vis tiek norite įdiegti programą.
- „Android 6.0“ir vėlesnėse versijose jūsų bus paprašyta sutikti su leidimu paleidžiant programą, o ne ją atsisiunčiant.
- Įveskite „Google“paskyros slaptažodį (jei būsite paraginti). Prieš atsisiųsdami programą, jūsų gali būti paprašyta įvesti slaptažodį, atsižvelgiant į įrenginio saugos nustatymus.
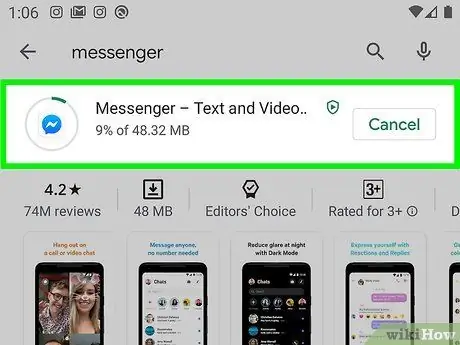
Žingsnis 5. Palaukite, kol programa baigs atsisiųsti
Šis procesas gali užtrukti kelias minutes. Atsižvelgiant į „Play“parduotuvės nustatymus, gali reikėti prijungti įrenginį prie „WiFi“tinklo, kad galėtumėte atsisiųsti programą.
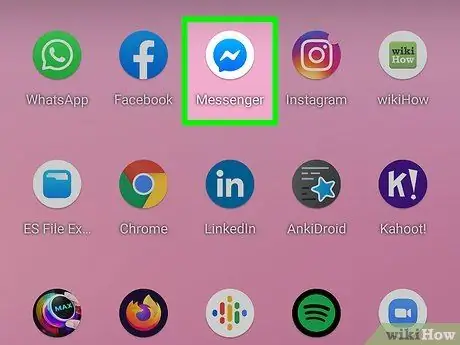
Žingsnis 6. Paleiskite „Messenger“programą
Programą galite rasti pagrindiniame ekrane arba programos puslapyje/stalčiuje. Taip pat galite paliesti mygtuką „Atidaryti“„Messenger“parduotuvės puslapyje.
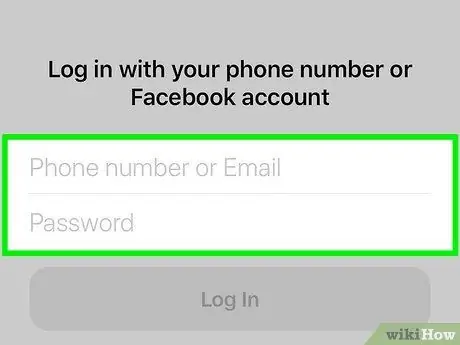
Žingsnis 7. Prisijunkite naudodami „Facebook“paskyrą
Jei jūsų prietaise įdiegta „Facebook“programa, būsite paraginti tęsti procesą „Messenger“naudojant tą pačią „Facebook“paskyrą. Taip pat galite prisijungti naudodami kitą paskyrą palietę mygtuką „Perjungti paskyras“.
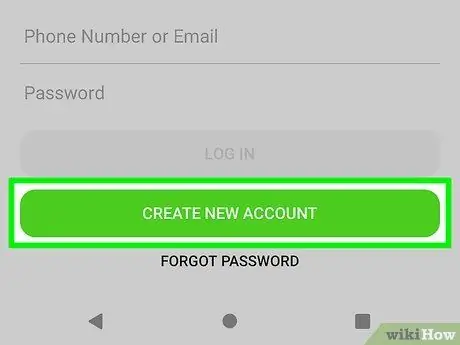
Žingsnis 8. Prisijunkite prie „Facebook Messenger“be „Facebook“paskyros (tik kai kuriuose regionuose/šalyse)
Jums nebereikia „Facebook“paskyros, kad galėtumėte naudoti „Facebook Messenger“, kol gyvenate JAV, Kanadoje, Peru ar Venesueloje. Atminkite, kad galite kalbėtis tik su „Messenger“vartotojais, kurie yra jūsų įrenginio kontaktų sąraše, ir jūs negalite pasiekti „Facebook“draugų.
- Prisijungimo puslapyje palieskite mygtuką „Ne„ Facebook “?“.
- Kai būsite paraginti, įveskite telefono numerį.
- Įveskite kodą, išsiųstą į telefoną SMS žinute.
- Įveskite vardą, kurį kiti vartotojai matys kalbėdami su jumis.
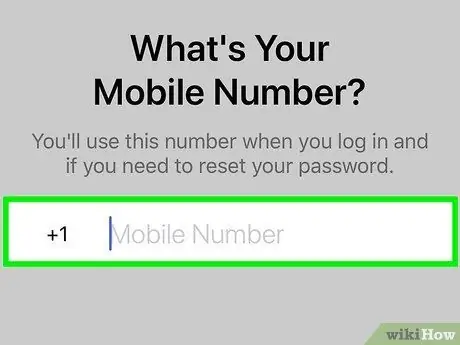
Žingsnis 9. Pridėkite telefono numerį (neprivaloma)
Jūsų bus paprašyta pridėti telefono numerį, kad kiti draugai galėtų jus lengvai rasti. Jei susiejote savo telefono numerį su „Facebook“paskyra, jis bus rodomas šiame puslapyje. Šį veiksmą galite praleisti palietę „Ne dabar“.
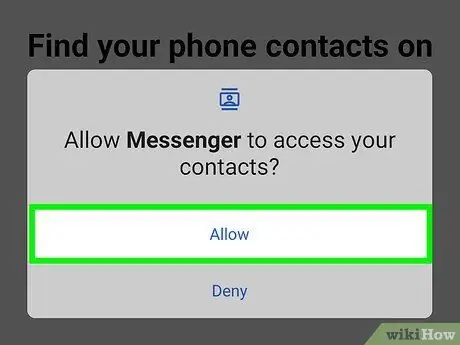
Žingsnis 10. Nuspręskite, ar norite įkelti kontaktus iš savo telefono į programą (neprivaloma)
„Facebook Messenger“paprašys prieigos prie jūsų įrenginio kontaktų sąrašo, kad programa galėtų jums pranešti, ar jūsų pridėti žmonės bendrina „Messenger“. Šį veiksmą galite praleisti palietę mygtuką „Ne dabar“.
Įkeldamas kontaktus mobiliesiems, „Messenger“gali rodyti fiksuoto kontaktų sąrašo skirtuką ir automatiškai pridėti kitus kontaktus, susietus su „Messenger“paskyra. Kai prie savo prietaiso pridedate naują kontaktą, „Messenger“patikrina, ar kontakto numeris paprastai yra susietas su „Messenger“paskyra. Jei taip, kontaktas bus automatiškai įtrauktas į jūsų „Messenger“draugų sąrašą
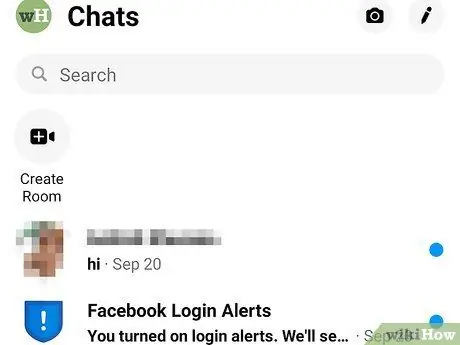
Žingsnis 11. Naudokite „Facebook Messenger“
Prisijungę prie savo paskyros pamatysite visus pokalbius iš „Facebook“. Galite naudoti „Messenger“programą kalbėtis su „Facebook“draugais. Norėdami gauti daugiau informacijos, perskaitykite straipsnį apie tai, kaip naudoti „Facebook Messenger“.
3 metodas iš 4: „Windows Phone“

Žingsnis 1. Atidarykite „Windows“parduotuvę
„Facebook Messenger“galima nemokamai atsisiųsti iš „Windows“parduotuvės.
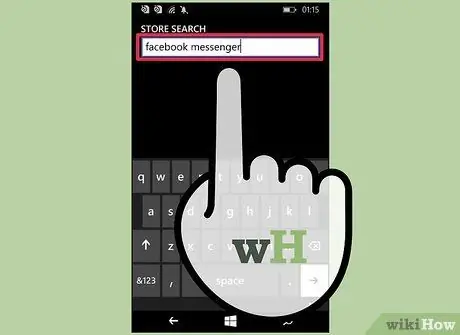
Žingsnis 2. Ieškokite „Facebook Messenger“
Po to bus rodomas atitinkamų rezultatų sąrašas.
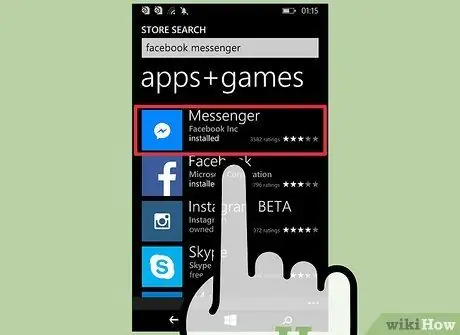
Žingsnis 3. Paieškos rezultatų sąraše palieskite „Messenger“
Įsitikinkite, kad pasirinkote „Facebook Inc.“paleistą programą.
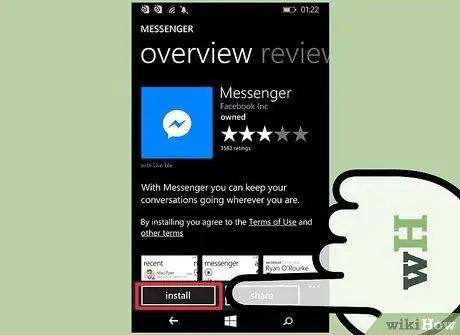
Žingsnis 4. Norėdami atsisiųsti „Messenger“, palieskite „Įdiegti“
Vėliau programa bus atsisiųsta į įrenginį.
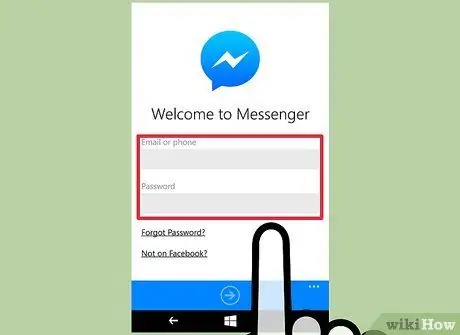
Žingsnis 5. Prisijunkite prie savo „Facebook Messenger“paskyros
Jei „Windows“telefone įdiegta „Facebook“programa, galite greitai prisijungti prie „Messenger“naudodami tą pačią „Facebook“paskyrą. Jei norite naudoti kitą paskyrą, palieskite mygtuką „Perjungti paskyras“ir prisijunkite naudodami kitą paskyrą.
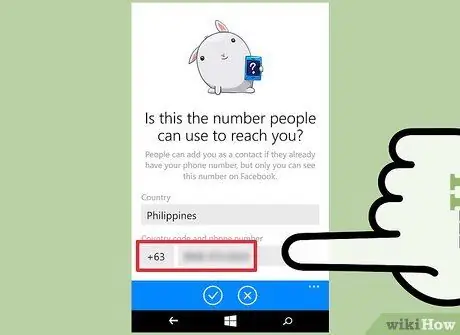
Žingsnis 6. Pridėkite telefono numerį (neprivaloma)
„Messenger“programa paprašys įvesti savo telefono numerį, kad kiti draugai galėtų jus lengvai rasti. Jei norite, galite praleisti šį veiksmą.
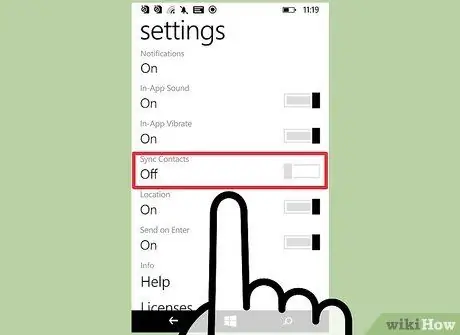
7 veiksmas. Nustatykite, ar „Messenger“gali nuskaityti įrenginio kontaktų sąrašą
„Messenger“gali rodyti skirtuką, kuriame yra jūsų įrenginio kontaktai, ir pranešti, jei buvo pridėtas „Messenger“vartotojas. Jei norite, galite praleisti šį veiksmą.
„Messenger“automatiškai patikrina, ar nėra pridėtų naujų kontaktų, ir prideda tuos adresatus, jei numeris susietas su „Messenger“paskyra
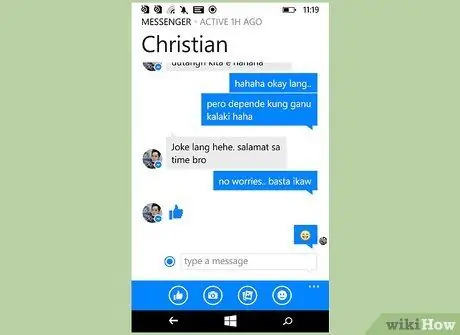
Žingsnis 8. Pokalbiams naudokite „Messenger“
Kai esate prisijungę prie savo paskyros, galite naudoti „Messenger“kalbėtis su „Facebook“draugais. Atminkite, kad „Messenger“programos „Windows Phone“versija atsilieka nuo programos „iOS“ir „Android“versijų ir neturi daug abiejų versijų išplėstinių funkcijų.
4 metodas iš 4: „Desktop Messenger“svetainė
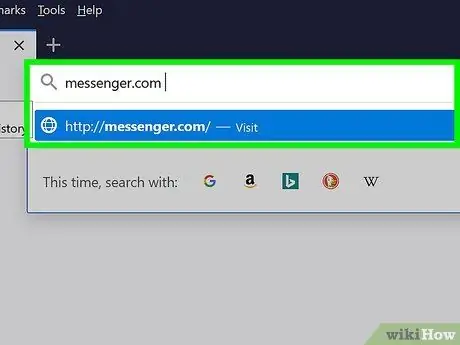
Žingsnis 1. Apsilankykite
messenger.com per interneto naršyklę.
„Messenger“svetainėje galite pasiekti „Facebook“pranešimus iš savo kompiuterio.
„Messenger.com“svetainė yra vienintelis būdas pasiekti „Messenger“iš kompiuterio. Nemėginkite atsisiųsti kažkieno sukurtos „Messenger“programos, nes tai yra neoficiali programa ir kelia pavojų jūsų paskyros saugumui
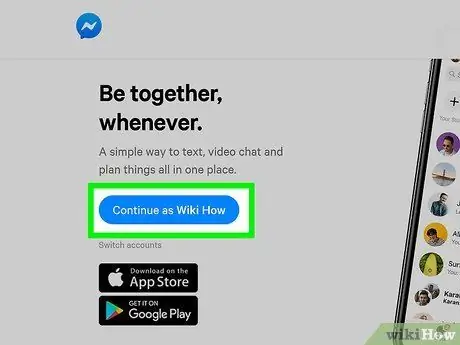
Žingsnis 2. Prisijunkite naudodami „Facebook“paskyrą
Jei jau esate prisijungę prie savo „Facebook“paskyros toje pačioje naršyklės sesijoje, pamatysite mygtuką „Tęsti kaip savo vardą“. Jei norite prisijungti naudodami kitą „Facebook“paskyrą, spustelėkite mygtuką „Perjungti paskyrą“.
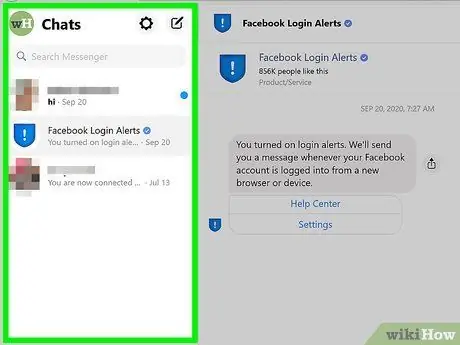
Žingsnis 3. Naudokite „Messenger“svetainę
Galite išbandyti įvairias programos „Mobile Messenger“funkcijas naudodami „Messenger“svetainės versiją. Pokalbis bus rodomas kairėje ekrano pusėje. Spustelėkite pokalbį, kad užpildytumėte pokalbio lango vidurinį rėmelį. Kontaktinė informacija bus rodoma dešinėje ekrano pusėje.






