„OS X Mountain Lion“„Gatekeeper“funkcija skirta neleisti vartotojams diegti kenkėjiškų programų, taip pat reklamuoti „Mac App Store“. Tačiau ši funkcija taip pat gali apsunkinti naujos programinės įrangos diegimą. Pagal numatytuosius nustatymus „Mac“su „Mountain Lion“operacine sistema neleis įdiegti programinės įrangos iš „Mac App Store“arba registruotų kūrėjų sukurtos programinės įrangos. Jei manote, kad programinės įrangos, kurią ketinate įdiegti, saugumas buvo patikrintas, net jei ji nebuvo įsigyta iš „App Store“ar sukurta registruoto kūrėjo, vadovaukitės šiuo vadovu, kad išvengtumėte „Gatekeeper“apsaugos.
Žingsnis
1 metodas iš 2: Tam tikros programinės įrangos išskyrimas
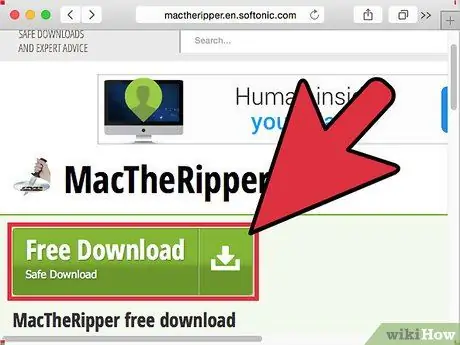
Žingsnis 1. Atsisiųskite programinę įrangą kaip įprasta
Kai būsite paraginti išsaugoti diegimo failą, spustelėkite Išsaugoti. Prieš tęsdami įsitikinkite, kad atsisiųsta programinė įranga yra saugi.
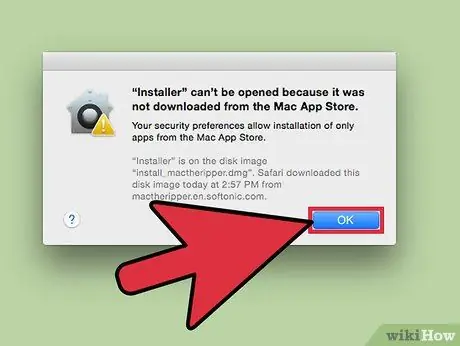
Žingsnis 2. Atidarykite programinę įrangą
Pamatysite klaidos pranešimą „Šios programinės įrangos negalima atidaryti, nes ji yra iš nenustatyto kūrėjo“. Spustelėkite Gerai.
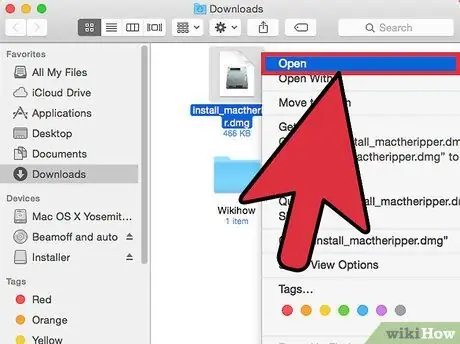
Žingsnis 3. Pabandykite dar kartą atidaryti programinę įrangą dešiniuoju pelės klavišu spustelėdami programinę įrangą
Jei naudojate vieno klavišo pelę, paspauskite Ctrl ir spustelėkite programinę įrangą, tada spustelėkite Atidaryti.
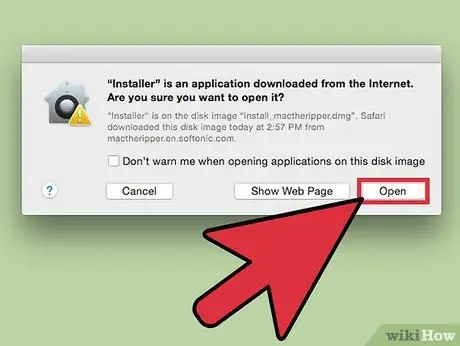
Žingsnis 4. Dabar galite atidaryti programinę įrangą spustelėdami Atidaryti
2 metodas iš 2: visam laikui keisti nustatymus
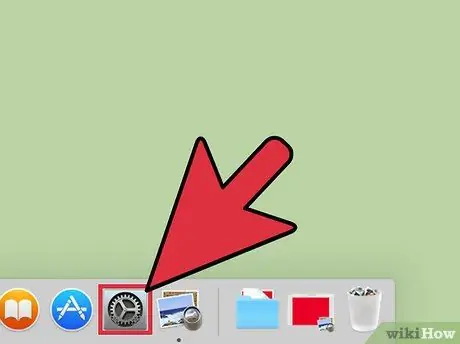
Žingsnis 1. Spustelėkite „System Preferences“piktogramą „Dock“arba spustelėkite „Apple“piktogramą kairiajame ekrano kampe ir pasirinkite „System Preferences“.
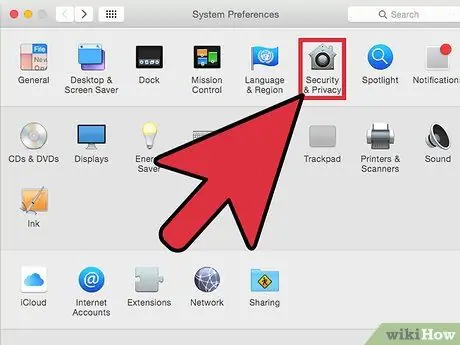
Žingsnis 2. Asmeninėje parinktyje spustelėkite Sauga ir privatumas
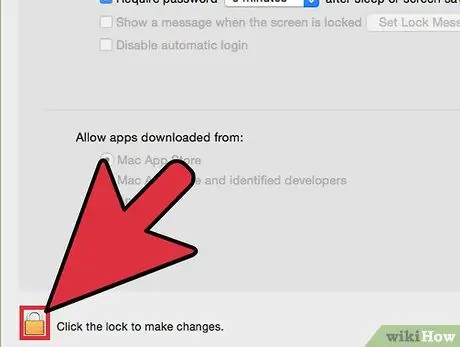
Žingsnis 3. Spustelėkite užraktą apatiniame kairiajame lango kampe, tada įveskite slaptažodį ir spustelėkite Atrakinti
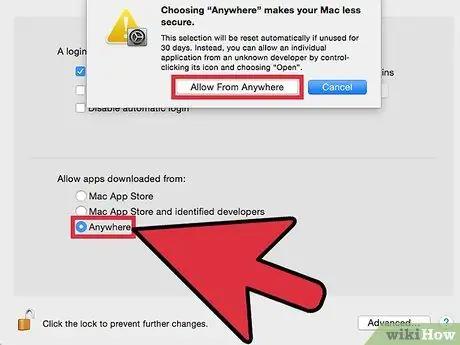
Žingsnis 4. Patikrinkite parinktį „Visur“, esantį „Bendra“> „Priimti iš atsisiųstų programų“:. Dabar galite įdiegti programinę įrangą kaip įprasta. Norėdami išvengti nustatymų pakeitimų, dar kartą spustelėkite užraktą apatiniame kairiajame lango kampe.
Patarimai
- Jei kruopščiai atsisiunčiate programinę įrangą iš „Mac App Store“, galite nustatyti programinę įrangą iš „App Store“, kad ji išlaikytų „Gatekeeper“tikrinimus per programos „Nustatymai“meniu Sauga ir privatumas.
- Galite bet kuriuo metu pakeisti aukščiau nurodytus nustatymus. Pavyzdžiui, jei tikite programinės įrangos sauga, galite išjungti „Gatekeeper“ir vėl ją įjungti, kai diegimas bus baigtas.






