„Notepad“, nemokamas „Windows“teksto redaktorius, taip pat yra kompetentinga kodo redagavimo programa. Galite naudoti keletą paprastų „Windows“komandų „Notepad“, kad sukurtumėte failą, kuris išjungs kompiuterį, kai jis bus paleistas. Šis metodas yra puikus, jei norite sutaupyti kelis paspaudimus išjungdami kompiuterį ateityje arba jei norite juokauti su draugais.
Žingsnis
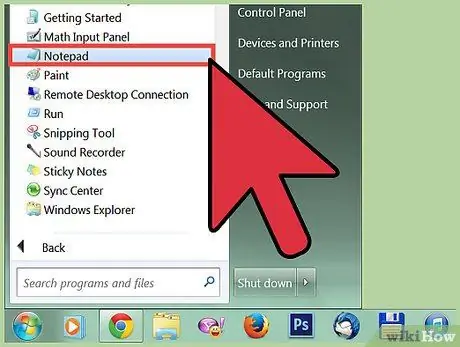
Žingsnis 1. Atidarykite „Notepad“
„Notepad“yra nemokama teksto redagavimo programa, įdiegta kiekvienoje „Windows“versijoje. Galite jį naudoti kurdami programas, kurios paleidus išjungs „Windows“.
Užrašinę galite rasti spustelėję meniu Pradėti, tada pasirinkę „Programos“→ „Priedai“→ „Užrašinė“. Taip pat galite spustelėti meniu Pradėti, įvesti užrašų knygelę ir paspausti Enter
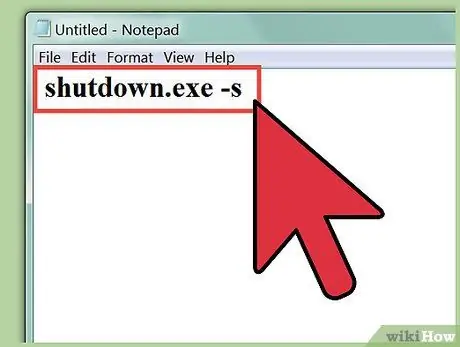
Žingsnis 2. Įveskite
shutdown.exe -s pirmoje eilutėje.
Tai komanda išjungti kompiuterį.
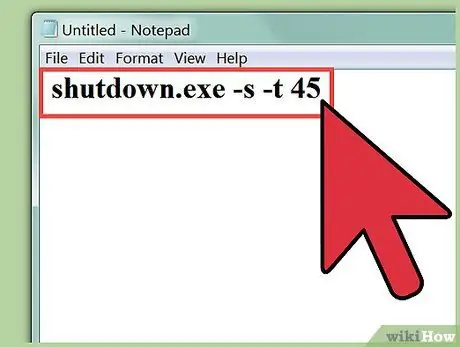
Žingsnis 3. Pridėkite laikmatį naudodami vėliavą
-t. Pagal numatytuosius nustatymus kompiuterio išjungimo procesas bus atidėtas 30 sekundžių. Tai galite pakeisti pridėję vėliavą -t, o po to -sekundžių, kurias norite atidėti, skaičių.
- Pavyzdžiui, norėdami sugeneruoti komandą išjungti kompiuterį po 45 sekundžių laukimo, įveskite shutdown.exe -s -t 45.
- Norėdami sukurti komandą, kuri iš karto išjungia kompiuterį, įveskite shutdown.exe -s -t 00.
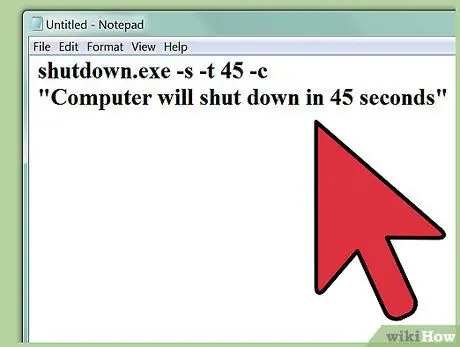
Žingsnis 4. Pridėkite pranešimą, kurį norite rodyti
Jei norite, galite pridėti pasirinktinį pranešimą prie pranešimo, kuris pasirodo išjungus kompiuterį, naudojant vėliavą -c. Aukščiau pateiktame pavyzdyje įveskite shutdown.exe -s -t 45 -c "komentarus". Jūsų komentarai turi būti kabutėse.
Pvz., Galite pasakyti vartotojui, kiek laiko liko iki kompiuterio išjungimo, įvesdami shutdown.exe -s -t 45 -c „Kompiuteris išsijungs per 45 sekundes“
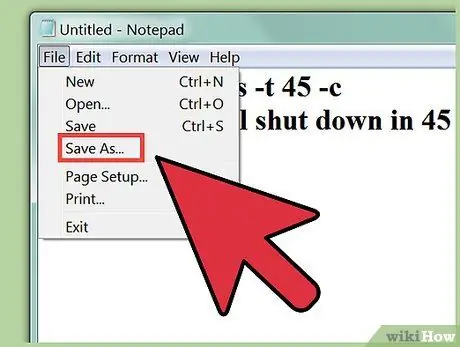
Žingsnis 5. Spustelėkite „Failas“, tada pasirinkite „Išsaugoti kaip“
Turėsite jį išsaugoti kaip paketinį failą, kurį „Windows“gali vykdyti, kad paleistų išjungimo komandą.
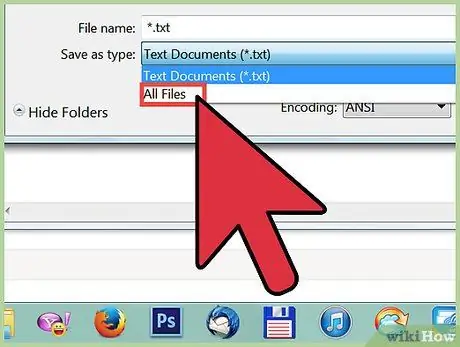
6. Spustelėkite išskleidžiamąjį meniu „Išsaugoti kaip tipą“, tada pasirinkite „Visi failai (*. *) . Šiame išskleidžiamajame meniu galite pakeisti failo tipą.
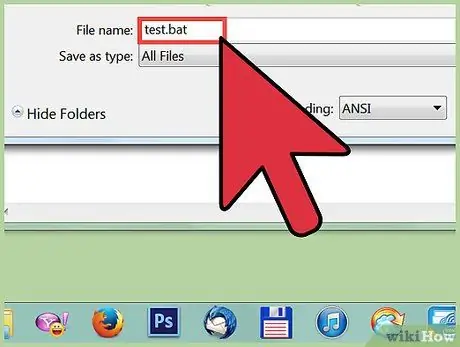
Žingsnis 7. Ištrinkite skyrių
.txt nuo failo pavadinimo pabaigos. Pabaigą pakeiskite.bat.
Jei nematote trijų raidžių failo plėtinio, spustelėkite čia
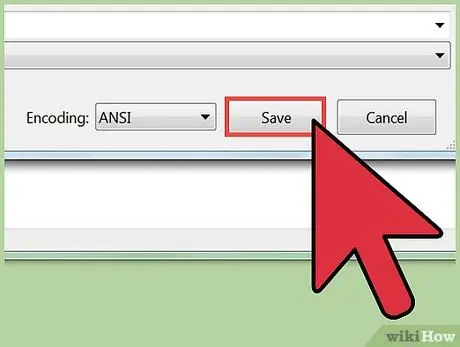
Žingsnis 8. Išsaugokite failą
Bus sukurta nauja failo kopija su plėtiniu.bat, o failo piktograma bus kitokia nei įprasto teksto failo.
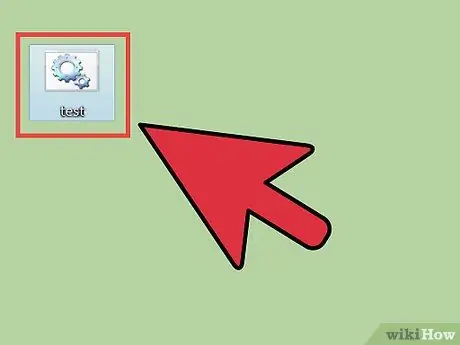
Žingsnis 9. Vykdykite ką tik sukurtą failą, kad pradėtumėte kompiuterio išjungimo procesą
Kompiuteris išsijungs pagal jūsų sukurtas taisykles.






