FLAC (Free Lossless Audio Codec) yra muzikos kodavimo formatas, išlaikantis kokybę. Tačiau šis formatas užima daug vietos standžiajame diske (standžiajame diske). FLAC failų paprastai negalima leisti ir MP3 grotuvuose. Galite sutaupyti vietos saugykloje ir leisti muzikos failus bet kur, konvertuodami FLAC failus į MP3 failus. Yra daug programų, kuriomis galite konvertuoti FLAC failą į MP3, todėl jums gali būti sunku pasirinkti. Šiame straipsnyje aprašoma, kaip naudoti konvertavimo programą „Windows“, „Mac OS X“ir „GNOME Linux“. Taip pat yra internetinis FLAC keitiklis, kurį galima naudoti žiniatinklio naršyklėje.
Žingsnis
1 būdas iš 3: FLAC konvertavimas į MP3 „Windows“ir „Mac OS X“
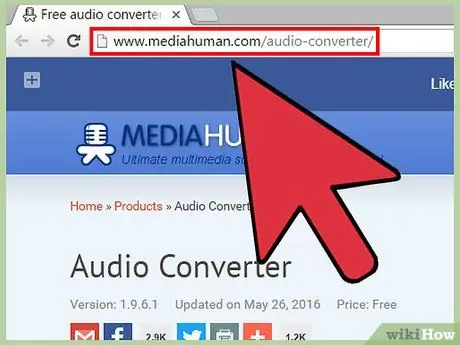
Žingsnis 1. Atsisiųskite „Audio Converter“programą iš „MediaHuman“
Eikite į svetainę ir atsisiųskite diegimo failą į savo kompiuterį.
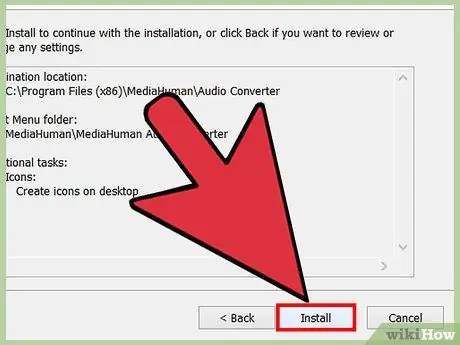
Žingsnis 2. Įdiekite „Audio Converter“programą
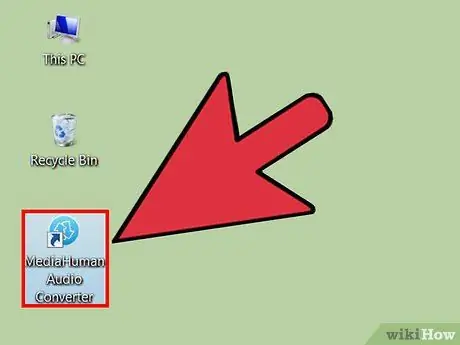
Žingsnis 3. Paleiskite Audio Converter
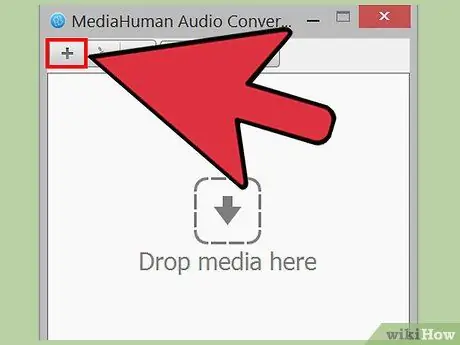
Žingsnis 4. Spustelėkite ir vilkite vieną ar kelis FLAC failus į garso keitiklio langą
Taip pat galite pridėti failus spustelėdami mygtuką +. Atsidarys failų pridėjimo langas.
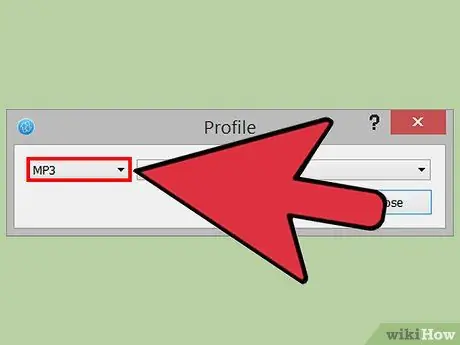
Žingsnis 5. Spustelėkite išskleidžiamąjį meniu Formatas, tada spustelėkite MP3
Tai vienintelis išskleidžiamasis meniu „Audio Converter“meniu juostoje.
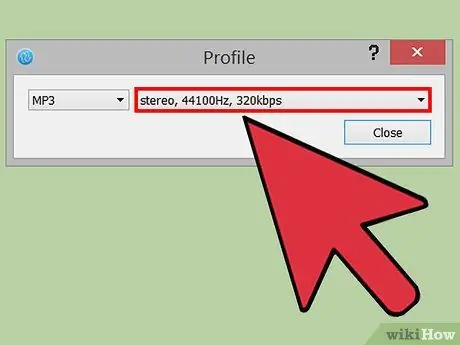
Žingsnis 6. Pasirinkite MP3 failo, kurį norite gauti, formato nustatymą dialogo lange MP3
- Galite konvertuoti failą į garsą mono arba stereo. Pasirinkus mono, kai kurie garso turiniai gali būti prarasti.
- Pasirinkite norimą imties dažnį. Garso kompaktinių diskų imties dažnis yra 44,1 kHz (arba 44 100 Hz). Garso kokybė pablogės, jei pasirenkate žemiau šio skaičiaus rodomą dažnį.
- Pasirinkite norimą bitų spartą. Internete dažnai naudojamas bitų perdavimo greitis yra 128 kbps.
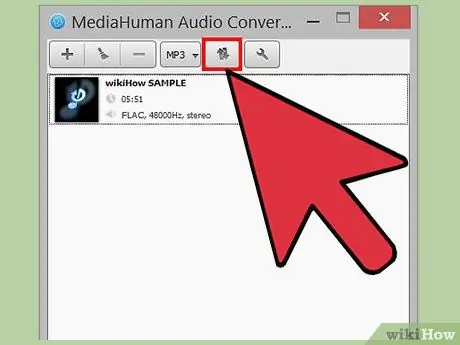
Žingsnis 7. Konvertuokite savo garso failus
Spustelėkite mygtuką Konvertuoti, kad pradėtumėte konvertuoti FLAC failą.
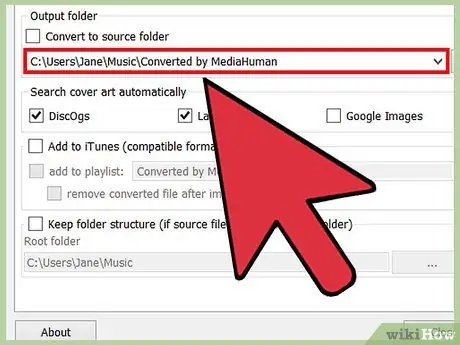
Žingsnis 8. Ieškokite konvertuoto failo
Spustelėkite mygtuką Rasti šalia konvertuoto failo, kad atidarytumėte katalogą, kuriame saugomas konvertuotas MP3 failas.
- Šis mygtukas „Rasti“atrodo kaip didinamasis stiklas.
- Taip pat galite naudoti „Audio Converter“, norėdami konvertuoti failus į WMA, AAC, MP3, WAV, AIFF, OFF ir „Apple Lossless“garso formatus.
2 būdas iš 3: failų konvertavimas naudojant „GNOME Linux“
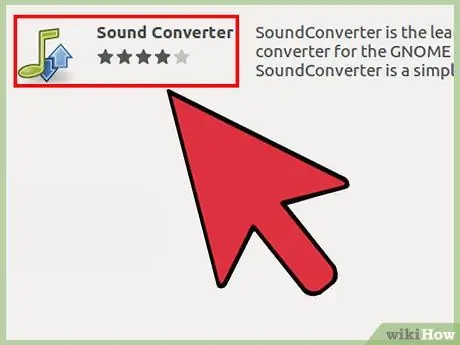
Žingsnis 1. Atsisiųskite ir įdiekite „SoundConverter“
Ją galite atsisiųsti iš
„SoundConverter“yra nemokama programa, licencijuota pagal GPL
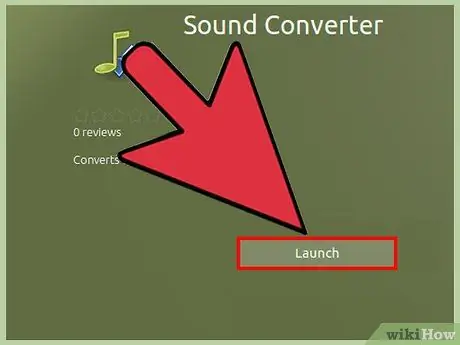
2 veiksmas. Paleiskite „SoundConverter“
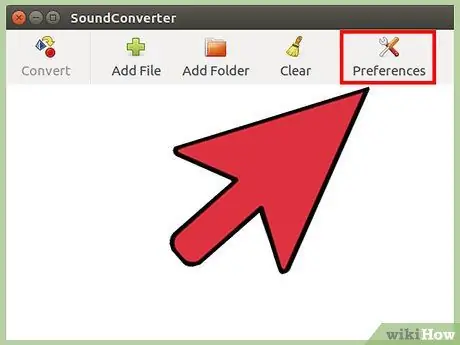
Žingsnis 3. Spustelėkite „Parinktys“, kad atidarytumėte nuostatų langą
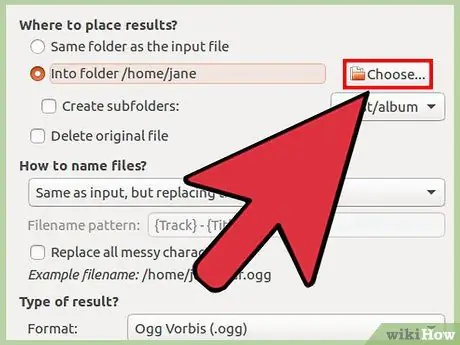
Žingsnis 4. Parinkčių lange spustelėkite Pasirinkti, tada pasirinkite katalogą, kuriame norite išsaugoti konvertuotą MP3 failą
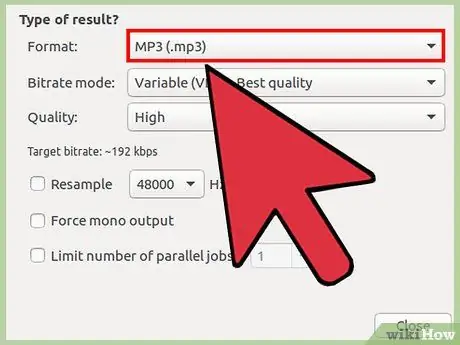
Žingsnis 5. Dalyje Rezultato tipas spustelėkite išskleidžiamąjį meniu Formatas, tada spustelėkite MP3 (mp3)
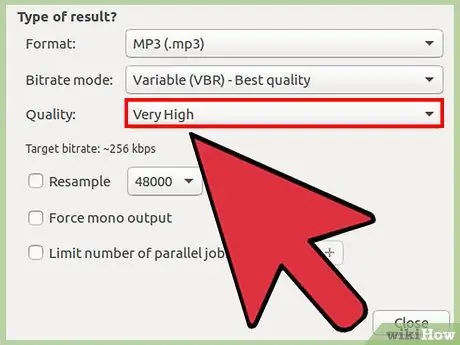
Žingsnis 6. Pasirinkite MP3 failo garso kokybę
Spustelėkite išskleidžiamąjį meniu Kokybė, tada pasirinkite norimą garso kokybę.
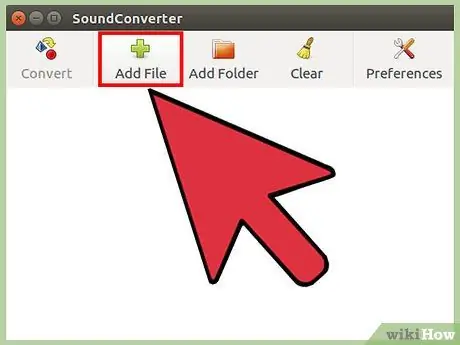
Žingsnis 7. Įkelkite FLAC failą į „SoundConverter“
Pagrindiniame lange spustelėkite Pridėti failą, jei norite pridėti failų, arba Pridėti aplanką, kad pridėtumėte katalogą, kuriame yra FLAC failų. Failai bus įtraukti į „SoundConverter“sąrašą.
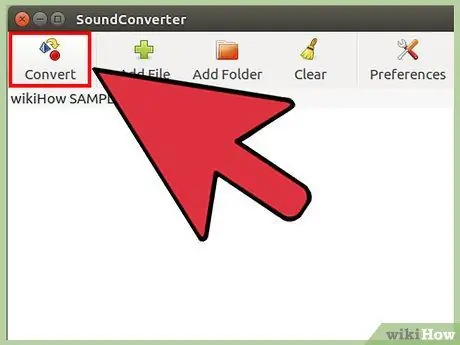
8. Spustelėkite Konvertuoti
„SoundConverter“pradės konvertuoti FLAC failą į MP3 į jūsų nurodytą išvesties katalogą.
„SoundConverter“gali konvertuoti garso failus į daugelį formatų
3 iš 3 metodas: failų konvertavimas naudojant FLAC į MP3
Žingsnis 1. Aplankykite FLAC į MP3 svetainę
Žingsnis 2. Įkelkite failus į FLAC į MP3
Spustelėkite ĮKELTI FILES arba spustelėkite ir vilkite failus į naršyklės langą.
Vienu metu galite įkelti iki 20 FLAC failų. Priklausomai nuo ryšio greičio įkeliant failus, procesas gali užtrukti ilgai
Žingsnis 3. Atsisiųskite konvertuotą failą
Kai konversija bus baigta, spustelėkite ATSISIŲSTI ZIP. Konvertuotas MP3 failas bus atsisiųstas ZIP formatu.






