Šis „wikiHow“moko, kaip prijungti „Amazon Fire Stick“įrenginį prie „WiFi“tinklo. Prisijungę prie namų belaidžio tinklo, galite naudoti „Amazon Fire Stick“vaizdo įrašams, televizijos laidoms, filmams ir muzikai transliuoti į televizorių per „Amazon“paskyrą.
Žingsnis

Žingsnis 1. Prijunkite „Amazon Fire Stick“prie televizoriaus
„Amazon Fire Stick“įrenginius galima prijungti tiesiai prie HDMI prievado televizoriaus gale. Įjunkite televizorių ir įsitikinkite, kad pasirinktas teisingas įvesties šaltinis.

Žingsnis 2. Prijunkite „Fire Stick“prie maitinimo šaltinio
Įsitikinkite, kad „micro USB“maitinimo kabelis yra prijungtas prie įrenginio, o kitas laido galas prijungtas prie maitinimo adapterio, kuris jau yra prijungtas prie sieninio lizdo. Jei jūsų televizoriuje yra tuščias USB prievadas, kabelį taip pat galite prijungti tiesiai prie televizoriaus, o ne naudoti adapterį.
Naudokite adapterį, kurį gavote kartu su pirkiniu, ir prijunkite „Fire Stick“tiesiai prie sieninio lizdo, jei matote pranešimą, rodantį, kad įrenginys negauna pakankamai energijos
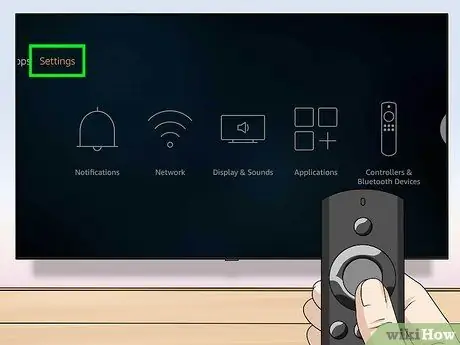
Žingsnis 3. Pasirinkite Nustatymai
Naudodami valdiklio kryptinius mygtukus perkelkite pasirinkimą į pagrindinio ekrano viršuje, tada ekrano viršuje esančioje parinkčių juostos dešinėje pasirinkite „Nustatymai“.
Paspauskite valdiklio mygtuką „Pagrindinis“, kad pasiektumėte meniu „Pagrindinis“, jei dar nesate tame puslapyje. Šį mygtuką nurodo namo formos kontūras
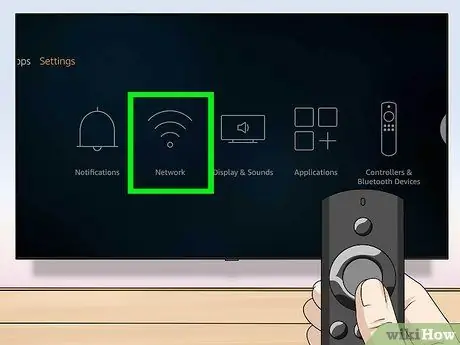
Žingsnis 4. Pasirinkite Tinklas
Ši parinktis yra antroji meniu parinktis su trijų išlenktų linijų piktograma, kuri atrodo kaip „WiFi“signalas. Naudodami krypties mygtukus ant rankenos perkelkite pasirinkimą į apačią dešinėje ir pažymėkite parinktį „Tinklas“geltonu ženklu. Po to valdiklio centre paspauskite mygtuką „Pasirinkti“. „Fire Stick“automatiškai nuskaitys galimus tinklus.
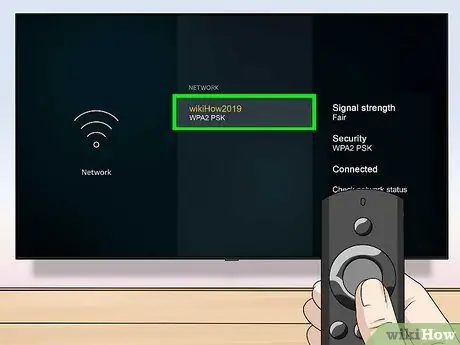
Žingsnis 5. Pasirinkite norimą tinklą
Peržiūrėję namų tinklo pavadinimą galimų tinklų sąraše, naudokite kryptinius mygtukus, kad pažymėtumėte tinklą geltona spalva, ir paspauskite mygtuką „Pasirinkti“valdiklio centre, kad pasirinktumėte tinklą.
- Jei nematote norimo tinklo, sąrašo apačioje pasirinkite parinktį „Iš naujo nuskaityti“.
- Jei norimas tinklas yra paslėptas, sąrašo apačioje pasirinkite „Prisijungti prie kito tinklo“ir rankiniu būdu įveskite norimo naudoti tinklo pavadinimą.
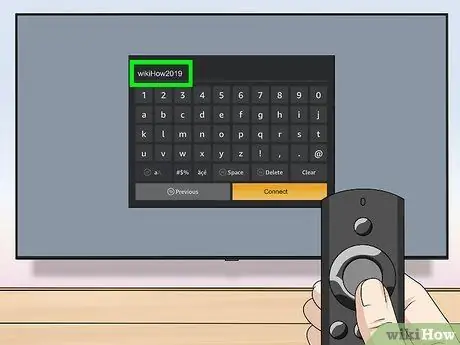
Žingsnis 6. Įveskite tinklo slaptažodį
Jei tinklas apsaugotas slaptažodžiu, valdikliu perkelkite pasirinkimą ekrano klaviatūroje ir įveskite „WiFi“tinklo slaptažodį.
Jei tinklas nėra apsaugotas slaptažodžiu, įrenginys prisijungs automatiškai
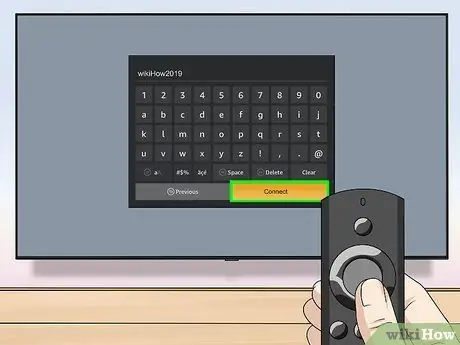
Žingsnis 7. Pasirinkite Prisijungti
Jis yra apatiniame dešiniajame klaviatūros kampe. „Fire Stick“prisijungs prie namų „WiFi“tinklo. Prisijungę prieinamų tinklų sąraše po tinklo pavadinimu galite matyti būseną „Prisijungta“.






