Šis „wikiHow“moko jus, kaip išjungti „iCloud“aktyvinimo užraktą „iPhone“ar „iPad“. Norėdami jį išjungti, galite paprašyti ankstesnio įrenginio savininko pašalinti įrenginį iš „Find My iPhone“, naudoti kitą DNS serverį, kai nustatote įrenginį, arba pasinaudoti kažkieno paslaugomis.
Žingsnis
1 būdas iš 3: paprašykite ankstesnių įrenginių savininkų pagalbos
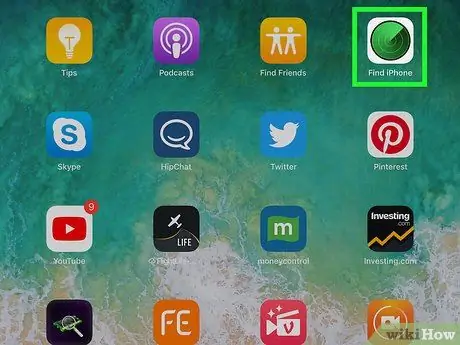
Žingsnis 1. Paprašykite ankstesnio įrenginio savininko pašalinti „iPhone“iš „Find my iPhone“
Šis veiksmas yra lengviausias ir greičiausias būdas išjungti aktyvinimo užraktą. Kitus šiame metode išvardytus veiksmus turi atlikti įrenginio savininkas.
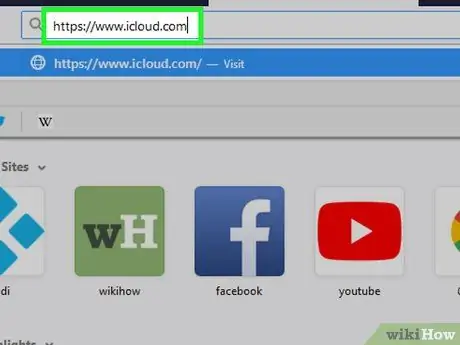
2 veiksmas. Prisijunkite prie „iCloud“paskyros apsilankę https://www.icloud.com naršyklėje (svetainėje)
Ankstesnis įrenginio savininkas turi būti prisijungęs prie „iCloud“paskyros, prie kurios prijungtas „iPhone“ar „iPad“.
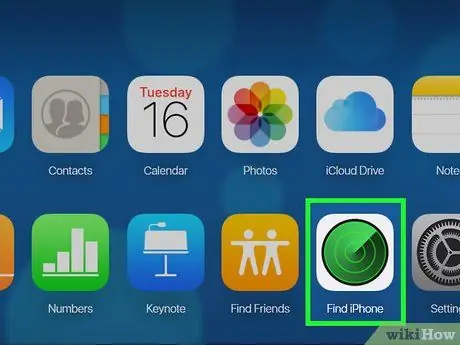
Žingsnis 3. Spustelėkite Rasti mano iPhone
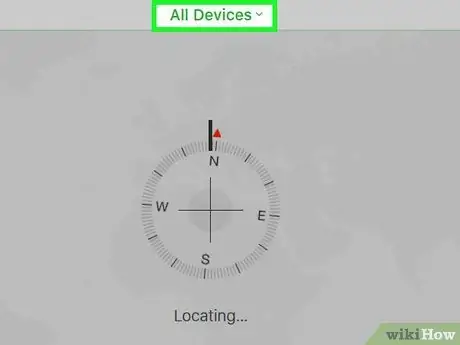
Žingsnis 4. Spustelėkite Visi įrenginiai
Ekrane pasirodys prie paskyros prijungtų „iPhone“ir „iPad“sąrašas.
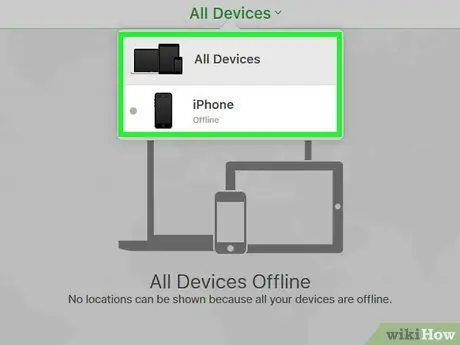
Žingsnis 5. Spustelėkite „iPhone“arba „iPad“, kuriame yra aktyvinimo užraktas
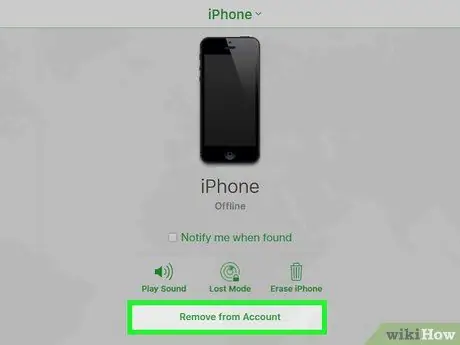
Žingsnis 6. Spustelėkite Pašalinti iš paskyros
Jei nerandate šios parinkties, spustelėkite dar kartą Visi įrenginiai ir spustelėkite Ištrinti kuris yra šalia „iPhone“ar „iPad“.
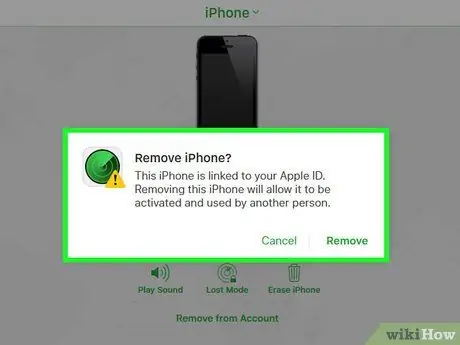
Žingsnis 7. Norėdami patvirtinti, vykdykite ekrane pateikiamas instrukcijas
Ištrynus „iPhone“ar „iPad“įrenginys nebebus užrakintas.
2 metodas iš 3: DNS naudojimas
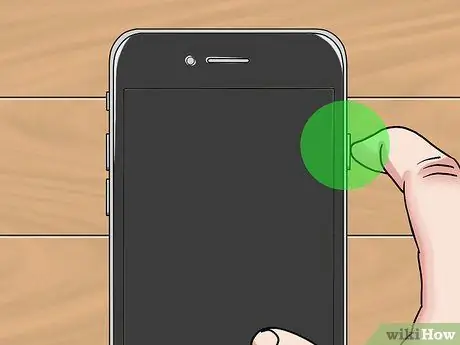
Žingsnis 1. Įjunkite „iPhone“ar „iPad“
Kai „iPhone“ar „iPad“jau įjungtas, iš naujo paleiskite įrenginį ir nustatykite jį kaip naują.
Šis metodas padės atrakinti užrakintą „iPhone“ar „iPad“naudojant kitą DNS adresą

Žingsnis 2. Vykdykite įrenginio sąrankos instrukcijas, kol pasirodys ekranas „Pasirinkti„ Wi-Fi “tinklą“
Prieš pasirodydami ekrane turite pasirinkti kalbą, regioną ir pan.
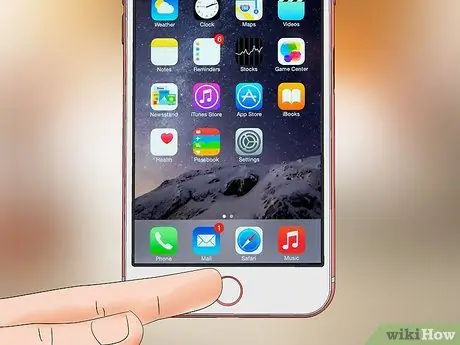
Žingsnis 3. Paspauskite mygtuką Pagrindinis
Jis yra ekrano apačioje.
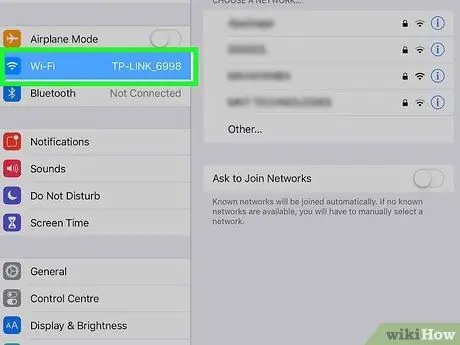
Žingsnis 4. Bakstelėkite Daugiau „Wi-Fi“nustatymų
Po to ekrane pasirodys „Wi-Fi“tinklų sąrašas.
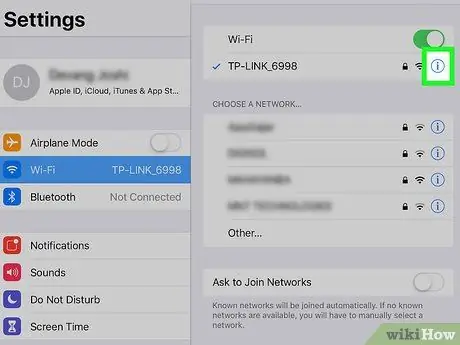
Žingsnis 5. Bakstelėkite apskritimo piktogramą su raide „i“, esančią šalia „Wi-Fi“tinklo
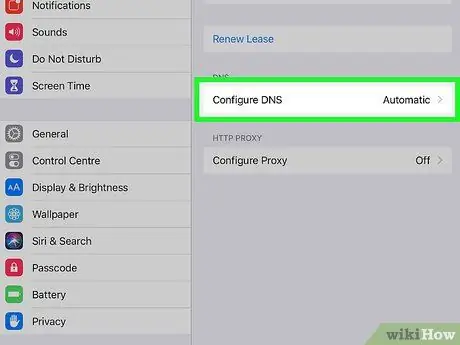
Žingsnis 6. Bakstelėkite Configure DNS
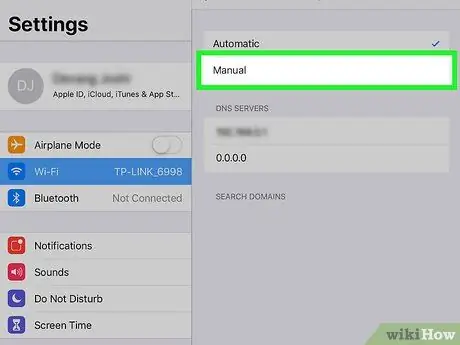
Žingsnis 7. Bakstelėkite Rankinis
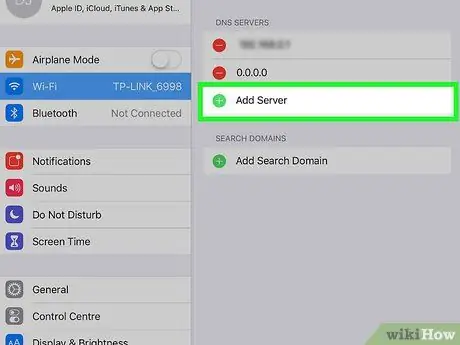
Žingsnis 8. Bakstelėkite +Pridėti serverį
Po to ekrane pasirodys tuščias puslapis.
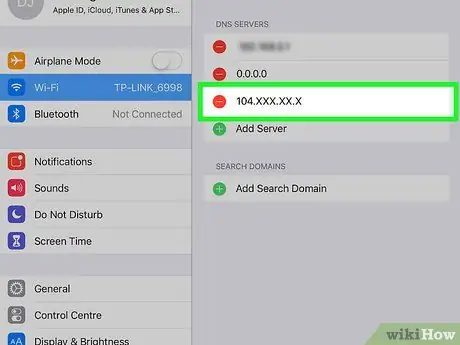
Žingsnis 9. Įveskite savo vietos serverio adresą
Čia pateikiamos pasirinktys, kurias galima naudoti:
-
JAV ar Šiaurės Amerika:
104.154.51.7
-
Europa:
104.155.28.90
-
Azija:
104.155.220.58
-
Afrika, Australija ir kitos vietos:
78.109.17.60
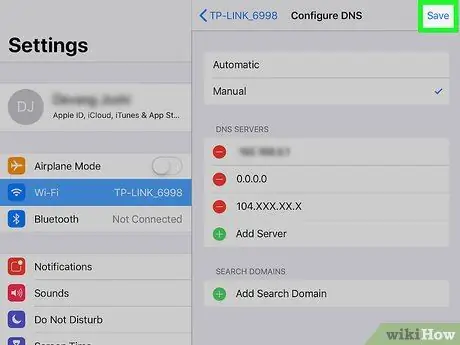
Žingsnis 10. Bakstelėkite Išsaugoti
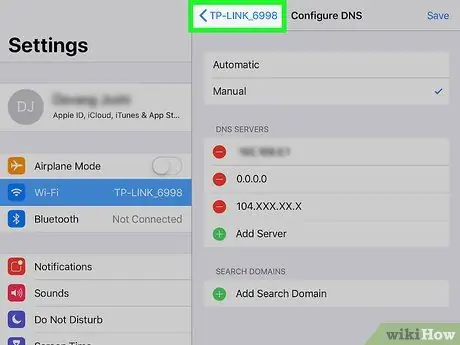
Žingsnis 11. Bakstelėkite mygtuką Atgal (atgal)
Bakstelėję jį, puslapis su tinklo informacija bus atidarytas iš naujo.
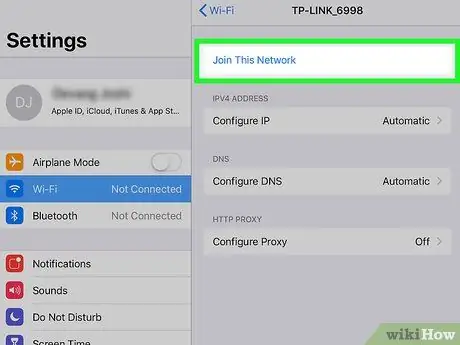
Žingsnis 12. Bakstelėkite Prisijungti prie šio tinklo
Jei „Wi-Fi“tinklas paprašys įvesti slaptažodį (slaptažodį), ekrane pasirodys iššokantis langas.
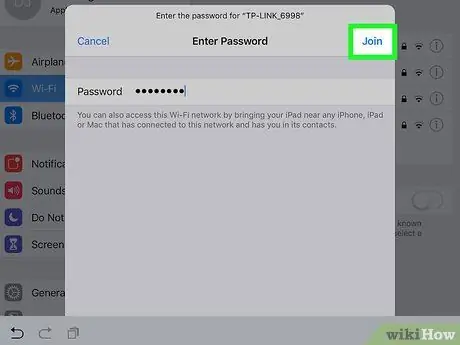
Žingsnis 13. Įveskite tinklo slaptažodį ir bakstelėkite mygtuką Prisijungti
Jis yra viršutiniame dešiniajame ekrano kampe.
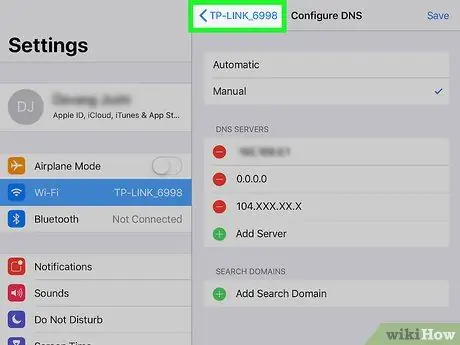
Žingsnis 14. Bakstelėkite mygtuką Atgal, kai „iPhone“ar „iPad“pradeda paleidimo procesą
Tai iš naujo atidarys „Wi-Fi“puslapį. Tame puslapyje ekrano viršuje pamatysite tekstą „iCloudDNSBypass.net“ar kažką panašaus.

Žingsnis 15. Tęskite „iPhone“ar „iPad“sąranką
Dabar galite apeiti aktyvinimo raktą, panaudoję tą DNS adresą. Po to, kaip įprasta, galite naudoti „iPhone“ar „iPad“.
3 iš 3 metodas: naudojimasis kitų paslaugomis
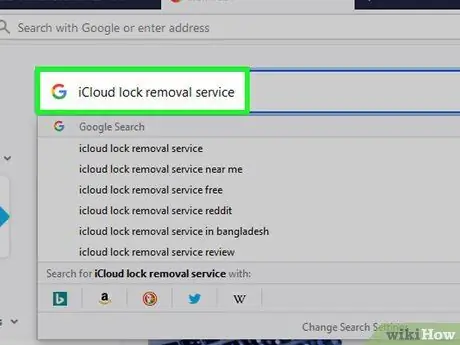
Žingsnis 1. Ieškokite patikimos „iCloud“užrakto išjungimo paslaugos internete
Atminkite, kad daugelis žmonių bando apgauti žmones, norinčius išjungti „iCloud“užraktą. Todėl įsitikinkite, kad paslaugų teikėju galima pasitikėti.
- Labai nedaugelis įmonių siūlo nemokamą „iCloud“aktyvinimo užrakto išjungimo paslaugą. Todėl, jei matote įmonę, siūlančią savo paslaugas nemokamai, greičiausiai tai yra sukčiai.
- Jei nesate tikri dėl įmonės patikimumo, ieškokite atsiliepimų apie „RipoffReport“, „TrustPilot“ar „Trustmark Reviews“.
- Kai kurios patikimos mokamos svetainės, siūlančios šią paslaugą, apima „iPhoneIMEI.net“ir „Official iPhone Unlock“.
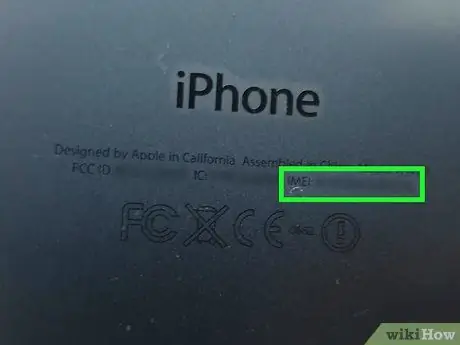
Žingsnis 2. Raskite „iPhone“IMEI kodą
Paslaugų teikėjams šis kodas reikalingas norint atrakinti „iPhone“ar „iPad“. Štai kaip jį rasti skirtinguose „iPhone“ir „iPad“modeliuose:
-
„iPhone 6s“, „6s Plus“, 7, 7 Plus, 8, 8 Plus, „iPhone X“:
IMEI kodą galite rasti SIM kortelės dėkle. Įdėkite SIM dėklo traukiklį (arba sąvaržėlės galą) į dėklo angą dešinėje „iPhone“pusėje. Po to ištraukite šiukšliadėžę ir jos pabaigoje raskite IMEI kodą.
-
„iPhone 5, 5c, 5s, SE, 6, 6 Plus, iPad“:
IMEI kodas išspausdintas telefono apačioje. Jis yra šalia teksto „IMEI“.
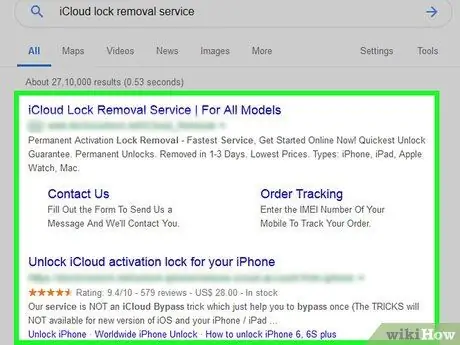
Žingsnis 3. Vykdykite pasirinktoje svetainėje pateiktas instrukcijas
Įveskite IMEI kodą, įrenginio modelio numerį ir mokėjimo informaciją, kurios prašo svetainė. Po to vykdykite ekrane rodomas instrukcijas, kad užbaigtumėte „iCloud“užrakto išjungimo procesą.






