Šis „wikiHow“moko, kaip perkelti kontaktus iš „Android“telefono į kitą.
Žingsnis
1 metodas iš 2: „Google“atsarginės kopijos naudojimas
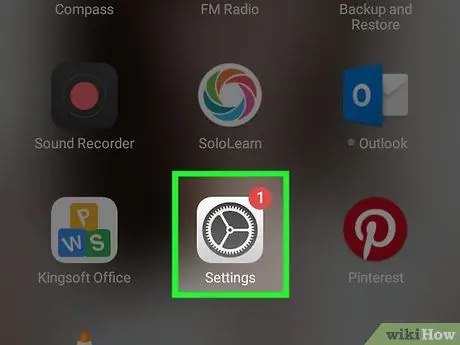
Žingsnis 1. Atidarykite seno telefono nustatymus
Nustatymų parinktys paprastai žymimos krumpliaračio piktograma ir jas galima rasti pagrindiniame ekrane arba programų sąraše.
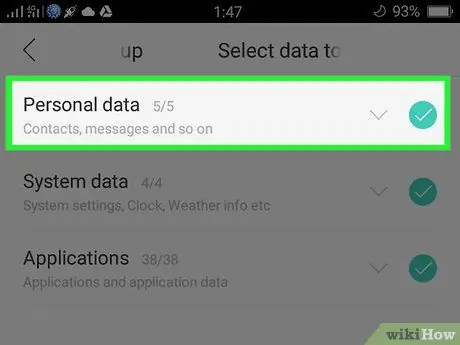
Žingsnis 2. Bakstelėkite skirtuką Asmeniniai
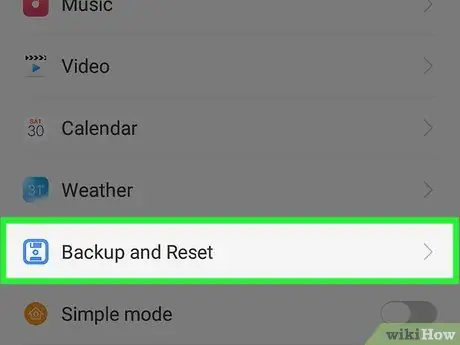
Žingsnis 3. Braukite ekraną, tada oranžinėje parinkčių skiltyje palieskite Atsarginė kopija ir atstatymas
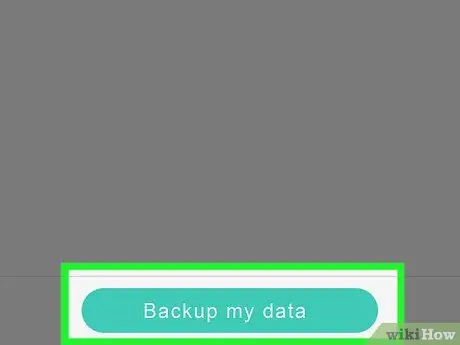
Žingsnis 4. Bakstelėkite Kurti atsarginę duomenų kopiją, kol jis įsijungs, kad įsitikintumėte, jog senojo telefono kontaktų atsarginės kopijos yra sukurtos jūsų „Google“paskyroje
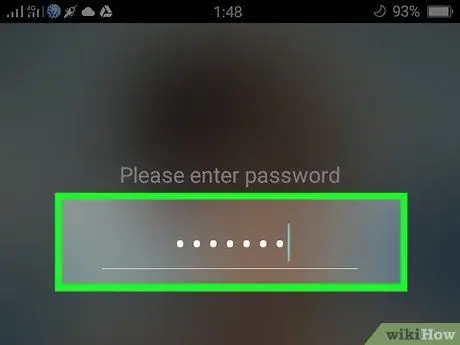
Žingsnis 5. Atrakinkite naujame „Android“telefone
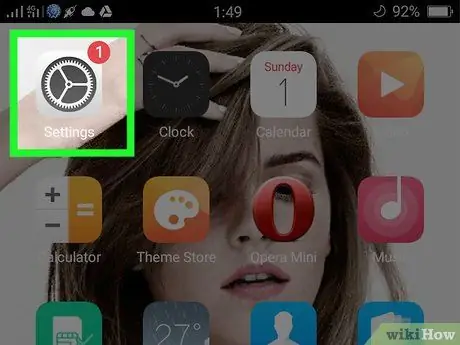
Žingsnis 6. Atidarykite naujo telefono nustatymus
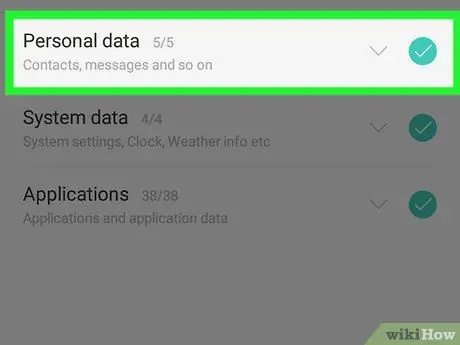
Žingsnis 7. Bakstelėkite skirtuką Asmeninis
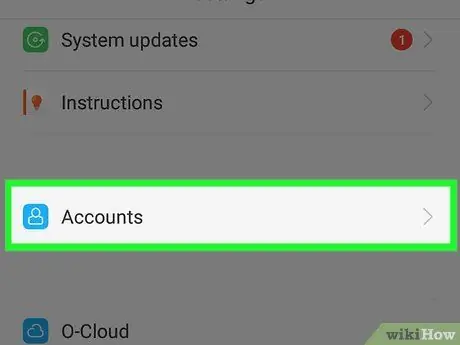
Žingsnis 8. Braukite ekraną, tada bakstelėkite Paskyros
Šią parinktį paprastai galima rasti virš atsarginių kopijų kūrimo ir atstatymo oranžinių parinkčių skiltyje.
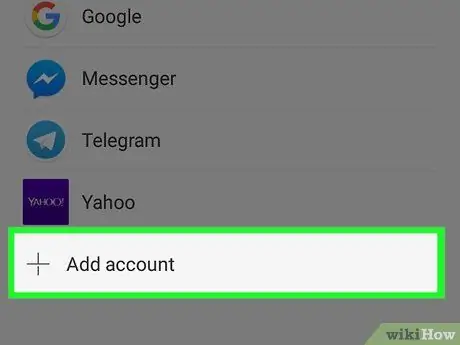
Žingsnis 9. Bakstelėkite Pridėti paskyrą
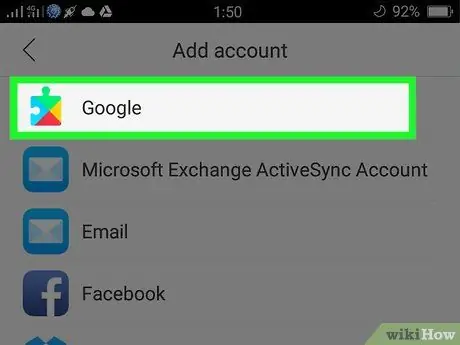
10. Pasirinkite „Google“
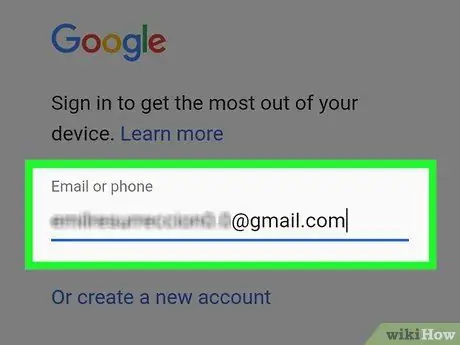
Žingsnis 11. Įveskite savo el. Pašto adresą
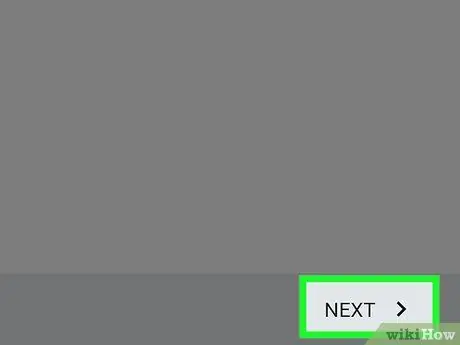
Žingsnis 12. Bakstelėkite Kitas
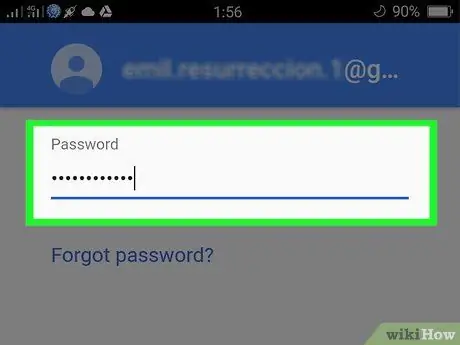
Žingsnis 13. Įveskite savo el. Pašto slaptažodį
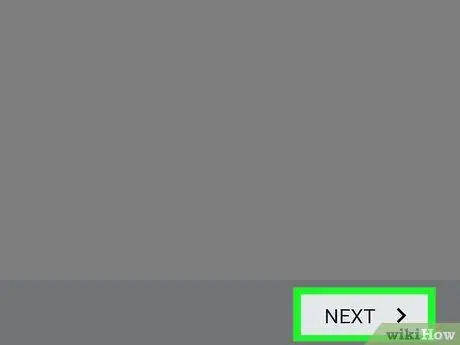
Žingsnis 14. Bakstelėkite Kitas
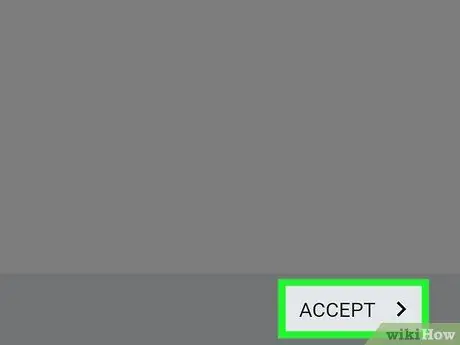
Žingsnis 15. Bakstelėkite Priimti
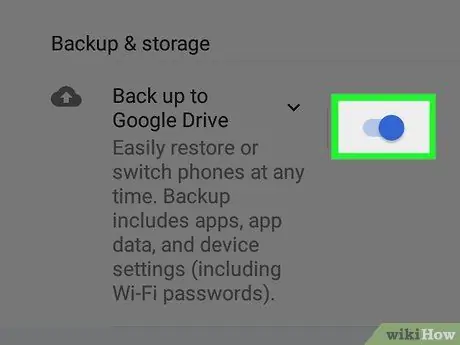
Žingsnis 16. Įsitikinkite, kad pažymėta parinktis Automatiškai kurti atsargines įrenginio duomenų kopijas
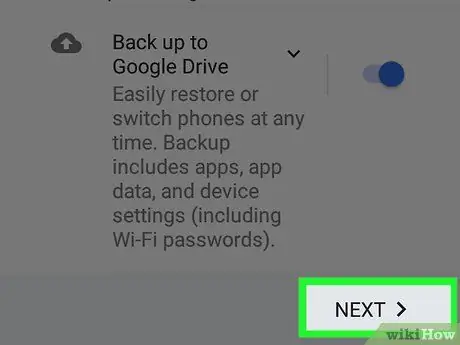
Žingsnis 17. Bakstelėkite Kitas
Naujasis telefonas pradės „traukti“duomenis iš „Google“paskyros, įskaitant kontaktinę informaciją.
2 būdas iš 2: SIM kortelės naudojimas
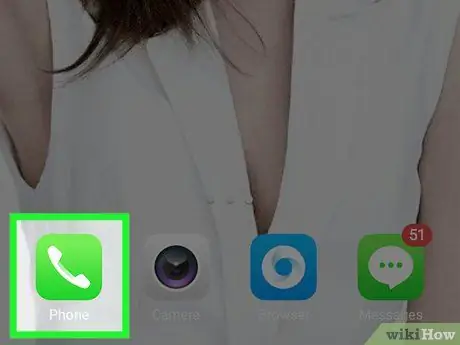
Žingsnis 1. Sename „Android“telefone atidarykite „Dialer“programą
Šią programą su telefono formos piktograma paprastai galima rasti pagrindiniame telefono ekrane.
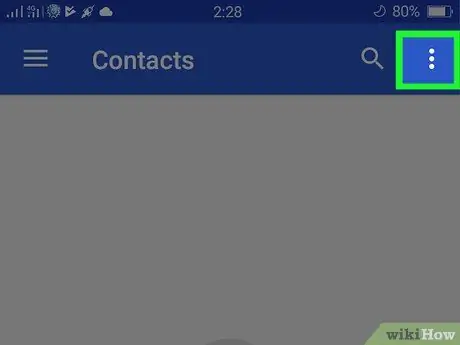
Žingsnis 2. Bakstelėkite mygtuką viršutiniame dešiniajame ekrano kampe
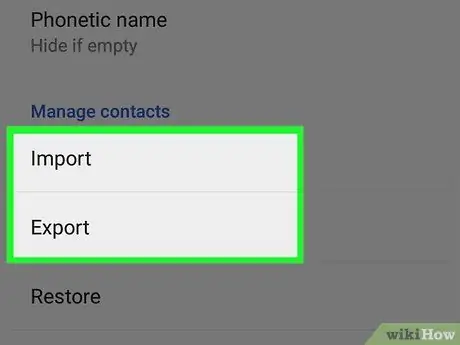
Žingsnis 3. Pasirinkite Importuoti/Eksportuoti
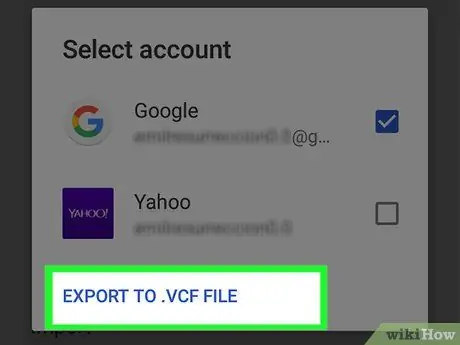
Žingsnis 4. Pasirinkite Eksportuoti į.vcf failą
Ši parinktis taip pat gali būti pažymėta Eksportuoti į SIM.
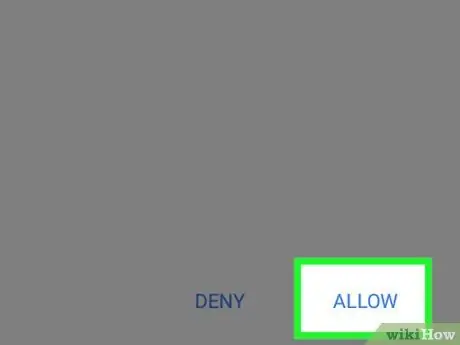
Žingsnis 5. Kai būsite paraginti, bakstelėkite Leisti
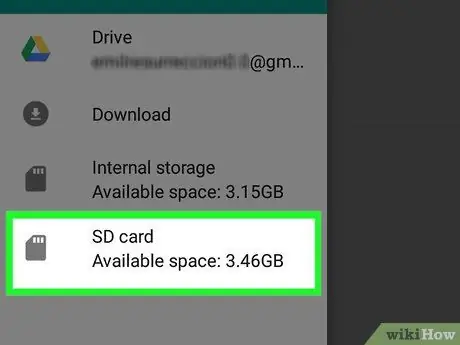
Žingsnis 6. Pasirinkite SD kortelę
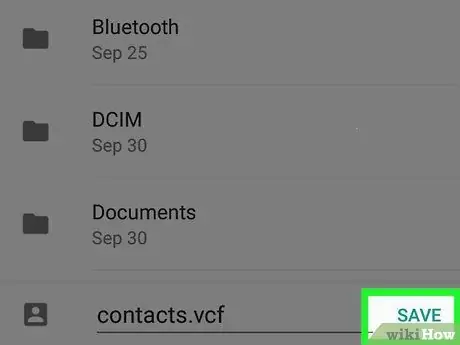
Žingsnis 7. Bakstelėkite Išsaugoti

Žingsnis 8. Išimkite SIM kortelę iš senojo „Android“telefono, tada įdėkite SIM kortelę į naują „Android“telefoną
SIM kortelės išėmimas ir įdėjimas skiriasi priklausomai nuo telefono tipo. Todėl jums gali prireikti operatoriaus klientų aptarnavimo pagalbos.
Patarimai
- Kurdami atsargines duomenų kopijas, turite būti prisijungę prie „Google“paskyros. Jei nesate prisijungę prie „Google“paskyros sename telefone, palieskite Paskyros atsarginė kopija puslapio viršuje Atsarginė kopija ir atstatymas, tada įveskite „Google“paskyros el. pašto adresą ir slaptažodį.
- Taip pat galite prisijungti prie „Google“paskyros pirmą kartą įjungę naują „Android“telefoną.
Įspėjimas
- Neformatuokite seno telefono, kol neįsitikinote, kad visi kontaktai buvo perkelti į naują telefoną.
- SIM kortelė, kurią galima naudoti viename įrenginyje, nebūtinai gali būti suderinama su kitu. Tačiau galite apsilankyti operatoriaus galerijoje ir paprašyti klientų aptarnavimo pagalbos perkeliant kontaktus į naują SIM kortelę.






