Įrenginyje ar kompiuteryje išsaugoti „Facebook“vaizdo įrašai leidžia mėgautis mėgstamais vaizdo įrašais neprisijungus arba vėliau, nesilankant socialinės žiniasklaidos svetainėse. Šis „wikiHow“moko jus, kaip atsisiųsti ir išsaugoti „Facebook“vaizdo įrašus tiesiai iš svetainės, ir kaip naudoti trečiųjų šalių svetaines ir programas „Facebook“vaizdo įrašams išsaugoti „iOS“ar „Android“įrenginyje.
Žingsnis
1 metodas iš 4: pateiktų vaizdo įrašų išsaugojimas
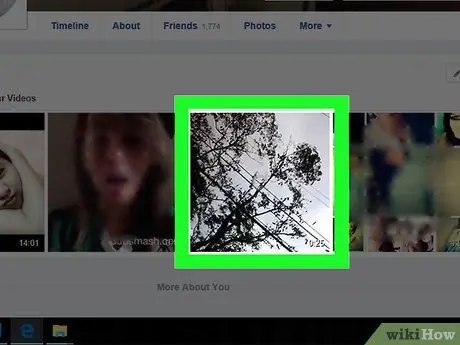
Žingsnis 1. Prisijunkite prie „Facebook“ir atidarykite norimą vaizdo įrašą
Į „Facebook“įkelti vaizdo įrašai bus išsaugoti Nuotraukos> Albumai> Vaizdo įrašai.
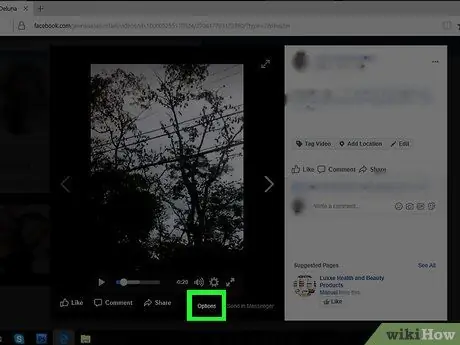
Žingsnis 2. Pasirinkite vaizdo įrašo atkūrimo parinktį („Leisti“), tada spustelėkite „Parinktys“, esančią po vaizdo įrašu
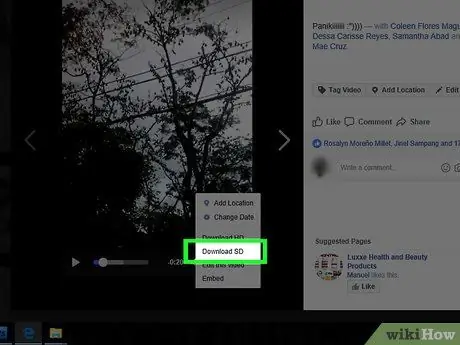
Žingsnis 3. Priklausomai nuo norimos vaizdo kokybės, spustelėkite „Atsisiųsti SD“arba „Atsisiųsti HD“
SD yra standartinė raiška (standartinė raiška), o HD - didelės raiškos (didelės raiškos), turinti didelį failo dydį. Vaizdo įrašas bus pradėtas atsisiųsti į interneto naršyklę.
Jei norite išsaugoti vaizdo įrašą, kurį atsiuntė draugas, jei atsisiuntimo parinktis nepasiekiama, atlikite antrame metode aprašytus veiksmus. Tai reiškia, kad jūs nesate tas, kuris įkėlė vaizdo įrašą į „Facebook“profilį
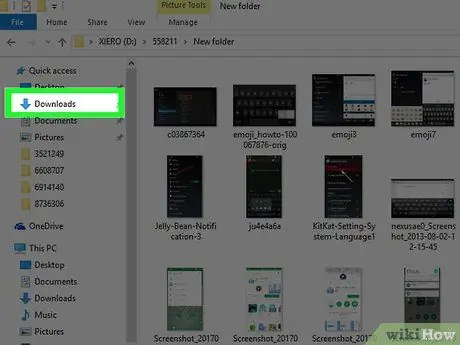
Žingsnis 4. Atidarykite aplanką Atsisiuntimai kaip numatytąją kompiuterio saugyklos vietą
Dabar vaizdo įrašas išsaugotas aplanke Atsisiuntimai.
2 metodas iš 4: išsaugoti išsiųstų draugų vaizdo įrašus
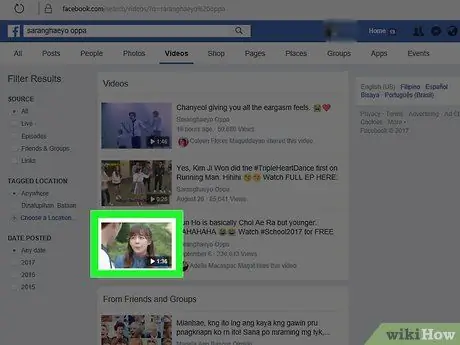
Žingsnis 1. Prisijunkite prie „Facebook“ir atidarykite vaizdo įrašą, kurį norite išsaugoti
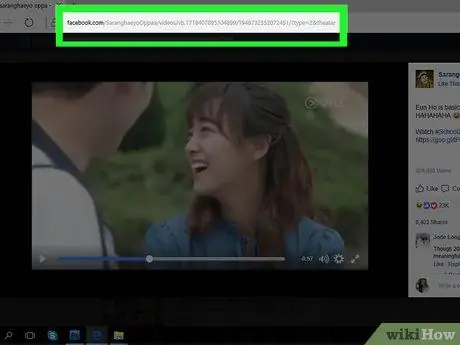
Žingsnis 2. Pasirinkite vaizdo įrašo paleidimo parinktį
Vaizdo įrašo URL adreso lauke pasikeis, nurodydamas, kad tai yra „Facebook“vaizdo įrašo adresas.
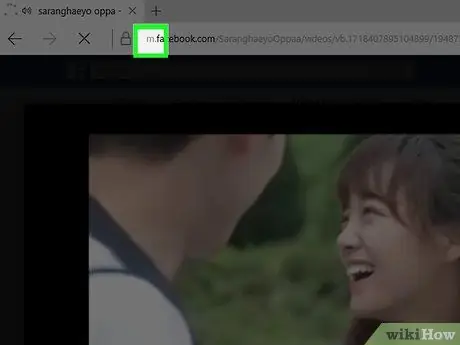
Žingsnis 3. Pakeiskite „www“adreso lauke „m“
URL bus pakeistas į mobiliojo tinklalapio versiją. Dabar adresas bus skaitomas:
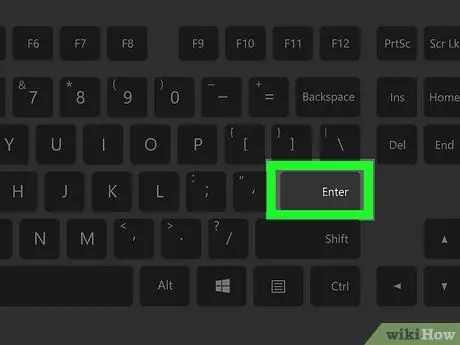
Žingsnis 4. Paspauskite „Enter“klavišą
Puslapis bus atnaujintas ir bus rodoma „Facebook“vaizdo įrašo mobilioji versija. Peržiūrint puslapio mobiliąją versiją, bus įjungta „Facebook“HTML5 funkcija, todėl turėsite galimybę išsaugoti vaizdo įrašą savo kompiuteryje.
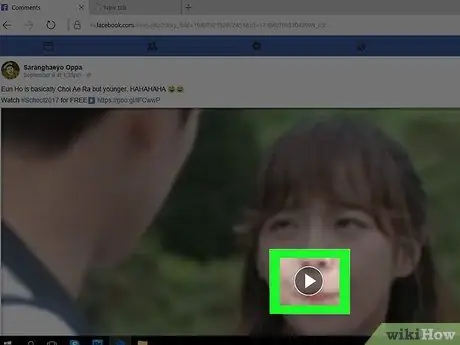
Žingsnis 5. Paleiskite vaizdo įrašą dar kartą
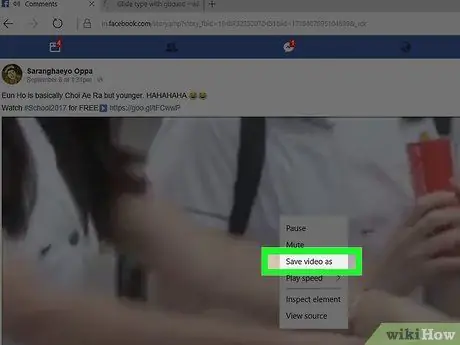
Žingsnis 6. Dešiniuoju pelės mygtuku spustelėkite vaizdo įrašą, tada pasirinkite „Išsaugoti vaizdo įrašą kaip“arba „Išsaugoti tikslą kaip“
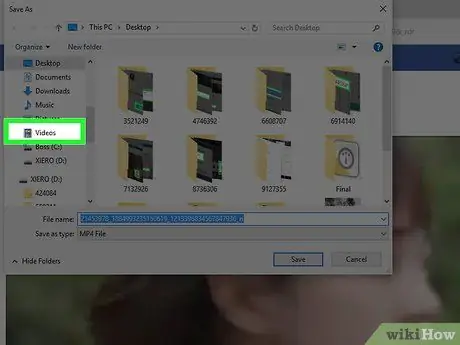
Žingsnis 7. Pasirinkite vietą kompiuteryje, kur norite išsaugoti vaizdo įrašą
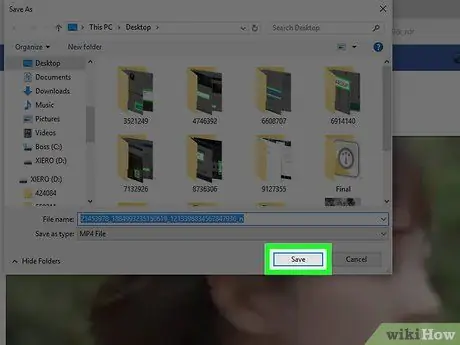
8. Spustelėkite „Išsaugoti“
„Facebook“vaizdo įrašas bus atsisiųstas ir saugomas kompiuteryje.
3 metodas iš 4: vaizdo įrašų išsaugojimas naudojant programas mobiliesiems
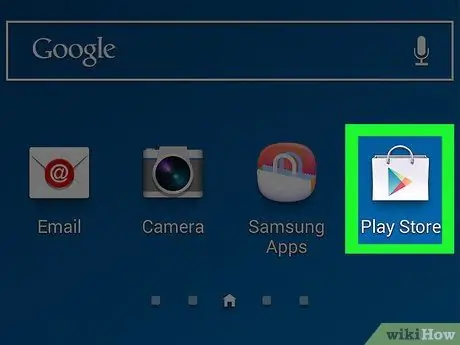
1 žingsnis. Paleiskite „App Store“arba „Google Play“parduotuvę „iOS“arba „Android“įrenginyje
Programėlių parduotuvėje yra mokamų ir nemokamų trečiųjų šalių programų, kuriomis galite išsaugoti „Facebook“vaizdo įrašus tiesiai į savo mobilųjį įrenginį.
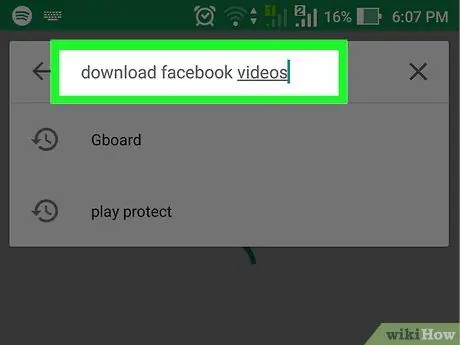
Žingsnis 2. Bakstelėkite paieškos lauką, tada įveskite raktinius žodžius, kad ieškotumėte programų, galinčių išsaugoti „Facebook“vaizdo įrašus
Kai kurie raktinių žodžių, kuriuos galima išbandyti, pavyzdžiai yra „atsisiųsti„ Facebook “vaizdo įrašus“arba „„ Facebook “vaizdo įrašų atsisiuntimo programa“.
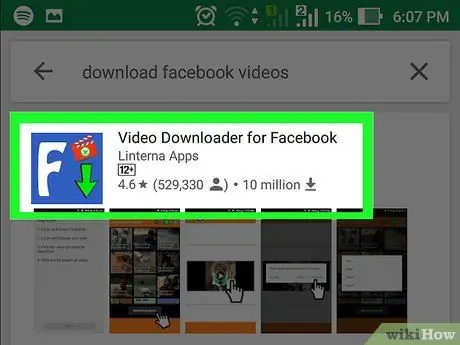
Žingsnis 3. Norėdami sužinoti jos funkcijas ir kainą, palieskite programą
Galite naudoti programą „Video Downloader for Facebook“, kurią sukūrė keletas trečiųjų šalių kūrėjų, pvz., „Lambda Apps“, „XCS Technologies“ir „Linterna Apps“.
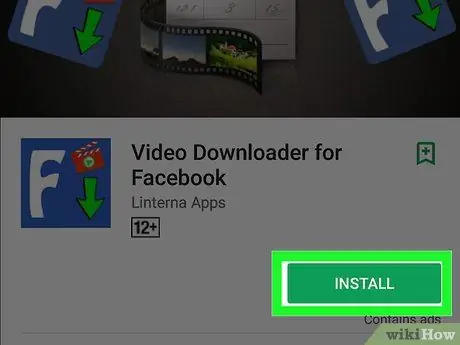
Žingsnis 4. Pasirinkite parinktį įdiegti arba įsigyti programą
Kai kurios programos yra prieinamos nemokamai, o kitos turi būti perkamos už 0,99 USD ar daugiau.
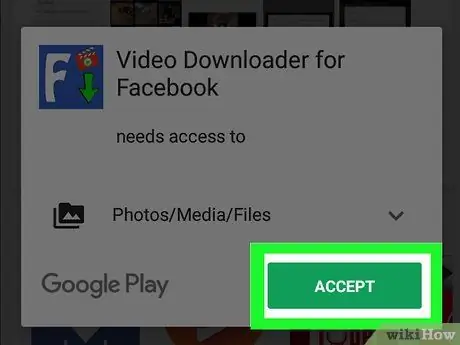
5 veiksmas. Vykdykite ekrane pateikiamas instrukcijas, kad įdiegtumėte programą „iOS“ar „Android“įrenginyje
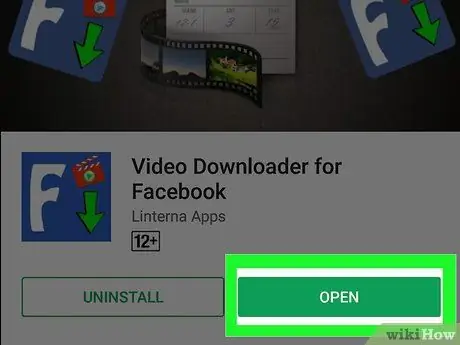
Žingsnis 6. Paleiskite programą
Paleiskite programą ir išsaugokite „Facebook“vaizdo įrašą įrenginyje, vykdydami programos pateiktas instrukcijas.
4 metodas iš 4: vaizdo įrašų išsaugojimas „iOS“
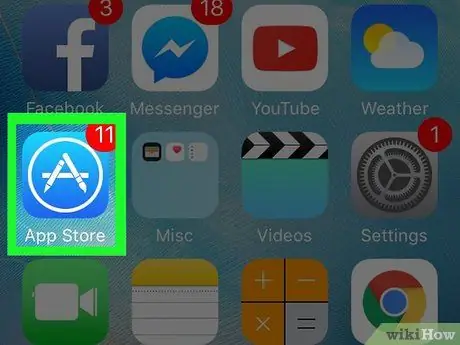
Žingsnis 1. „iOS“įrenginyje paleiskite „App Store“
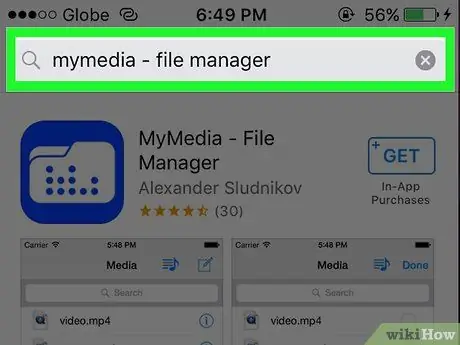
Žingsnis 2. Ieškokite programos, pavadintos „MyMedia File Manager“, kurią sukūrė Aleksandras Sludnikovas
Šią programą galite naudoti norėdami valdyti „iOS“įrenginio medijos failus, įskaitant „Facebook“vaizdo įrašus.
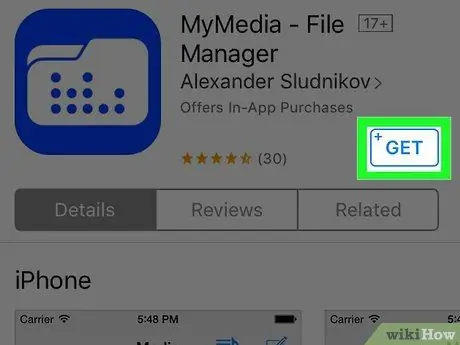
Žingsnis 3. Pasirinkite „MyMedia File Manager“diegimo parinktį
Pirmiausia gali reikėti prisijungti naudojant „Apple ID“ir slaptažodį. Kai diegimas bus baigtas, programa bus išsaugota programų dėkle (programų dėkle).
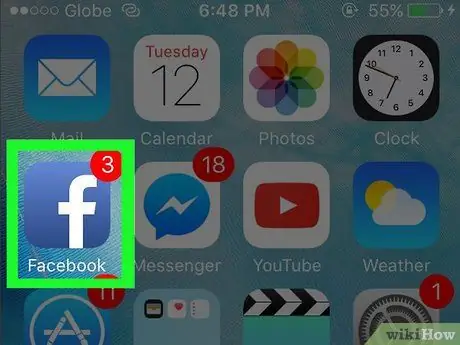
Žingsnis 4. Paleiskite „Facebook“ir atidarykite norimą vaizdo įrašą
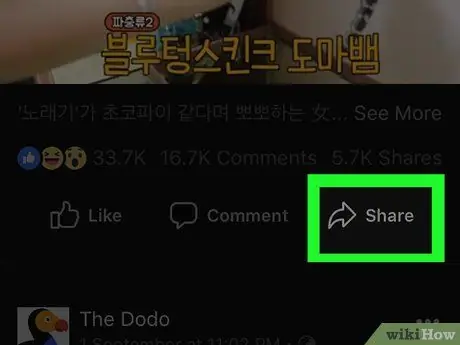
Žingsnis 5. Pasirinkite vaizdo įrašo paleidimo parinktį, tada bakstelėkite „Bendrinti“
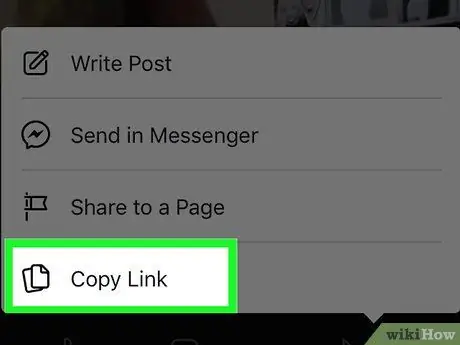
Žingsnis 6. Bakstelėkite „Kopijuoti nuorodą“
Vaizdo įrašo nuoroda bus išsaugota iškarpinėje.
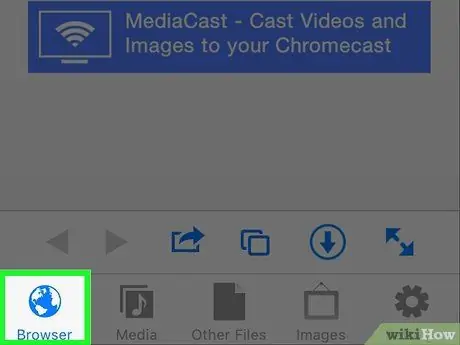
Žingsnis 7. Paleiskite „MyMedia File Manager“, tada bakstelėkite „Naršyklė“
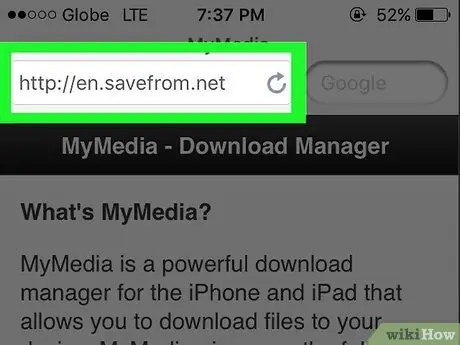
8. Apsilankykite „SaveFrom“svetainėje adresu
Šią svetainę galite naudoti norėdami atsisiųsti ir išsaugoti medijos failus iš kitų svetainių.
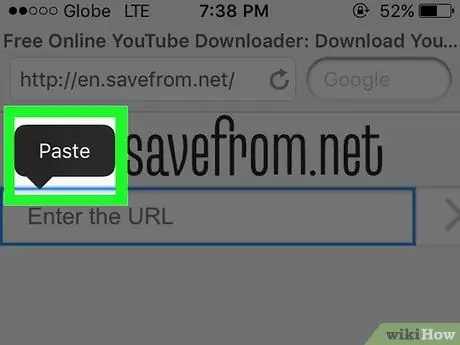
Žingsnis 9. Ilgai paspauskite paieškos lauką, tada pasirinkite „Įklijuoti nuorodą“
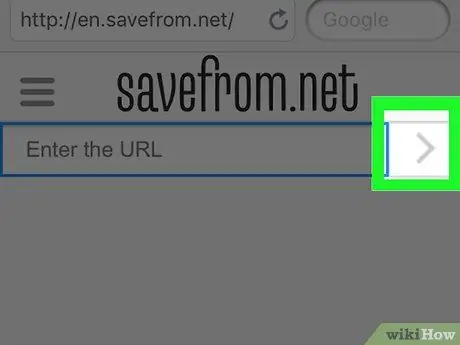
Žingsnis 10. Bakstelėkite rodyklės mygtuką šalia paieškos lauko
„SaveFrom“svetainė iššifruos nuorodą ir parodys atsisiuntimo parinkčių sąrašą.
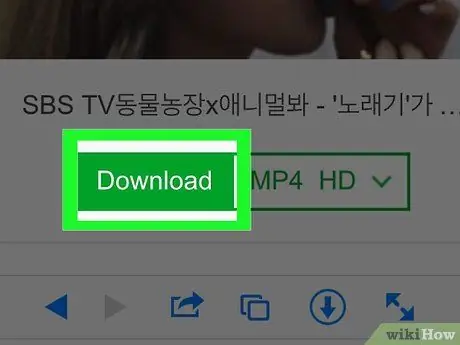
Žingsnis 11. Bakstelėkite „Atsisiųsti vaizdo įrašą“
Vaizdo įrašas bus atsisiųstas į „iOS“įrenginį ir rodomas „MyMedia“failų tvarkyklės skirtuke „Media“.
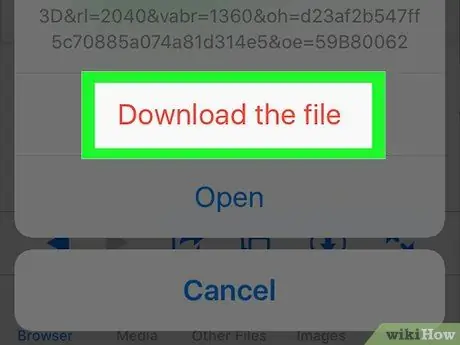
Žingsnis 12. Bakstelėkite skirtuką „Media“, tada bakstelėkite „Facebook“vaizdo įrašą
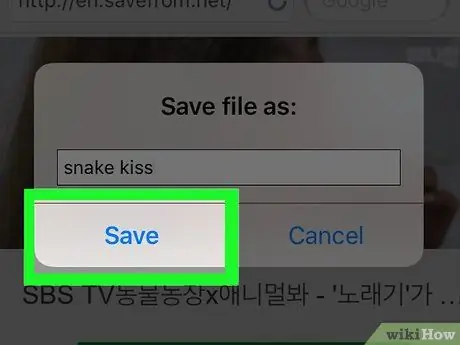
Žingsnis 13. Bakstelėkite „Save to Camera Roll“
Dabar „Facebook“vaizdo įrašas buvo išsaugotas „iOS“įrenginio „Camera Roll“.






