Šis „wikiHow“moko jus, kaip konvertuoti TIFF failą į PDF failą. TIFF failai yra senesni nei PDF failai, tačiau yra mažiau suderinami su dauguma programų ir svetainių nei PDF failai. Galite konvertuoti TIFF failą į PDF failą naudodami nemokamą internetinį keitiklio įrankį arba galite naudoti įmontuotą keitiklį „Adobe Acrobat“, jei turite mokamą „Adobe“paskyrą.
Žingsnis
1 metodas iš 2: „Online Converter Tool“naudojimas
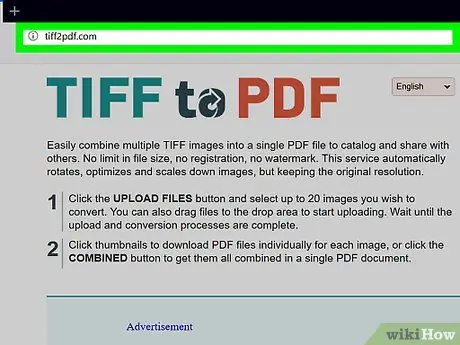
Žingsnis 1. Atidarykite TIFF į PDF keitiklio svetainę
Žiniatinklio naršyklėje apsilankykite
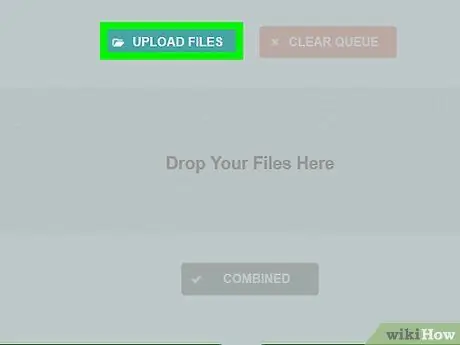
Žingsnis 2. Spustelėkite ĮKELTI FILES
Šis mygtukas yra puslapio viduryje. Atsidarys „File Explorer“(„Windows“) arba „Finder“(„Mac“) langas.
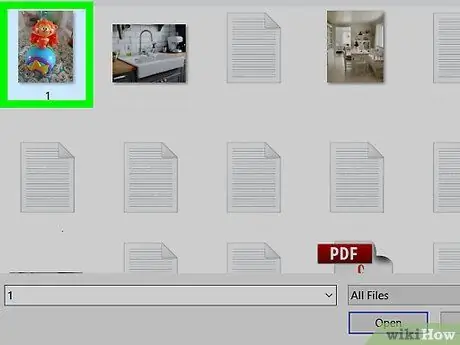
Žingsnis 3. Pasirinkite savo TIFF failą
Spustelėkite TIFF failą, kurį norite konvertuoti į PDF.
Pirmiausia gali tekti atidaryti TIFF failo vietą spustelėdami aplanką kairėje lango pusėje
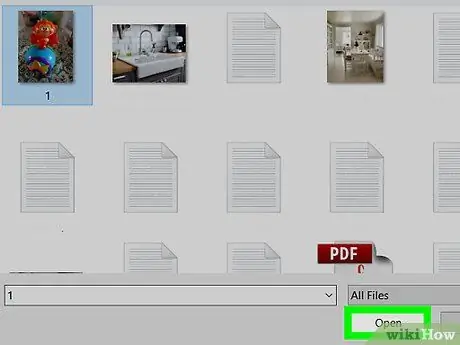
Žingsnis 4. Spustelėkite Atidaryti
Jis yra apatiniame dešiniajame lango kampe. Failas bus pradėtas įkelti į svetainę.
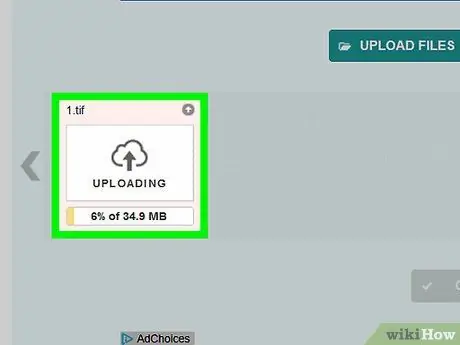
Žingsnis 5. Palaukite, kol failas bus baigtas įkelti
Kai failas bus įkeltas, pamatysite mygtuką PARSISIŲSTI virš jo piktogramos puslapio viduryje.
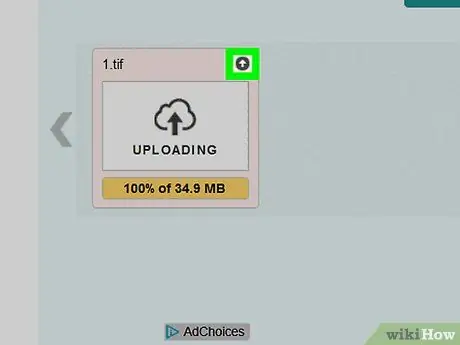
Žingsnis 6. Spustelėkite ATSISIŲSTI
Jis yra po failu. Konvertuotas PDF failas bus atsisiųstas į jūsų kompiuterį.
Dukart spustelėjus, PDF failas bus atidarytas numatytajame jūsų kompiuterio PDF skaitytuve
2 metodas iš 2: „Adobe Acrobat“naudojimas
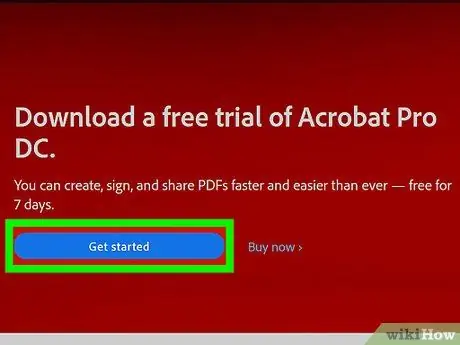
1 veiksmas. Įsitikinkite, kad turite mokamą „Adobe Acrobat“versiją
Dauguma žmonių „Adobe Acrobat Reader“programa gali atidaryti failus, bet ne eksportuoti. Kad galėtumėte konvertuoti PDF failą į kitą dokumentą, turite turėti mokamą „Adobe Acrobat“versiją.
Jei jums reikia konvertuoti tik vieną failą, galite atsisiųsti nemokamą „Adobe Acrobat Pro“bandomąją versiją iš „Adobe“atsisiuntimo puslapio ir laikinai naudotis mokamomis funkcijomis
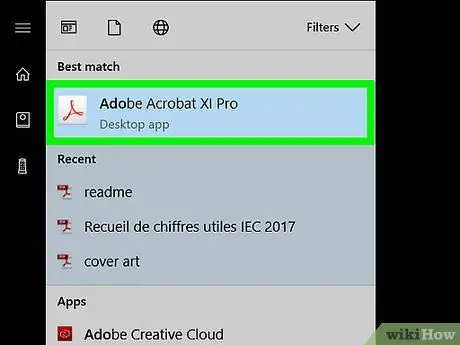
2 veiksmas. Atidarykite „Adobe Acrobat“
Programos piktograma primena trikampį „Adobe“logotipą juodame fone.
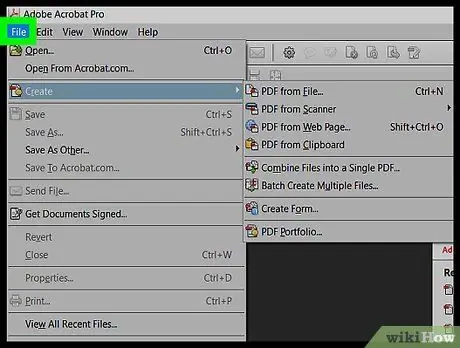
Žingsnis 3. Spustelėkite Failas
Jis yra viršutiniame kairiajame lango kampe. Pasirodys išskleidžiamasis meniu.
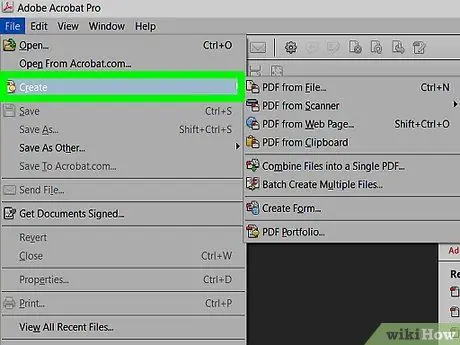
Žingsnis 4. Spustelėkite Sukurti PDF internete…
Jis yra išskleidžiamojo meniu viršuje Failas. Bus atidarytas naujas langas.
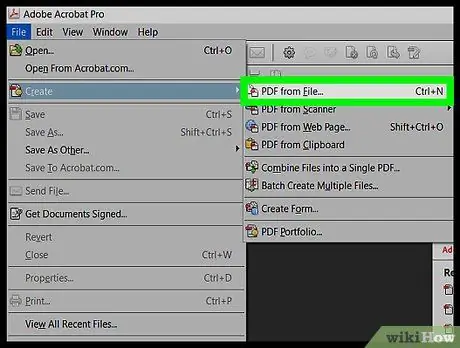
Žingsnis 5. Spustelėkite Pasirinkti failus, kuriuos norite konvertuoti į PDF
Šis mėlynas mygtukas yra puslapio viduryje. Pasirodys „File Explorer“(„Windows“) arba „Finder“(„Mac“) langas.
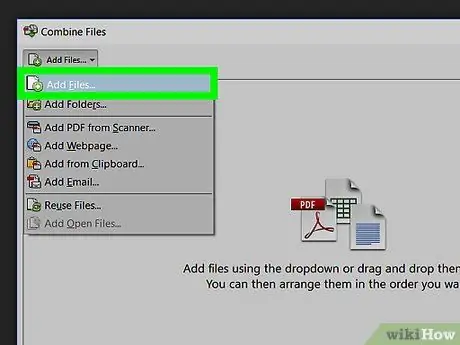
Žingsnis 6. Pasirinkite savo TIFF failą
Spustelėkite TIFF failą, kurį norite konvertuoti į PDF.
Pirmiausia gali tekti atidaryti TIFF failo vietą spustelėdami aplanką kairėje lango pusėje
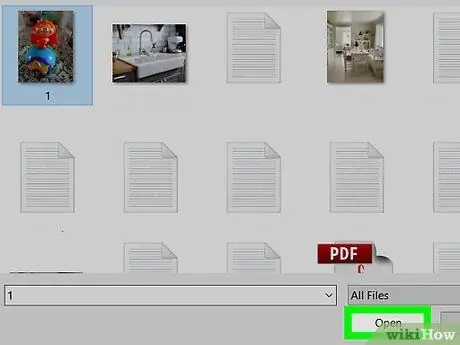
Žingsnis 7. Spustelėkite Atidaryti
Jis yra apatiniame dešiniajame lango kampe. TIFF failas bus įkeltas.
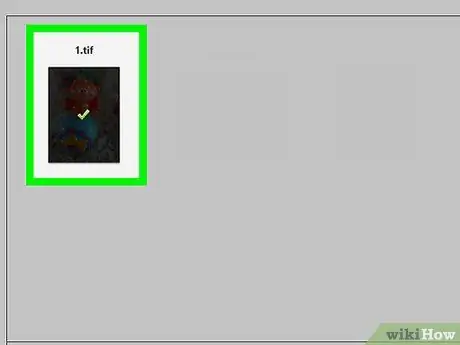
8. Spustelėkite Konvertuoti į PDF
Šis mėlynas mygtukas yra puslapio viduryje. Jūsų TIFF failas bus konvertuotas į PDF failą, kuris bus atidarytas „Adobe Acrobat“.
Jei nesate prisijungę prie savo „Adobe“paskyros pagal numatytuosius nustatymus, pirmiausia turėsite įvesti „Adobe“paskyros el. Pašto adresą ir slaptažodį, jei būsite paraginti
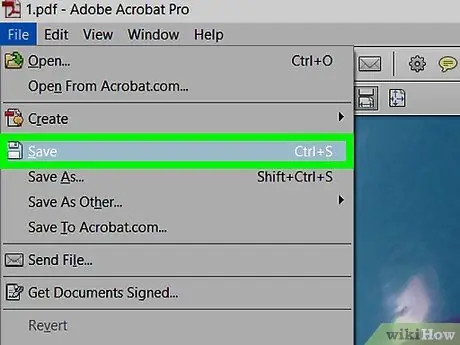
9. Išsaugokite konvertuotą PDF failą
Spustelėkite Failas, Spustelėkite Sutaupyti išskleidžiamajame meniu įveskite norimą failo pavadinimą ir spustelėkite Sutaupyti.






