Ar norite nuolat skaityti naujausias naujienas? „Google“naujienos arba „Google“naujienos yra gera platforma sužinoti, kas vyksta visame pasaulyje.
Žingsnis
1 dalis iš 6: Pradėkite naudotis „Google“naujienomis
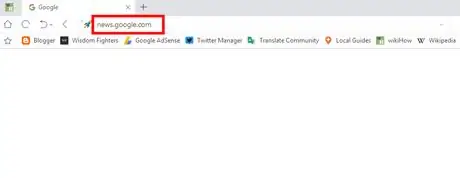
1 veiksmas. Apsilankykite „Google“naujienų svetainėje
Apsilankykite „Google“naujienose naudodami naršyklę. Galite ne tik naudotis svetaine, bet ir skaityti naujausias naujienas ieškodami jos „Google“. Suradę norimą temą ar raktinį žodį, spustelėkite skirtuką žinios (Naujienos), kuris yra puslapio viršuje.
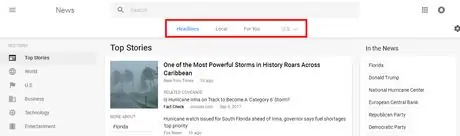
2 žingsnis. Pasirinkite rubriką
Puslapio viršuje galite pasirinkti „Antraštė“(populiarios naujienos arba antraštės), Vietinė (vietinės naujienos arba vietinė) arba naujienos, pritaikytos jūsų pasirinktai vietai. Spustelėkite kiekvieną rubriką, kad perskaitytumėte naujausias turimas naujienas.
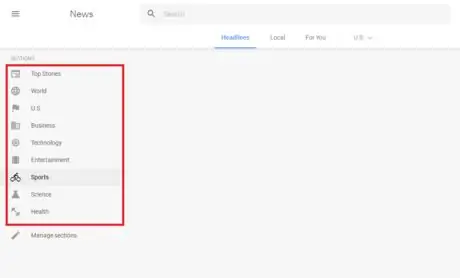
Žingsnis 3. Pasirinkite temą
Kairėje puslapio pusėje pasirinkite mėgstamą temą. Pavyzdžiui, galite pasirinkti „Populiariausios istorijos“(populiarios naujienos), „Technologijos“(technologija), „Verslas“(verslas), „Pramogos“(pramoga), „Sportas“(sportas), „Mokslas“(žinios), arba „Sveikata“.
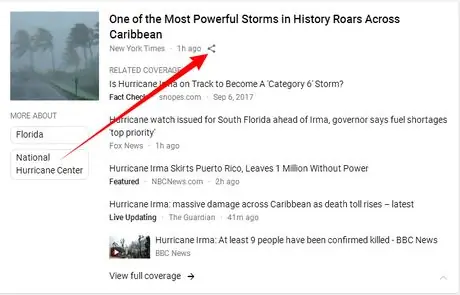
Žingsnis 4. Pasidalykite naujienomis
Spustelėkite mygtuką „Bendrinti“šalia antraštės. Po to pasirinkite norimą socialinės žiniasklaidos platformą arba nukopijuokite naujienų svetainės nuorodą, rodomą iššokančiame ekrane (mažas langas, kuriame yra tam tikra informacija).
2 dalis iš 6: Rubrikų sąrašo redagavimas
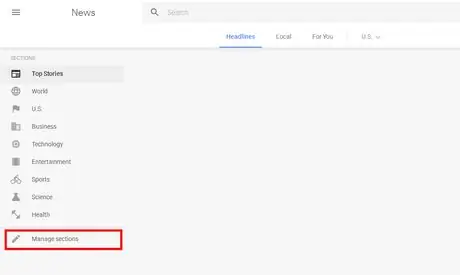
1 žingsnis. Atidarykite rubrikos nustatymų meniu
Spustelėkite Tvarkyti rubriką (Tvarkyti skyrius), kuris yra žemiau sąrašo RUBRIC (SKIRSNIAI). Arba taip pat galite apsilankyti news.google.com/news/settings/sections ir redaguoti rubrikų sąrašą.
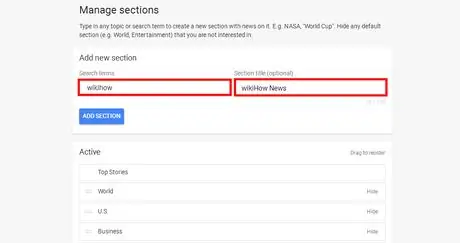
2 veiksmas. Pridėkite naują rubriką
Įveskite norimą temą. Pavyzdžiui, jei norite pridėti rubriką, lauke „Paieškos terminai“galite įvesti „futbolas“, „Twitter“ar „muzika“. Po to galite pavadinti rubriką (neprivaloma).
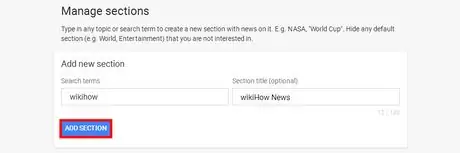
Žingsnis 3. Išsaugokite redaguotus nustatymus
Spustelėkite mygtuką PRIDĖTI RUBRIC (ADD SECTION), kad išsaugotumėte nustatymus.
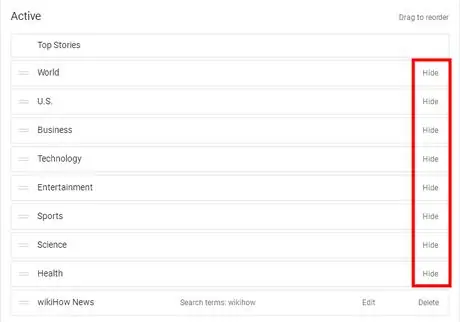
4 veiksmas. Ištrinkite arba redaguokite pasirinktinę rubriką
Perkelkite ekraną, kol stulpelyje Aktyvus rasite aktyvių rubrikų sąrašą ir spustelėkite Paslėpti (Slėpti), kad ištrintumėte rubriką. Taip pat galite vilkti rubriką, kad pertvarkytumėte tvarką.
3 dalis iš 6: Bendrųjų nustatymų keitimas
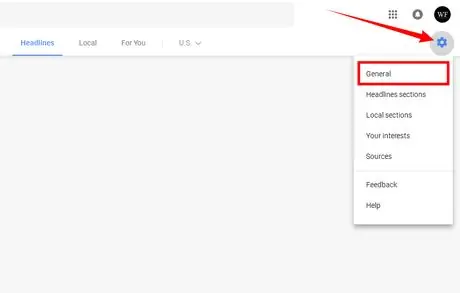
Žingsnis 1. Eikite į „Bendrieji“nustatymai
Puslapio kampe spustelėkite krumpliaračio piktogramą ir išskleidžiamajame meniu pasirinkite Bendra.
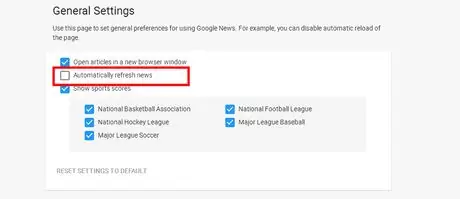
2 žingsnis. Jei norite, išjunkite automatinio naujienų įkėlimo funkciją
Atžymėkite langelį Automatiškai įkelti naujienas norėdami išjungti automatinio naujienų įkėlimo funkciją.
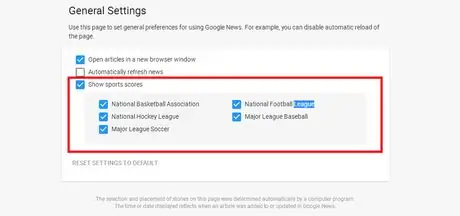
Žingsnis 3. Jei norite, redaguokite skyrių „Sporto balai“
Toje skiltyje galite išjungti arba įjungti sporto rungtynių rezultatus. Be to, galite pasirinkti ir kitą lygą ar sporto šaką. Atminkite, kad šiuo metu „Google“naujienos neteikia šios funkcijos. Šią skiltį galite redaguoti tik naudodami „Google“naujienas.
4 dalis iš 6: Palūkanų pridėjimas
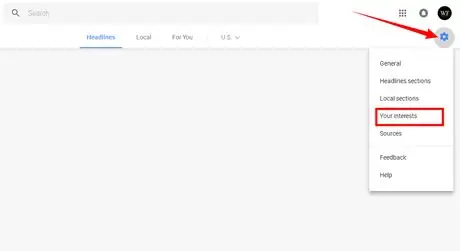
Žingsnis 1. Atidarykite meniu „Jūsų pomėgiai“
Spustelėkite krumpliaračio piktogramą ir išskleidžiamajame meniu pasirinkite Jūsų pomėgiai.
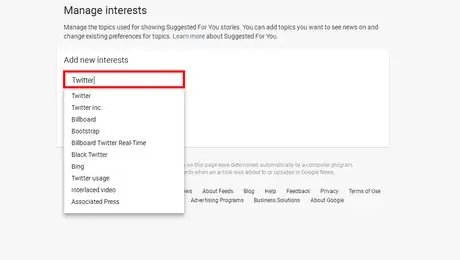
Žingsnis 2. Pridėkite palūkanų
Įveskite norimus pomėgius po vieną į lauką.
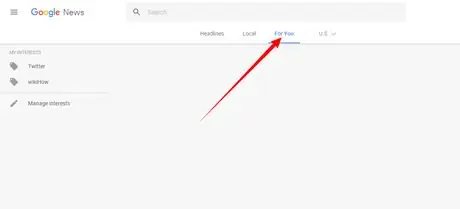
Žingsnis 3. Baigę pasirinkti pomėgius, perskaitykite naujienas
Galite perskaityti naujienas, pritaikytas jūsų interesams Tau (Tau).
5 dalis iš 6: Vietos nustatymas
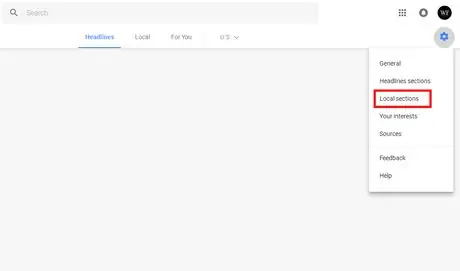
1 veiksmas. Spustelėkite krumpliaračio piktogramą ir išskleidžiamajame meniu pasirinkite „Vietinė rubrika“
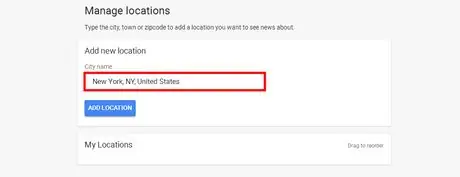
2 veiksmas. Pridėkite naują vietą
Laukelyje įveskite miestą, apskritį ar pašto kodą.
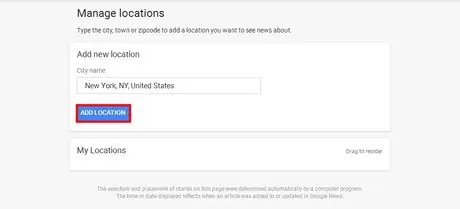
Žingsnis 3. Spustelėkite mygtuką „PRIDĖTI VIETĄ“, kad pridėtumėte pasirinktą vietą
Meniu galite pertvarkyti tvarką arba ištrinti vietas.
6 dalis iš 6: RSS kanalų nuorodų gavimas
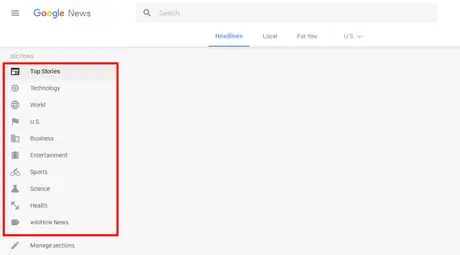
Žingsnis 1. Pasirinkite norimą temą
Spustelėkite mėgstamiausias temas, esančias kairėje puslapio pusėje. Pavyzdžiui, galite pasirinkti „Populiariausios istorijos“, „Technologijos“, „Verslas“, „Pramogos“, „Sportas“, „Mokslas“arba „Sveikata“.
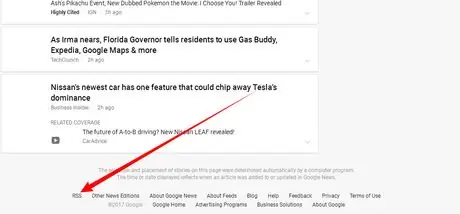
Žingsnis 2. Perkelkite puslapį žemyn
Raskite variantų RSS puslapio apačioje ir nukopijuokite nuorodos adresą.
Patarimai
- Galite nustatyti savo pomėgius ir vietą, kad gautumėte daugiau naujienų, susijusių su mėgstamomis temomis.
- Etiketėje „Faktų patikrinimas“paaiškinama, ar rodomose naujienose yra faktų, ar ne. Naujienų leidėjas yra ta partija, kuri tikrina naujienų tiesą.






