PDF reiškia nešiojamų dokumentų formatą, kuris yra formatas, naudojamas rodyti dokumentus, kurie nėra susieti su taikomąja programine įranga, aparatine įranga ar operacinėmis sistemomis. Tai reiškia, kad šį formatą galima naudoti bet kurioje esamoje operacinėje sistemoje. Laimei, PDF naudojimas yra labai panašus visose pagrindinėse operacinėse sistemose, tokiose kaip „Mac“ir „Windows“. Žr. 1 veiksmą, kad sužinotumėte, kaip naudoti PDF failus.
Žingsnis
1 dalis iš 3: „Adobe Reader“atsisiuntimas
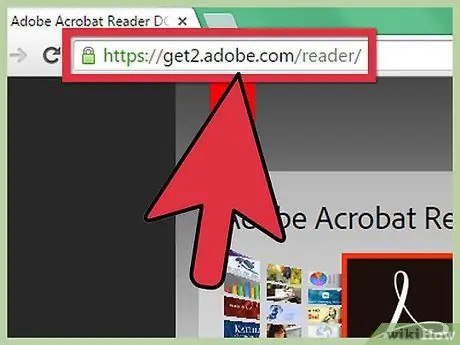
Žingsnis 1. Apsilankykite „Adobe Reader“svetainėje
Nors PDF failus galima naudoti daugelyje operacinių sistemų, jiems vis tiek reikalinga programinė įranga, leidžianti skaityti ir redaguoti jų turinį. Atidarykite naršyklę ir viršuje esančiame žiniatinklio adreso skyriuje įveskite https://get.adobe.com/reader/, kad kompiuteryje būtų PDF peržiūros priemonė.
Jei naudojate „Mac“, apsilankykite šioje svetainėje savo naršyklės įrenginyje:
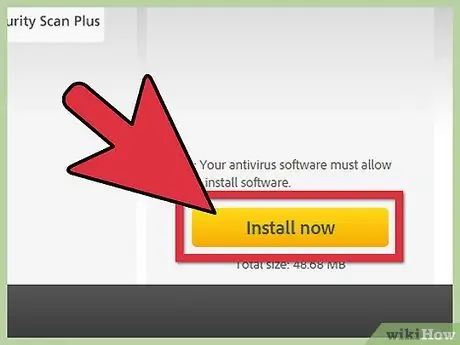
2 veiksmas. Paspauskite geltoną mygtuką, kuris sako „Įdiegti dabar“tinklalapio apačioje dešinėje sistemoje „Windows“
- Jei naudojate „Mac“, sąrašo viršuje spustelėkite naujausią diegimo programą. Jūs sužinosite, kad diegimo programa yra naujausia versija, žiūrėdami versijos numerį, pateiktą diegimo programos atsisiuntimo nuorodoje.
- Atidarykite naują skirtuką. Paspauskite pilką mygtuką, nurodantį „Eiti į atsisiuntimą“, esantį viršutiniame puslapio centre. Parsisiuntimas prasidės.
2 dalis iš 3: „Adobe Reader“diegimas
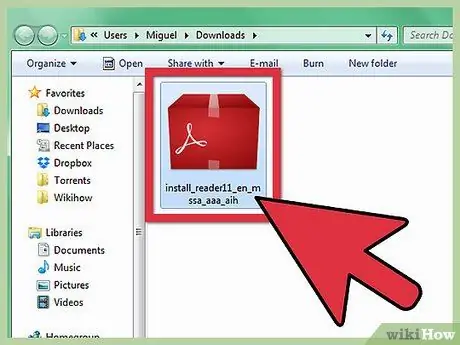
1 žingsnis. Bakstelėkite atsisiųstą diegimo programą
Baigę atsisiųsti diegimo programą, atidarykite standartinį atsisiuntimo failą, paprastai esantį atsisiuntimų faile.
Taip pat galite paspausti atsisiųstą failą naršyklės lango apačioje, kad programa būtų paleista automatiškai
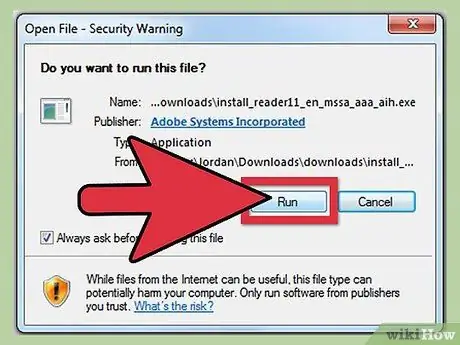
Žingsnis 2. Dukart palieskite diegimo programą, kad ją paleistumėte
Atsidarys diegimo vedlio langas, kuris padės jums atlikti diegimą.
- Jums nereikia koreguoti „Adobe Reader“, todėl galite tiesiog paspausti mygtuką Kitas ir palaukti, kol diegimas bus baigtas.
- Įrenginys gali atsisiųsti kai kuriuos kitus failus, kurių reikia, kad jis veiktų.
3 dalis iš 3: PDF failų atidarymas naudojant „Adobe Reader“
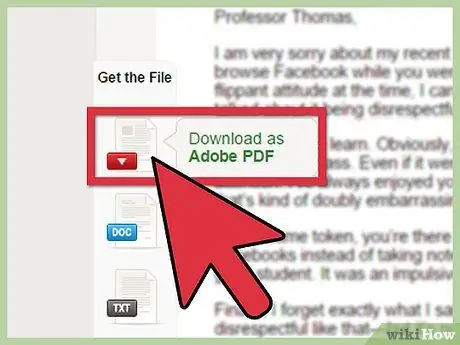
Žingsnis 1. Turėkite PDF failą
Pirmas dalykas, kurį turėsite padaryti, yra gauti PDF failą. Kai jį gausite, padėkite jį prieinamoje vietoje, pvz., Darbalaukyje.
PDF failai yra dažniausiai naudojamas gaminio vartotojo vadovų, kai kurių instrukcijų dokumentų ir kt. Formatas
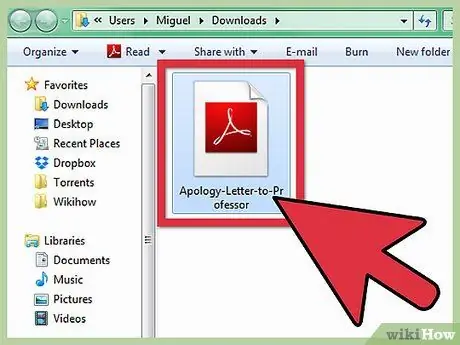
Žingsnis 2. Atidarykite PDF failo vietą
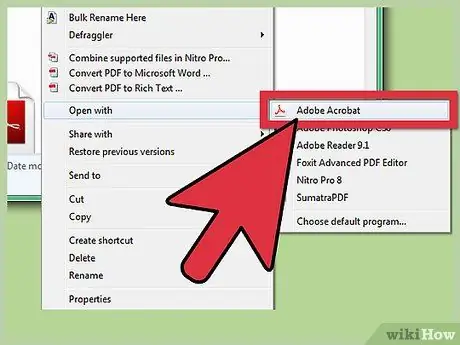
Žingsnis 3. Atidarykite PDF failą
Jūsų kompiuteris gali automatiškai susieti PDF failus su „Adobe Reader“programa, todėl jums tereikia du kartus jį paspausti, kad atidarytumėte.
- Jei failo negalima atidaryti, galite paspausti dešinįjį PDF failo mygtuką. Tada pasirodžiusiame meniu pasirinkite Atidaryti su. Bus kelios programos, galinčios atidaryti failą.
- Pasirinkite „Adobe Reader“, tada apačioje dešinėje paspauskite „Atidaryti“. Bus atidarytas PDF failas, kad galėtumėte peržiūrėti failo turinį ir net jį atspausdinti.






