Šis „wikiHow“moko jus, kaip atsisiųsti „GitHub“aplanką, atsisiunčiant visą saugyklą. „GitHub“leidžia keliais paprastais veiksmais atsisiųsti saugyklas į vietinę (kompiuterio) saugyklą. Tačiau atminkite, kad norint atsisiųsti konkrečius aplankus iš saugyklos, reikia atlikti keletą sudėtingesnių veiksmų, o šiame straipsnyje aprašyti metodai sukurti greitai ir lengvai pradedantiesiems „GitHub“vartotojams.
Žingsnis
1 metodas iš 2: saugyklų atsisiuntimas iš „GitHub“internete
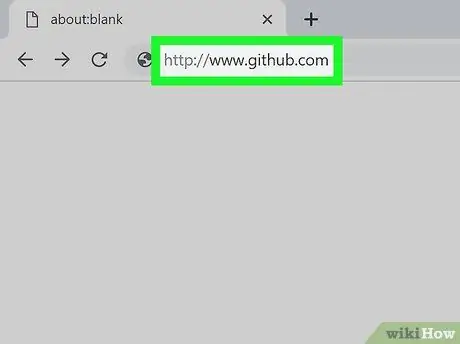
1 žingsnis. Apsilankykite „GitHub“svetainėje
Taip pat į naršyklės adreso juostą galite įvesti
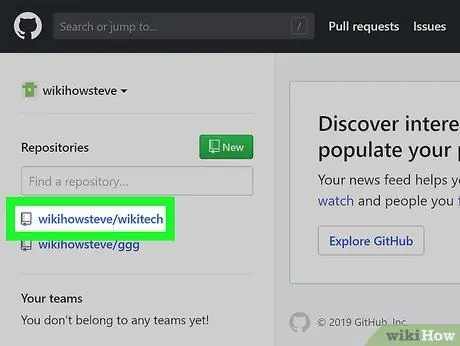
Žingsnis 2. Raskite saugyklą, kurią norite atsisiųsti arba klonuoti
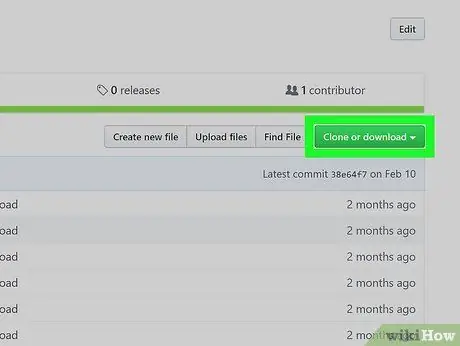
Žingsnis 3. Spustelėkite žalią mygtuką Klonuoti arba Atsisiųsti dešinėje puslapio pusėje
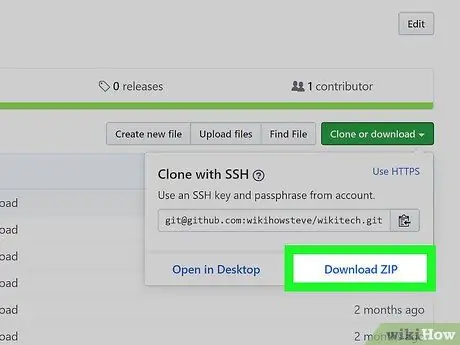
Žingsnis 4. Spustelėkite mygtuką Atsisiųsti ZIP
Saugykla bus atsisiųsta į jūsų kompiuterį kaip ZIP failas.
2 metodas iš 2: saugyklos atsisiuntimas naudojant „GitHub“darbalaukio programą
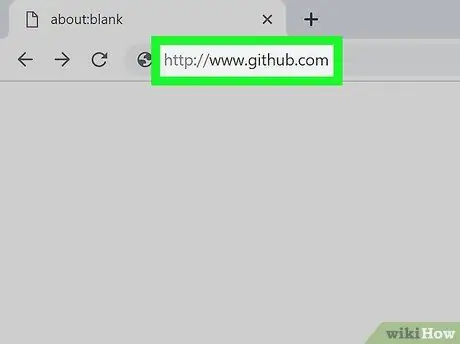
1 žingsnis. Apsilankykite „GitHub“svetainėje
Taip pat į naršyklės adreso juostą galite įvesti
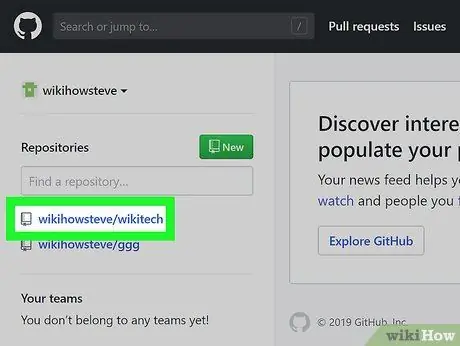
Žingsnis 2. Raskite saugyklą, kurią norite atsisiųsti arba klonuoti
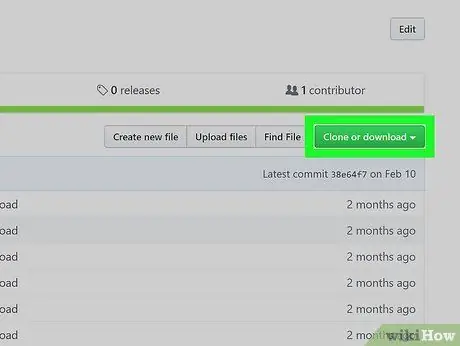
Žingsnis 3. Spustelėkite žalią mygtuką Klonuoti arba Atsisiųsti dešinėje puslapio pusėje
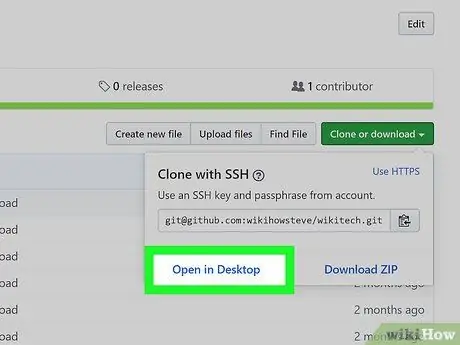
Žingsnis 4. Spustelėkite mygtuką Atidaryti darbalaukyje
Bus paleista „GitHub“darbalaukio programa.
Jei pirmą kartą naršyklėje atidarote failus „GitHub“programoje, gali būti paprašyta leisti kompiuteriui atidaryti failus „GitHub“programoje
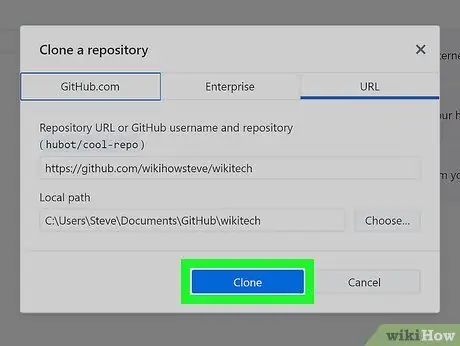
Žingsnis 5. GitHub lange spustelėkite mėlyną mygtuką Klonuoti
Po to saugykla bus atsisiųsta į kompiuterį.






