Šis „wikiHow“moko jus, kaip naudoti „WhatsApp“pieštukų įrankį („Pencil tool“) piešiant nuotraukas ir vaizdo įrašus prieš juos siunčiant.
Žingsnis
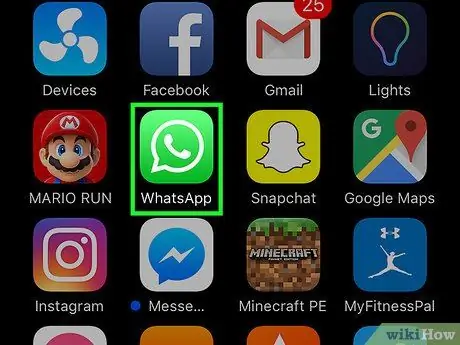
Žingsnis 1. Atidarykite „WhatsApp Messenger“
„WhatsApp“piktograma atrodo kaip žalia dėžutė su kalbos burbulu ir baltu telefonu.
Jei „WhatsApp“iš karto rodo kitą puslapį nei „Pokalbiai“, pirmiausia palieskite mygtuką „Pokalbis“
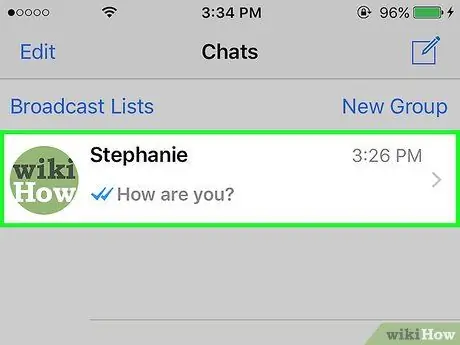
Žingsnis 2. Palieskite pokalbio įrašą
Po to atsidarys pokalbių langas.
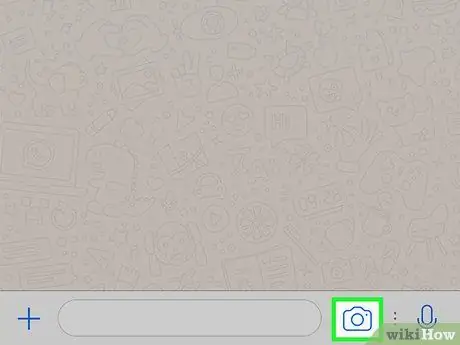
Žingsnis 3. Palieskite fotoaparato piktogramą šalia teksto lauko
Jis yra dešinėje pranešimų įvedimo lauko pusėje, ekrano apačioje. Palietus prietaiso kamera bus suaktyvinta.
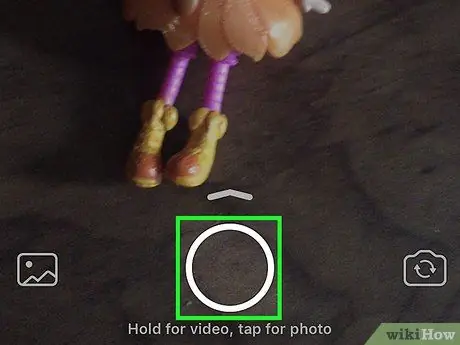
Žingsnis 4. Norėdami nufotografuoti, palieskite užrakto mygtuką („Fotografuoti“) arba laikykite nuspaudę mygtuką, kad įrašytumėte vaizdo įrašą
Arba galite pasirinkti esamą vaizdą iš įrenginių galerijos („Camera Roll“) sąraše virš užrakto mygtuko
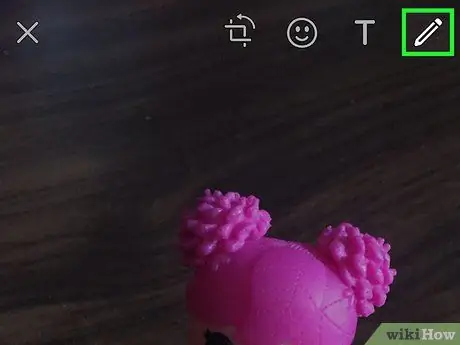
5 veiksmas. Palieskite pieštuko piktogramą viršutiniame dešiniajame ekrano kampe
Galite naudoti pieštuko įrankį („Pieštuko įrankis“), norėdami piešti nuotraukas, vaizdo įrašus ir vaizdus iš savo galerijos prieš siųsdami juos.

Žingsnis 6. Pasirinkite spalvą
Palieskite spalvų parinkiklį dešinėje ir braukite pirštu į norimą spalvą. Pieštuko piktograma parodys šiuo metu pasirinktą spalvą.
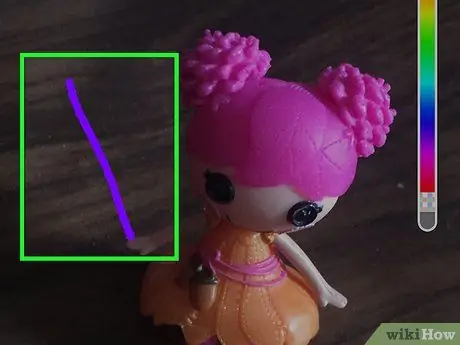
Žingsnis 7. Palieskite ir vilkite pirštą ekrane
Galite nubrėžti liniją paliesdami ir vilkdami pirštą.
Galite anuliuoti veiksmą palietę išlenktos rodyklės piktogramą ekrano viršuje esančioje įrankių juostoje
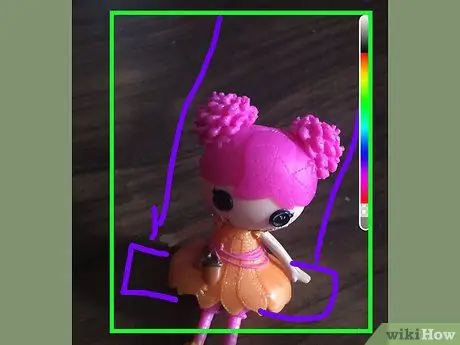
Žingsnis 8. Sukurkite vaizdą ekrane
Pirštu pieškite nuotrauką ar vaizdo įrašą. Kiekvienai sukurtai eilutei galite pasirinkti skirtingą spalvą.
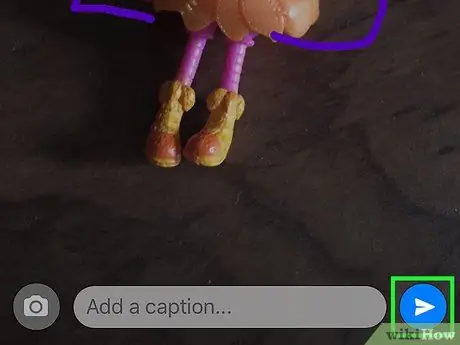
Žingsnis 9. Palieskite siuntimo mygtuką („Siųsti“)
Šis mygtukas atrodo kaip popierinis lėktuvas apatiniame dešiniajame ekrano kampe.






