Šis „wikiHow“moko jus, kaip įterpti turinį ir (arba) nuorodas į kitus dokumentus į „Microsoft Word“dokumentą „Windows“arba „Mac“kompiuteryje.
Žingsnis
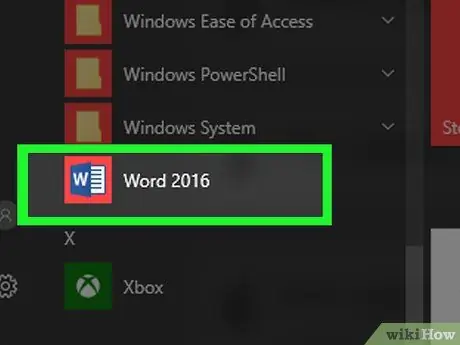
Žingsnis 1. Atidarykite „Microsoft Word“dokumentą
Dukart spustelėkite programos piktogramą, kurioje yra raidė " W “Yra mėlyna. Po to spustelėkite meniu " Failas “Ekrano viršuje ir pasirinkite„ Atviras… ”.
Norėdami sukurti naują dokumentą, spustelėkite „ Naujas “Meniu„ Failai “.
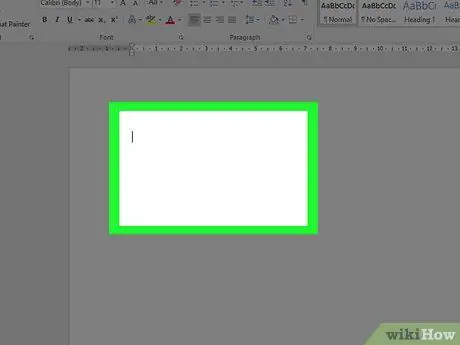
Žingsnis 2. Spustelėkite dokumento dalį, prie kurios norite pridėti failų
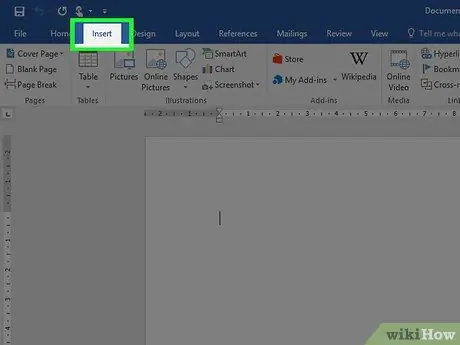
Žingsnis 3. Spustelėkite skirtuką Įterpti
Tai skirtukas lango viršuje.
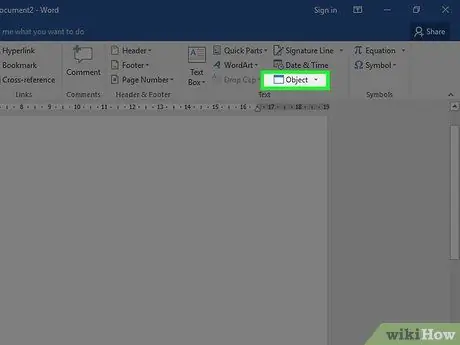
Žingsnis 4. Spustelėkite
šalia Objektai.
Ši parinktis yra meniu „Tekstas“, dešinėje įrankių juostos pusėje, „Word“lango viršuje.
„Mac“kompiuteryje spustelėkite „ Tekstas “, Norėdami išplėsti meniu grupę.
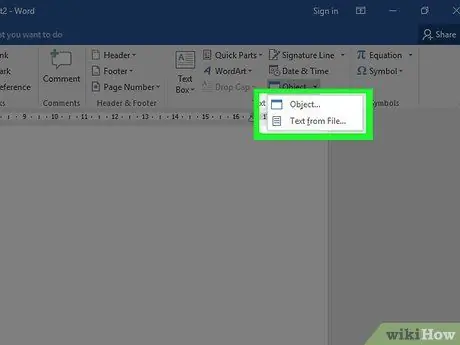
Žingsnis 5. Pasirinkite failų tipus, kuriuos norite pridėti prie dokumento
-
Spustelėkite Objektai… “Įterpti PDF dokumentą, vaizdą ar kitą ne tekstinį failą į„ Word “dokumentą. Po to pasirinkite „ Iš failų… “Kairėje įkelto dialogo lango pusėje.
Jei norite įterpti nuorodą ir (arba) failo piktogramą, o ne visą dokumentą, spustelėkite „ Galimybės “Kairėje dialogo lango pusėje ir pažymėkite langelį„ Nuoroda į failą “Ir (arba)„ Rodyti kaip piktogramą ”.
- Spustelėkite " Tekstas iš failų… “Įterpti tekstą iš„ Word “dokumento ar kito teksto failo į šiuo metu redaguojamą„ Word “dokumentą.
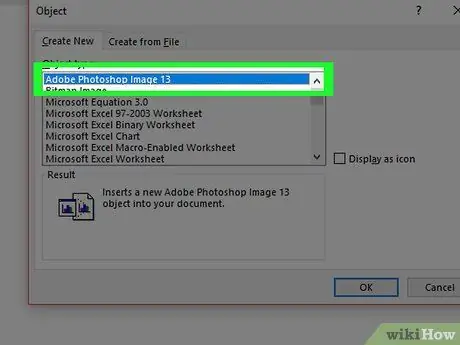
Žingsnis 6. Pasirinkite failus, kuriuos norite įtraukti
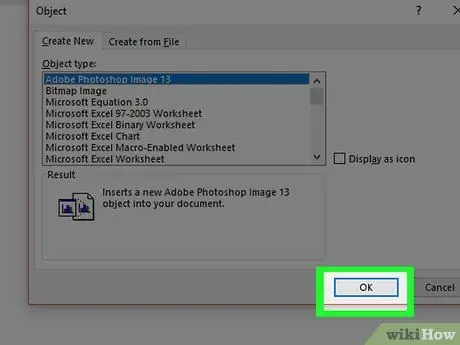
Žingsnis 7. Spustelėkite Gerai
Failo turinys, nuorodos piktograma arba failo tekstas vėliau bus pridėti prie „Word“dokumento.






