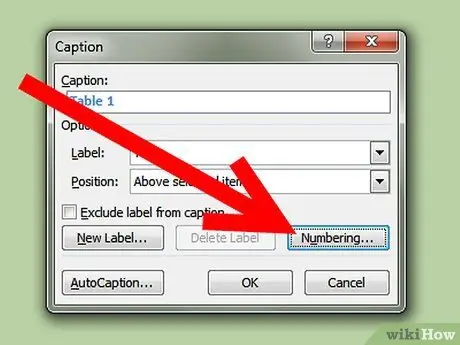Šis straipsnis padės jums pridėti antraščių prie „Microsoft Word“lentelių, pvz., Antraščių vedlio ekrano kopijose, vadovėlių su diagramomis ir kt.
Žingsnis
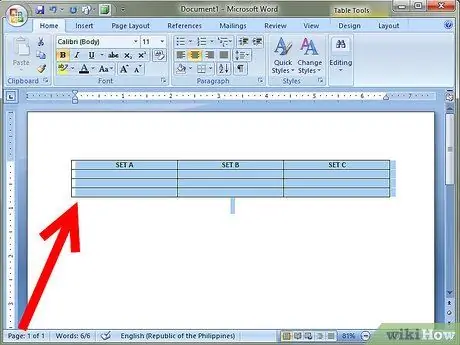
Žingsnis 1. Pasirinkite lentelę, kurią norite komentuoti
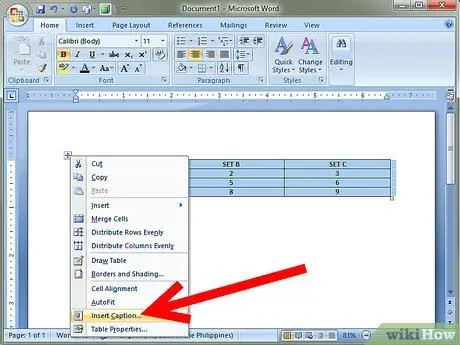
Žingsnis 2. Dešiniuoju pelės mygtuku spustelėkite lentelę, tada pasirodžiusiame kontekstiniame meniu pasirinkite Subtitrai
Pasirodys dialogo langas „Subtitrai“.
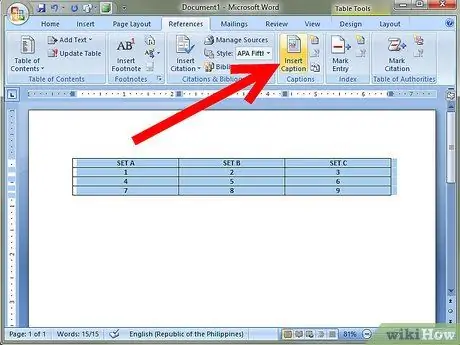
3 veiksmas. Jei dialogo langas nerodomas, spustelėkite Įterpti> Nuoroda ir pasirinkite Antraštė
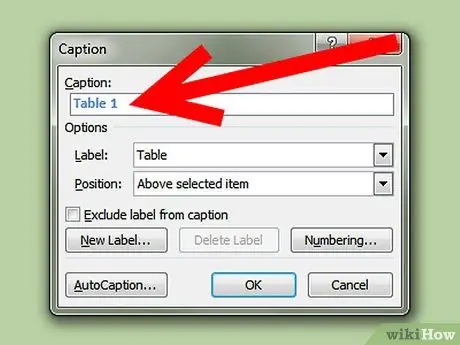
Žingsnis 4. Dialogo lange Antraštė įveskite lentelės antraštę antraštės lauke
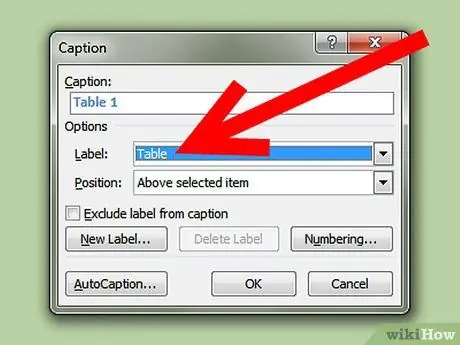
Žingsnis 5. Išskleidžiamajame laukelyje Etiketė pasirinkite atitinkamą etiketę (pvz., Lentelę, paveikslą ar lygtį)
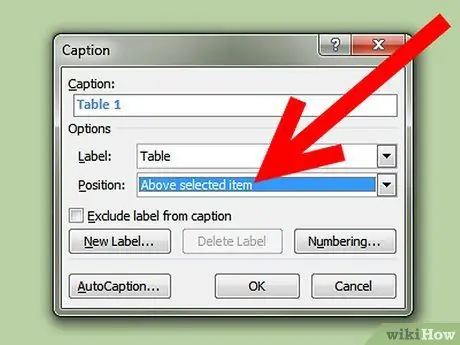
Žingsnis 6. Dialogo lange Pozicija virš arba po lentele pasirinkite antraščių poziciją