Kartais kyla problemų bandant prijungti kompiuterį prie „Minecraft“serverio. Jei esate tikri, kad pridėjote teisingą serverio adresą, problema gali kilti dėl kompiuterio, sistemos ar tinklo. Šis „wikiHow“moko jus, kaip elgtis su tokiomis klaidomis kaip „Nepavyksta prisijungti prie serverio“ir „Nepavyksta pasiekti serverio“, kai bandote pasiekti „Minecraft“serverį įvairiose sistemose.
Žingsnis
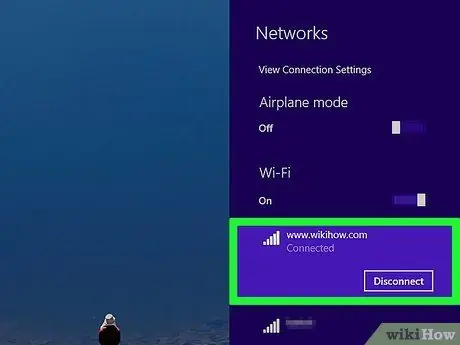
Žingsnis 1. Patikrinkite, ar ryšys aktyvus
Daugelyje įrenginių „WiFi“piktograma rodoma kaip taškas, virš kurio yra trys ar keturios krypties rodyklės. Spustelėkite arba palieskite šią piktogramą ir patikrinkite, ar įjungtas „WiFi“, ir stebėkite ryšio būseną belaidžių tinklų sąrašo viršuje. Jei kyla problemų dėl „WiFi“ryšio, išjunkite „WiFi“radiją ir vėl įjunkite.
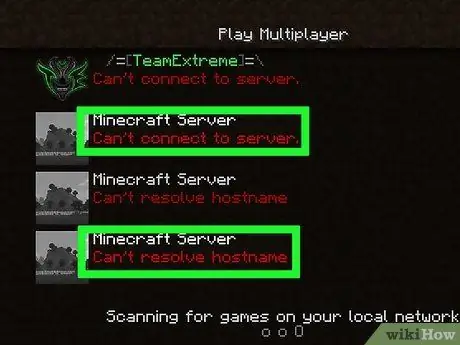
2 veiksmas. Patikrinkite rodomos klaidos šaltinį
Sužinokite, ar visi „Minecraft“serveriai yra neprieinami, ar problema kyla tik kai kuriuose serveriuose. Jei klaida įvyksta konkrečiame „Minecraft“serveryje, gali būti, kad problema susijusi su pačiu serveriu. Jei negalite prijungti kompiuterio prie jokių serverių, problema gali kilti dėl jūsų programos ar programinės įrangos.
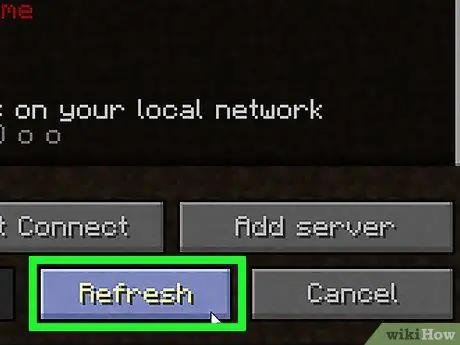
Žingsnis 3. Serverių sąraše spustelėkite „Atnaujinti“(tik „Minecraft“: „Java Edition“)
Jei žaidžiate „Minecraft: Java Edition“, spustelėkite „ Atnaujinti “Serverių sąrašo apačioje. Dažnai ši procedūra gali išspręsti nedidelius ryšio sutrikimus.
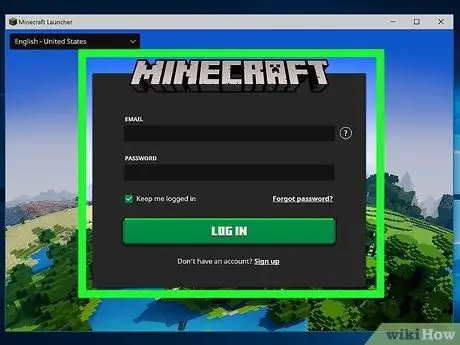
Žingsnis 4. Išeikite ir vėl prisijunkite prie „Minecraft“žaidimo
Tiesiog uždarykite „Minecraft“langą ir vėl jį atidarykite. Jei reikia, iš naujo įveskite vartotojo vardą ir slaptažodį, susietą su „Microsoft“ar „Minecraft“paskyra.
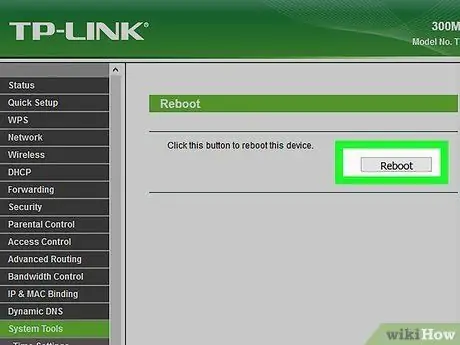
Žingsnis 5. Iš naujo paleiskite maršrutizatorių
Norėdami iš naujo paleisti maršrutizatorių, atjunkite jį nuo maitinimo šaltinio ir palaukite 30 sekundžių. Po to vėl prijunkite maršrutizatorių prie maitinimo šaltinio ir palaukite vieną minutę, kol maršrutizatorius bus visiškai įkrautas. Ši procedūra gali išspręsti įvairias ryšio problemas.
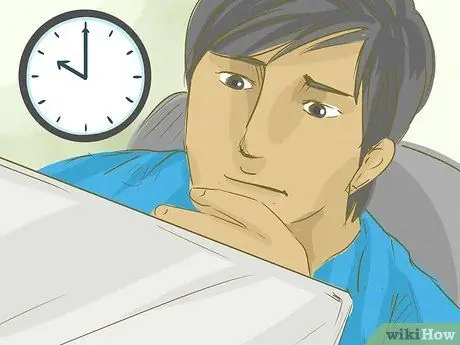
Žingsnis 6. Vėliau pabandykite iš naujo prijungti kompiuterį prie serverio
Kartais serveris yra perkrautas arba išjungtas priežiūrai. Pabandykite palaukti kelias valandas, kol bandysite vėl pasiekti.
„Minecraft“serverių būseną galite patikrinti čia
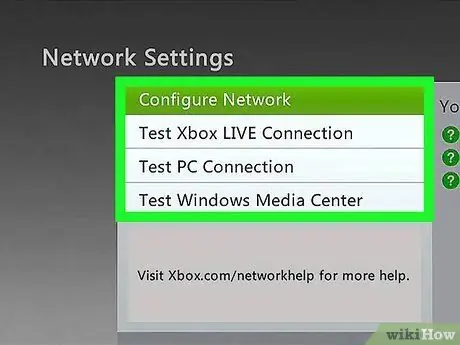
Žingsnis 7. Patikrinkite žaidimų konsolės tinklą
Jei žaidžiate konsolėje, įsitikinkite, kad nėra tinklo problemų. Tinklo būseną galite patikrinti šiuose tinklalapiuose:
- „PlayStation“tinklas
- „Nintendo Online“
- „Xbox Live“
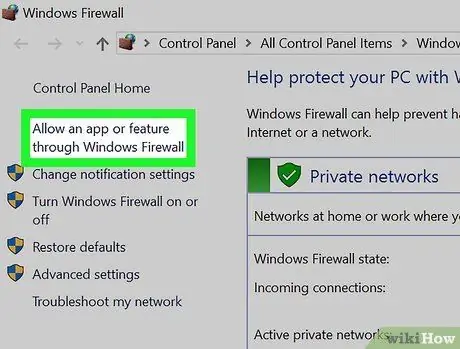
Žingsnis 8. Patikrinkite užkardos nustatymus
Jei jūsų „Mac“ar „Windows“kompiuterio užkardos nustatymai blokuoja jūsų ryšį su „Minecraft“serveriu, galite išjungti užkardą arba patikrinti gaunamo ir siunčiamo ryšio taisykles, kad įsitikintumėte, jog srautas į „Minecraft“ir iš jo yra įgaliotas.

Žingsnis 9. Išjunkite užkardą maršrutizatoriuje
Kartais modemas ar maršrutizatorius turi savo ugniasienę. Įveskite modemo ar maršrutizatoriaus žiniatinklio sąsają ir patikrinkite užkardos nustatymus. Jei užkarda blokuoja „Minecraft“serverio ryšį, galite leisti prisijungti arba išjungti užkardą.
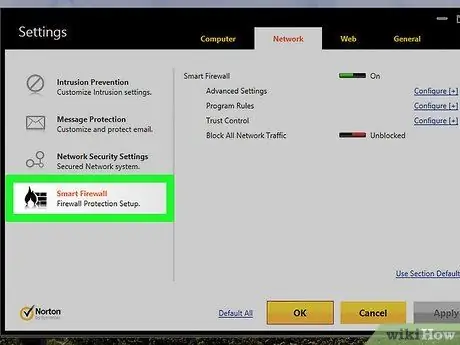
Žingsnis 10. Patikrinkite įrenginyje įdiegtas trečiųjų šalių užkardos programas
Jei naudojate trečiosios šalies užkardos programą, patikrinkite tos programos nustatymus ir įsitikinkite, kad „Minecraft“yra įtrauktas į programos leidimų sąrašą. Jei norite, taip pat galite išjungti užkardos programą.

Žingsnis 11. Kreipkitės į tinklo administratorių
Jei norite žaisti „Minecraft“viešuoju tinklu arba tinklu darbe ar kolegijoje, gali būti, kad jūsų tinklo administratorius uždraudė arba užblokavo ryšius su „Minecraft“serveriais ir iš jų. Kreipkitės į administratorių, kad aptartumėte šį klausimą.
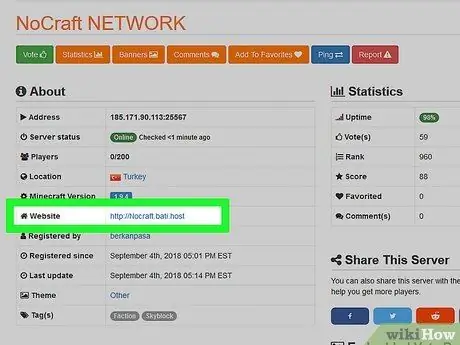
Žingsnis 12. Susisiekite su serverio savininku
Jei po ilgo laiko negalite pasiekti tam tikro serverio, susisiekite su serverio savininku ir sužinokite, ar serveris vis dar aktyvus.
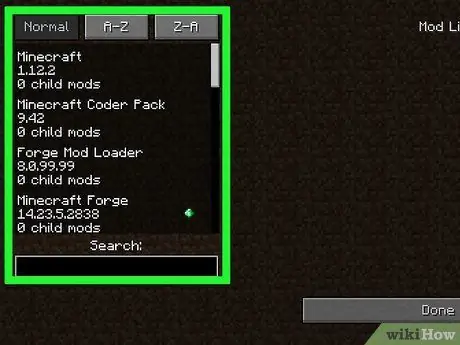
Žingsnis 13. Pašalinkite įdiegtą mod
Gali būti, kad neoficialios programos ar trečiųjų šalių modifikacijos sukelia problemų žaidime. Pašalinkite įdiegtus modifikacijas ir sužinokite, ar problema buvo išspręsta, ar ji išlieka.






