Technologijų pažanga leidžia lengviau gauti ir išgirsti aiškesnės kokybės muziką. „Apple MacBook“leidžia lengvai prijungti įvairių tipų garsiakalbius-nuo „Bluetooth“prijungtų „erdvinių“teatro garsiakalbių iki laidinių garsiakalbių „ausinių lizde“. Garsiakalbius prie „MacBook“galite prijungti keliais būdais, pirmiausia naudodami „Bluetooth“belaidį ryšį arba tiesiogiai prijungdami garsiakalbius prie „ausinių lizdo“
Žingsnis
1 būdas iš 2: garsiakalbių prijungimas naudojant „Bluetooth“
„Švariausias“būdas prijungti garsiakalbius yra prijungti porą „Bluetooth“garsiakalbių. „MacBook“turi „Bluetooth“, todėl galite suporuoti jį su ausinėmis ar garsiakalbiais.

1 veiksmas. Įjunkite savo įrenginyje režimą „Poravimas“arba „Aptinkamas“
Paspauskite ir palaikykite mygtuką, kad įjungtumėte garsiakalbį maždaug 10 sekundžių. Aiškesnio metodo ieškokite garsiakalbio dokumentacijoje.
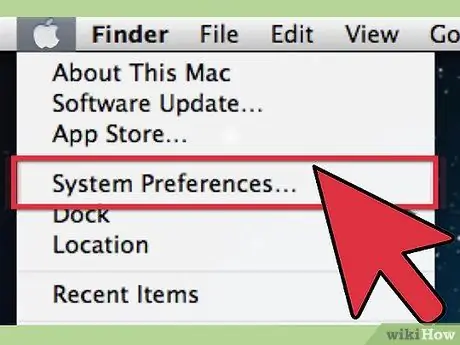
Žingsnis 2. Eikite į „Sistemos nuostatos“spustelėdami „Apple“logotipą ekrano viršuje kairėje
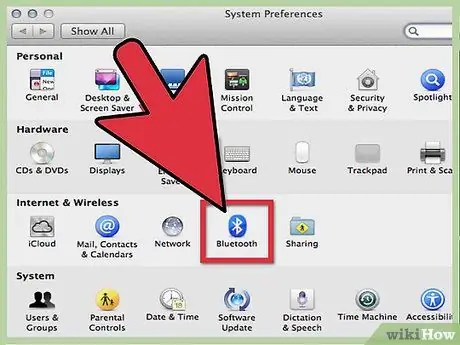
Žingsnis 3. Rodomame dialogo lange spustelėkite piktogramą „Bluetooth“
Ši piktograma yra skiltyje „Aparatūra“.
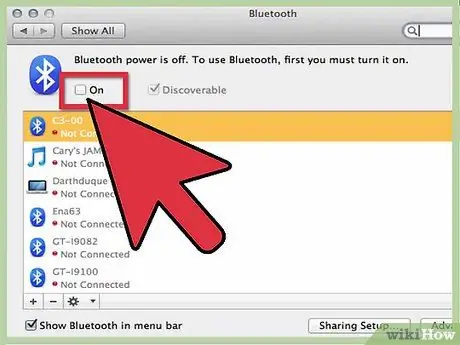
Žingsnis 4. Norėdami įjungti „Bluetooth“, pažymėkite žymimąjį laukelį
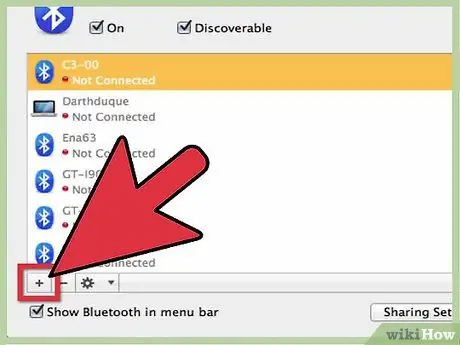
Žingsnis 5. Spustelėkite mygtuką „Nustatyti naują įrenginį“
Dabar pamatysite „Bluetooth“padėjėją.
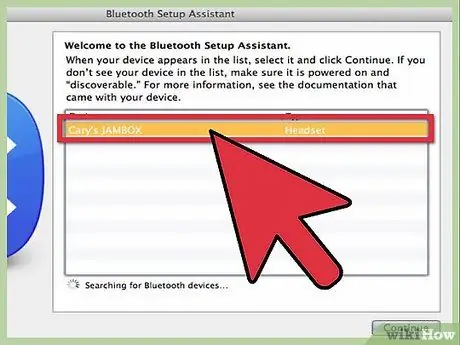
Žingsnis 6. Iš sąrašo pasirinkite garsiakalbį ir spustelėkite mygtuką „Tęsti“
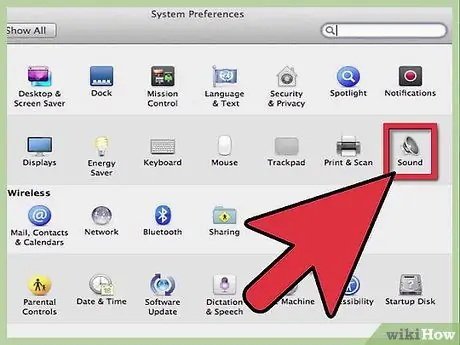
Žingsnis 7. Spustelėkite mygtuką „Nustatymai“lango apačioje
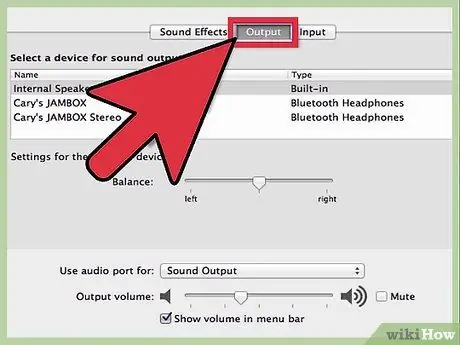
Žingsnis 8. Pažymėkite „Naudoti kaip garso įrenginį“
Dabar galite naudoti garsiakalbį.
2 būdas iš 2: garsiakalbių prijungimas prie ausinių lizdo
Šis metodas egzistuoja jau seniai. Garsiakalbių prijungimas per lizdą yra daug paprastesnis procesas nei prijungimas per „Bluetooth“. Tačiau jums reikės kabelio, kuris apribotų jūsų nešiojamojo „MacBook“judėjimą.

1 žingsnis. Įsitikinkite, kad jūsų AUX kabelis yra 3,5 mm dydžio
Jei kabelis yra kitokio dydžio (pavyzdžiui, 1/4 arba RCA), raskite adapterį, kuris kabelio galus paverčia 3,5 mm.

Žingsnis 2. Sutvarkykite kabelius
Šiandieniniai kabeliai tarnauja ilgiau nei senoviniai kabeliai, tačiau vis tiek nerekomenduojama nerūpestingai elgtis su kabeliais.
Nors trivialūs, susipainioję kabeliai apsunkina garso sklidimą kabeliu ir sumažina garso kokybę. Nors šis garso kokybės pablogėjimas nėra pastebimas, verta išlaikyti laidą tvarkingą

Žingsnis 3. Naudokite garsiakalbį
Kai garsiakalbiai bus prijungti prie „MacBook“, garsiakalbiai turėtų pradėti veikti iš karto. Jei norite, galite reguliuoti garsą, kad optimizuotumėte išvestį.






