Jei norite leisti MP4 failus savo kompiuteryje, turite įdiegti formatą palaikantį medijos leistuvą. „Windows 10“yra „Windows Media Player 12“, kuri gali atkurti MP4 failus. Tuo tarpu, jei naudojate senesnę „Windows“versiją, turėsite įdiegti trečiosios šalies kodeką arba medijos leistuvę, pvz., VLC ir „QuickTime“.
Žingsnis
1 būdas iš 2: Integruoto daugialypės terpės grotuvo naudojimas
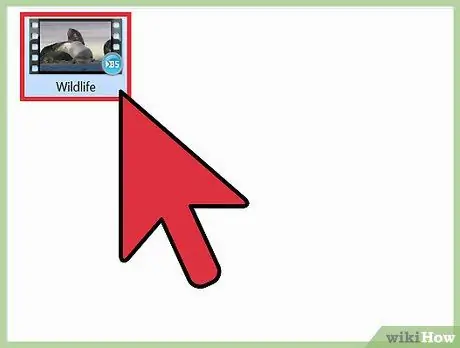
1 žingsnis. Paruoškite MP4 failą
Galite atsisiųsti vaizdo įrašus iš patikimų svetainių, nukopijuoti vaizdo įrašus iš USB įrenginio arba leisti seniai atsisiųstus vaizdo įrašus. Žinokite failo pavadinimą ir kur jis išsaugotas. Spustelėkite Failas> Atidaryti, tada failų tvarkyklėje pasirinkite MP4 failą.
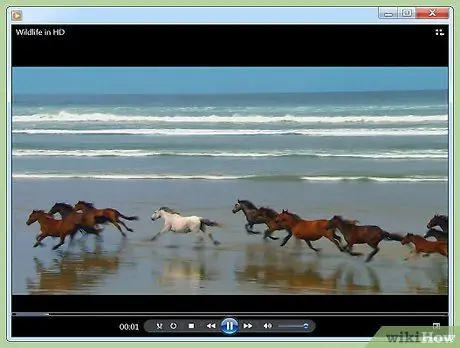
Žingsnis 2. Dukart spustelėkite MP4 failą, kad jį atidarytumėte
Dukart spustelėjus failą, atidaromas numatytasis medijos leistuvas ir pradedamas leisti vaizdo įrašas.
Paprastai vaizdo įrašai bus leidžiami naudojant „Windows Media Player“. Visuose „Windows“kompiuteriuose „Windows Media Player“yra numatytasis medijos leistuvas. „Windows Media Player 11“ir senesnės versijos negali paleisti MP4 be trečiosios šalies kodeko ar dekoderio
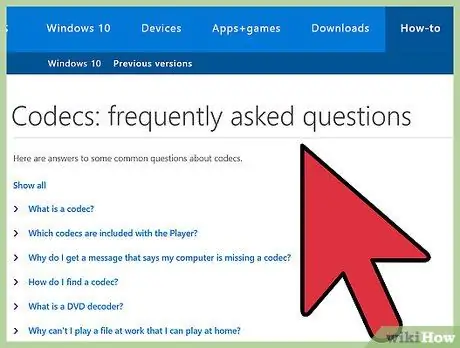
3 veiksmas. Įdiekite trečiosios šalies MPEG-4 kodeko arba dekoderio paketą, suderinamą su „DirectShow“ir rekomenduojamą „Microsoft“
Kodeką taip pat galite atsisiųsti iš
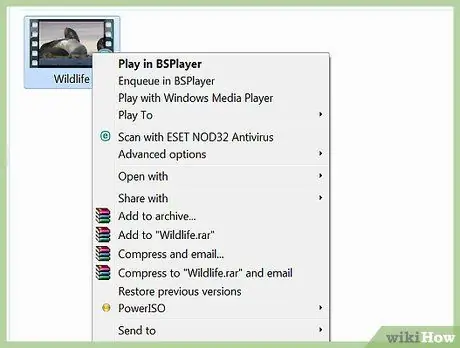
Žingsnis 4. Dešiniuoju pelės mygtuku spustelėkite vaizdo įrašo piktogramą, užuot dukart spustelėję vaizdo įrašą
Ekrane pasirodys meniu. Meniu galite pasirinkti daugialypės terpės grotuvą, naudojamą failui atidaryti.
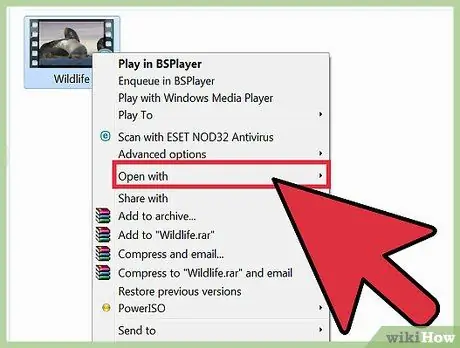
Žingsnis 5. Pasirodžiusiame meniu spustelėkite Atidaryti naudojant. Kompiuteryje bus pateiktas įdiegtų medijos leistuvių, pvz., „Windows Media Player“ir trečiųjų šalių medijos leistuvų, sąrašas.
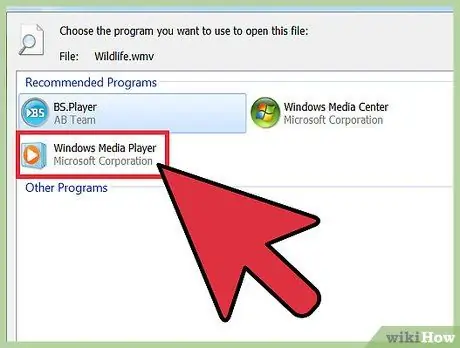
Žingsnis 6. Spustelėkite „Windows Media Player“
Jei įdiegėte kodeką arba dekoderio paketą, MP4 vaizdo įrašas bus rodomas medijos leistuvo lange.
2 metodas iš 2: trečiųjų šalių medijos leistuvių atsisiuntimas
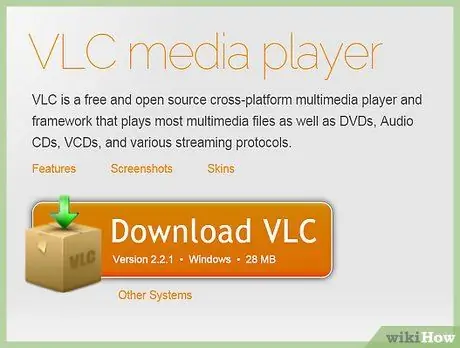
Žingsnis 1. Atsisiųskite medijos leistuvą iš patikimos svetainės
Trečiųjų šalių daugialypės terpės grotuvus gali būti lengviau naudoti nei integruotus medijos leistuvus, ir jie paprastai turi turtingesnes funkcijas nei kodekas ar dekodavimo paketai. Populiarūs trečiųjų šalių medijos leistuvai yra VLC ir XBMC. Įsitikinkite, kad žinote, kur išsaugomi medijos leistuvo diegimo failai.
- Nors rekomenduojama naudoti operacinėje sistemoje įmontuotą daugialypės terpės grotuvą, numatytasis daugialypės terpės grotuvas paprastai negali veiksmingai atkurti įvairių medijos formatų.
- Galite atsisiųsti nemokamus arba mokamus medijos leistuvus. Keli nemokami medijos leistuvai, tokie kaip „VLC Media Player“ir „Media Player Classic“, dažniausiai naudojami įvairių tipų laikmenoms paleisti. Abu medijos leistuvai palaiko beveik visus vaizdo ir garso formatus.
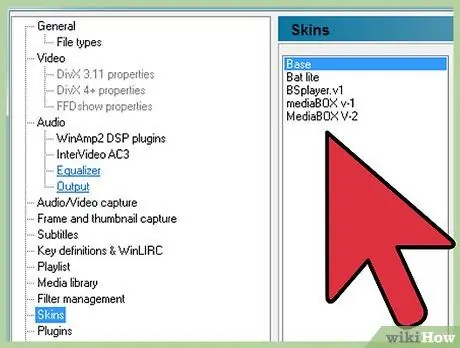
Žingsnis 2. Dešiniuoju pelės mygtuku spustelėkite failą, pasirinkite Ypatybės> Bendra ir spustelėkite Keisti
Iš sąrašo pasirinkite norimą naudoti medijos leistuvę, tada spustelėkite Gerai.
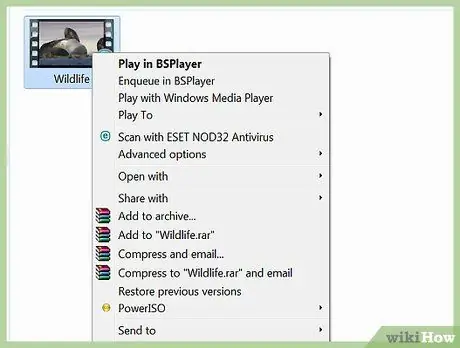
Žingsnis 3. Dešiniuoju pelės mygtuku spustelėkite vaizdo įrašo piktogramą, užuot dukart spustelėję vaizdo įrašą
Ekrane pasirodys meniu. Meniu galite pasirinkti daugialypės terpės grotuvą, naudojamą failui atidaryti.
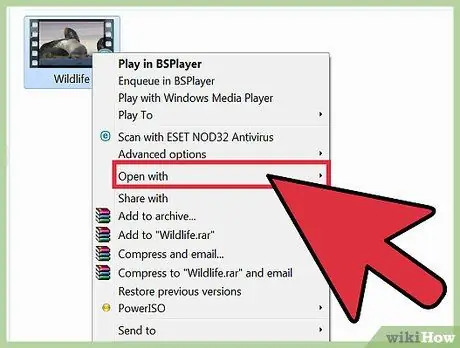
Žingsnis 4. Pasirodžiusiame meniu spustelėkite Atidaryti naudojant. Kompiuteryje bus pateiktas įdiegtų medijos leistuvių, pvz., „Windows Media Player“ir trečiųjų šalių medijos leistuvų, sąrašas. Pasirinkite vaizdo grotuvą, kuriuo norite leisti vaizdo įrašus naudodami programą.
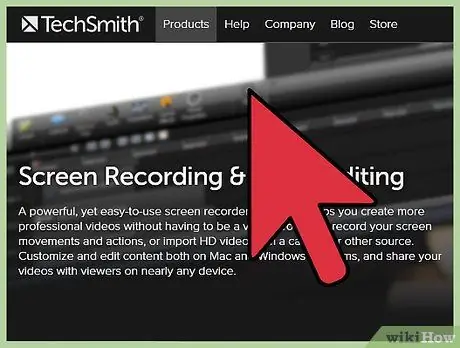
Žingsnis 5. MP4 failui paleisti naudokite redagavimo programą
Jei esate patyręs vartotojas, galite naudoti tokią programą kaip „Camtasia“, norėdami redaguoti garsą ar vaizdo įrašą. Be to, profesionalūs didžėjai taip pat gali naudoti „Virtual DJ Pro“ir panašius vaizdo įrašų grojaraščius. Įkėlus grojaraštį, grojaraščio vaizdo įrašai bus paleisti eilės tvarka.
Patarimai
- Įsitikinkite, kad norimo leisti failo plėtinys yra.mp4.
- Jei naudojate „Mac“, numatytasis jūsų kompiuterio medijos leistuvas yra „QuickTime Player“. Taip pat galite atsisiųsti OS X „VLC Player“.
- Pasirinkite procesoriui pritaikytą medijos leistuvą, kad kompiuteris galėtų sutelkti dėmesį į vaizdo įrašą.
Įspėjimas
- Pagal numatytuosius nustatymus „Windows Media Player“nepalaiko MP4 formato.
- Trečiųjų šalių vaizdo grotuvų diegimas gali pakenkti jūsų kompiuteriui. Kai kuriose vaizdo grotuvų programose yra šnipinėjimo ir kenkėjiškų programų.






