Šis „wikiHow“moko jus, kaip žaisti „ROM“arba vaizdo žaidimų failus „Nintendo DS“. Tačiau atminkite, kad jei atsisiunčiate ROM, pažeidžiate „Nintendo“naudojimo taisykles.
Žingsnis
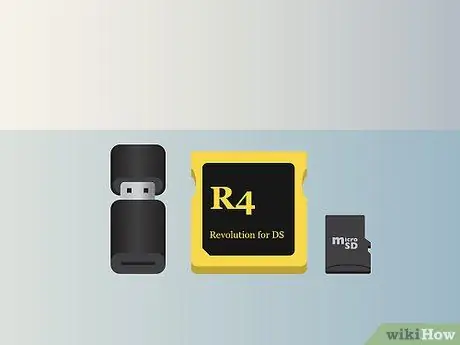
Žingsnis 1. Įsitikinkite, kad turite reikiamų įrankių
Jei norite leisti „Nintendo DS“ROM, jums reikės šių elementų:
-
R4 kortelė, skirta „Nintendo DS“.
Šios kortelės naudojamos mėgdžioti žaidimų korteles DS ir yra prieinamos internete arba neprisijungus (pasirinktose kompiuterių parduotuvėse).
- „microSD“kortelė išsaugoti ROM. Įsigykite „microSD“kortelę, kurios talpa ne mažesnė kaip 1 GB.
- „MicroSD“adapteris prijungti „microSD“prie kompiuterio. Šiuos adapterius paprastai galima įsigyti „microSD“pardavimo paketuose. Jei jūsų kompiuteryje nėra „microSD“lizdo, įsigykite „microSD“adapterį su USB jungtimi.
-
Žaidimo, kurį norite žaisti, ROM failas.
Jei neturite ROM, atsisiųskite jį paieškos sistemoje įvesdami raktinį žodį „[žaidimo pavadinimas] ROM nintendo DS“. Atsisiųskite ROM tik iš patikimų svetainių.

2 veiksmas. Įdėkite „microSD“į adapterį
Ši „MicroSD“kortelė pateks į lizdą, esantį SD adapterio viršuje arba krašte.
„MicroSD“pateks tik iš vienos pusės. Jei negalite įdėti „microSD“, nespauskite savęs. Pasukite „microSD“, tada bandykite dar kartą

Žingsnis 3. Prijunkite adapterį prie kompiuterio
„MicroSD“lizdą rasite kompiuterio (nešiojamojo kompiuterio) krašte arba procesoriaus dėkle (darbalaukyje). Jei jūsų kompiuteryje nėra „microSD“lizdo, naudokite „microSD“adapterį su USB jungtimi.
Šiuolaikiniai „Mac“kompiuteriai neturi „microSD“lizdo. Todėl turėtumėte įsigyti „microSD“adapterį su USB-C jungtimi
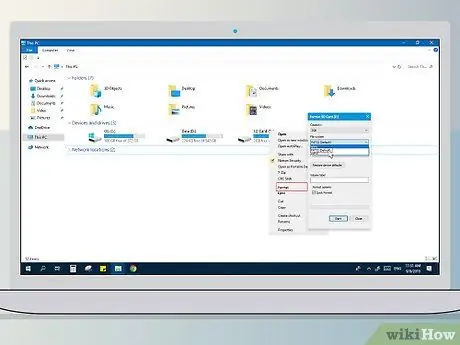
Žingsnis 4. Suformatuokite „microSD“kortelę naudodami FAT32 failų sistemą („Windows“) arba MSDOS (FAT) („Mac“), norint skaityti „microSD“„Nintendo DS“.
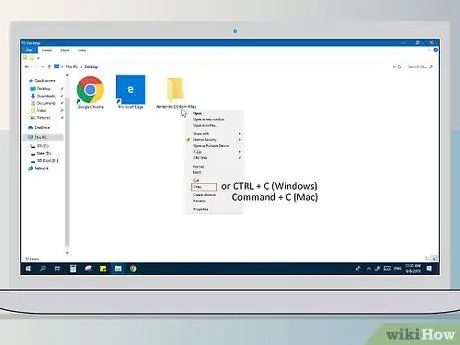
5 veiksmas. Perkelkite ROM failą į „microSD“kortelę
Spustelėkite failą, tada paspauskite Ctrl+C („Windows“) arba „Command“+C („Mac“). Po to atlikite šiuos veiksmus pagal naudojamą operacinę sistemą:
- „Windows“: atidarykite langą Šis kompiuteris, dukart spustelėkite SD kortelės pavadinimą skiltyje „Įrenginiai ir įrenginiai“, tada paspauskite Ctrl+V.
- „Mac“: atidarykite „Finder“, apatiniame kairiajame lango kampe spustelėkite SD kortelės pavadinimą, tada paspauskite „Command“+V.
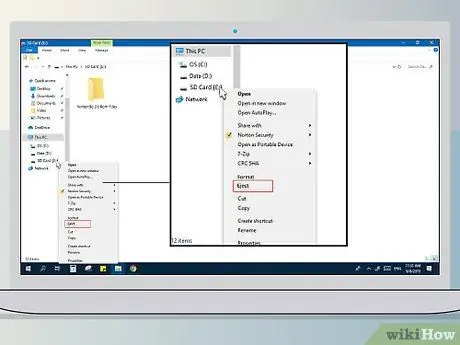
6 veiksmas. Pašalinkite „microSD“iš kompiuterio atlikdami šiuos veiksmus:
- „Windows“- apatiniame dešiniajame ekrano kampe spustelėkite „flash“disko piktogramą. Gali tekti spustelėti mygtuką ^ kad suaktyvintumėte piktogramą. Po to spustelėkite „Išstumti“ir išimkite SD kortelę bei adapterį iš kompiuterio.
- „Mac“- „Finder“lange spustelėkite piktogramą „Išstumti“šalia SD kortelės pavadinimo ir, kai būsite paraginti, išimkite „Mac“SD kortelę ir adapterį.
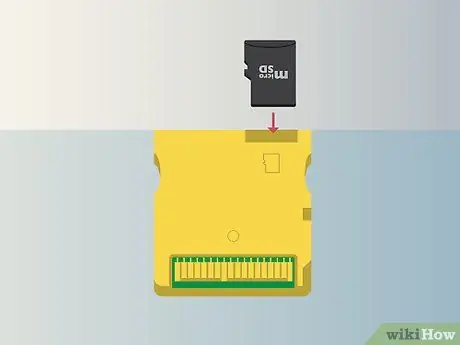
Žingsnis 7. Įdėkite „microSD“į R4 kortelę
Kaip ir „microSD“kortelė, R4 kortelės viršuje pastebėsite nedidelį lizdą, kurį galite naudoti įdėdami „microSD“.

Žingsnis 8. Įdėkite R4 kortelę į „Nintendo DS“žaidimų kortelės lizdą

Žingsnis 9. Įjunkite „Nintendo DS“paspausdami maitinimo mygtuką
Įdiegus „microSD“kortelę, jūsų DS įsijungs šiek tiek lėčiau nei įprastai.

Žingsnis 10. Pasirinkite atminties kortelę
Apatiniame „Nintendo DS“ekrane, kai būsite paraginti, pasirinkite parinktį „MicroSD“arba „SD“.
Jei jūsų DS iškart parodo SD kortelės turinį, praleiskite šį veiksmą

Žingsnis 11. Pasirinkite ROM, kurį norite leisti
Palieskite arba pasirinkite žaidimo pavadinimą, kad jį atidarytumėte, tada palaukite, kol žaidimas bus atidarytas. Kai žaidimas bus atidarytas, galėsite jį žaisti kaip įprasta, kaip ir ant kortelės pritvirtintą žaidimą.






