Ar dažnai jaučiatės nusivylęs, laukdamas, kol lėtas kompiuteris paleis „Windows XP“? „Windows XP“automatiškai įkels ir paleis visas paleisties aplanke esančias programas, nesvarbu, ar jos naudojamos, ar ne. Šis straipsnis parodys, kaip pagreitinti XP kompiuterio įkrovos procesą pašalinant programas, kurios paprastai sulėtina jūsų kompiuterį.
Žingsnis
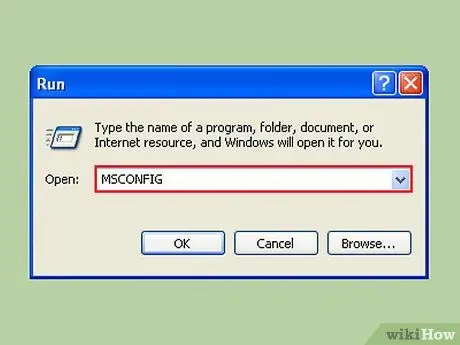
Žingsnis 1. Spustelėkite Pradėti, tada Vykdyti ir įveskite „msconfig“
Palaukite, kol pasirodys naujas langas.
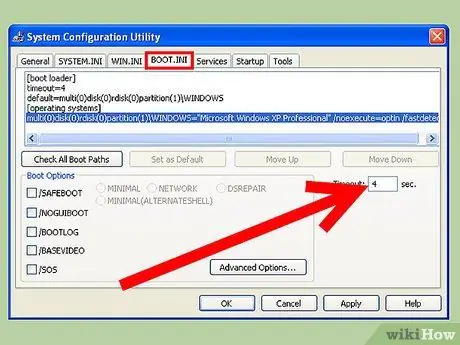
Žingsnis 2. Pažvelkite į skirtuką „BOOT
TAI .
Pamatysite laukelį, pavadintą „Baigėsi skirtasis laikas“, ir skaitinę reikšmę. Pagal numatytuosius nustatymus vertė yra 30, o tai reiškia 30 sekundžių laukimo laiko prieš paleidžiant. Tai galima pakeisti, atlikite 4 sekundes. (Pastaba: jei turite daugiau nei vieną operacinę sistemą, tai reiškia, kad pažymėtos operacinės sistemos paleidimo laukimo laikas bus ilgesnis. Kartais galbūt norėsite, kad jis būtų šiek tiek ilgesnis nei 4 sekundės, tada galite pasirinkti 5 arba 10 sekundžių)
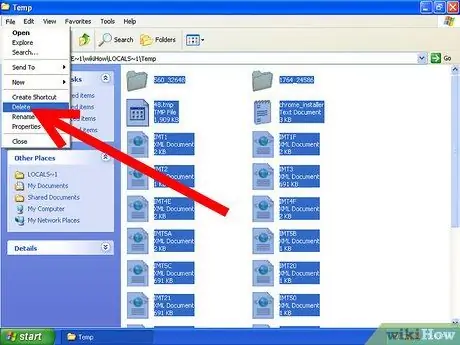
Žingsnis 3. Periodiškai ištrinkite laikinus failus iš savo kompiuterio, kad programa veiktų greičiau
Vykdymo dialogo lange įveskite % temp % spustelėdami Pradėti -> Vykdyti ir spustelėdami „Gerai“. Pamatysite atidarytą aplanką su daugybe failų. Spustelėkite meniu Redaguoti ir spustelėkite Pasirinkti viską, tada spustelėkite meniu Failas ir pasirinkite Ištrinti. Pastaba: visada įsitikinkite, kad atidaryto aplanko meniu juostos viršuje yra žodis „temp“ir kad aplankas rodo, kad tai yra laikinas aplankas.
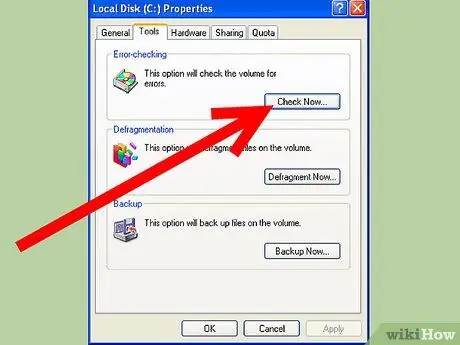
Žingsnis 4. Atlikite „Scandisk“, kad pamatytumėte, ar jūsų kompiuterio standusis diskas yra geros būklės ir gali padėti kompiuteriui veikti greičiau
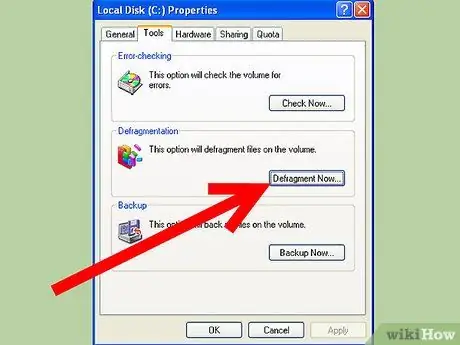
Žingsnis 5. Visada atlikite disko defragmentavimą bent kartą per mėnesį
Pradėkite disko defragmentavimą iš meniu „Sistemos įrankiai“, kuris yra meniu Pradėti meniu „Priedai“. Tai užtrunka ilgai ir patartina neleisti kompiuteryje jokios programos, įskaitant ekrano užsklandą, kai vykdomas disko defragmentavimas.
1 metodas iš 2: užmigdymas
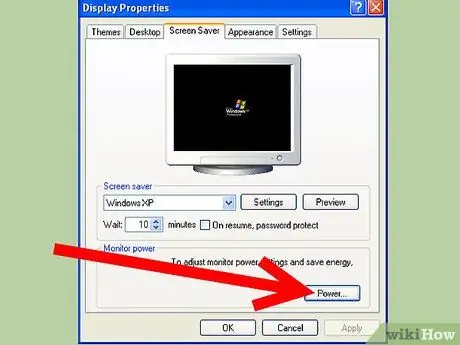
Žingsnis 1. Atlikę visa tai, dar vienas būdas tai padaryti - priversti kompiuterį užmigdyti
Užmigdymo režimas uždaro ir atidaro „Windows“greičiau nei įprastai. Tačiau sulaikytosios veiksenos režimas yra geras ilgalaikis rekomenduojamas sprendimas, nes taupo elektros energiją.
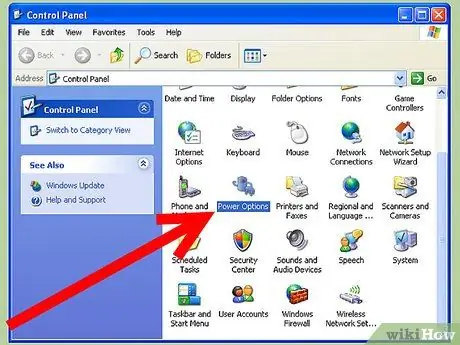
Žingsnis 2. Eikite į Pradėti-> Valdymo skydas-> Maitinimo parinktys
Spustelėkite skirtuką Hibernate.
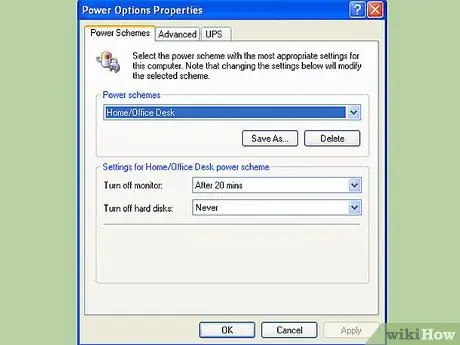
Žingsnis 3. Norėdami tai patikrinti, spustelėkite langelį „Įjungti užmigdymo režimą“
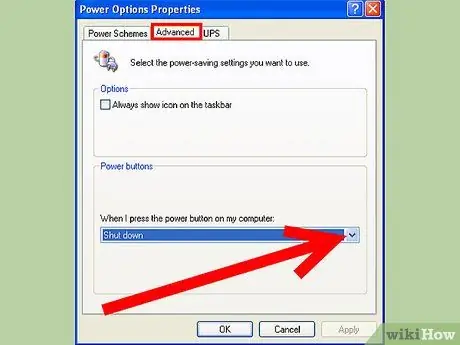
Žingsnis 4. Spustelėkite skirtuką Išplėstinė ir pakeiskite maitinimo mygtuko parinktį, jei norite užmigdyti, paspausdami miego arba maitinimo mygtuką
Priešingu atveju jums bus suteikta galimybė užmigdyti, laikydami nuspaudę klavišą „Shift“, kai esate meniu „Išjungti kompiuterį“.
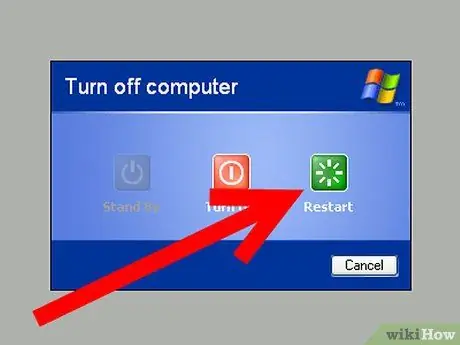
Žingsnis 5. Išvalykite kompiuterį maždaug kas savaitę iš naujo
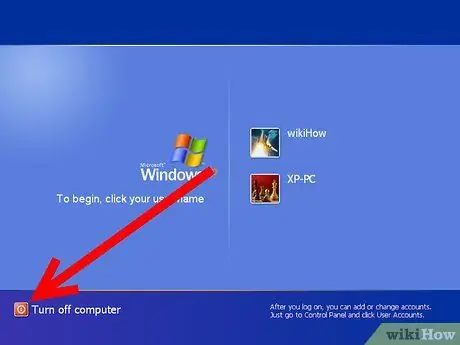
Žingsnis 6. Tuomet maitinimą galima visiškai išjungti, nors jis vis tiek yra įjungtas į lizdą, todėl energija nėra švaistoma
2 metodas iš 2: išankstinis nuskaitymas
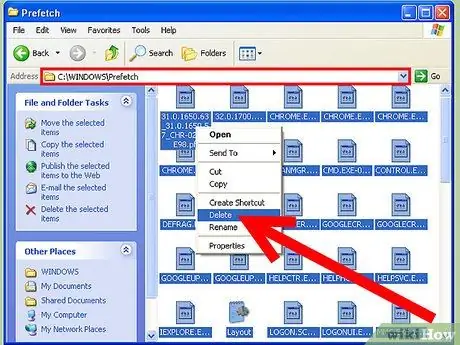
1 veiksmas. Naršykite „Windows“aplanką (pavyzdys:
C: / Windows) ir po tuo aplanku pamatysite išankstinio iškvietimo aplanką.
Eikite į išankstinio nuskaitymo aplanką ir ištrinkite visus failus (atsargiai! Vieta atrodys taip: c: / windows / prefetch). Turime redaguoti registro raktą, kad pataisytume tą aplanką. Atidarykite regedit ir ieškokite šio rakto:
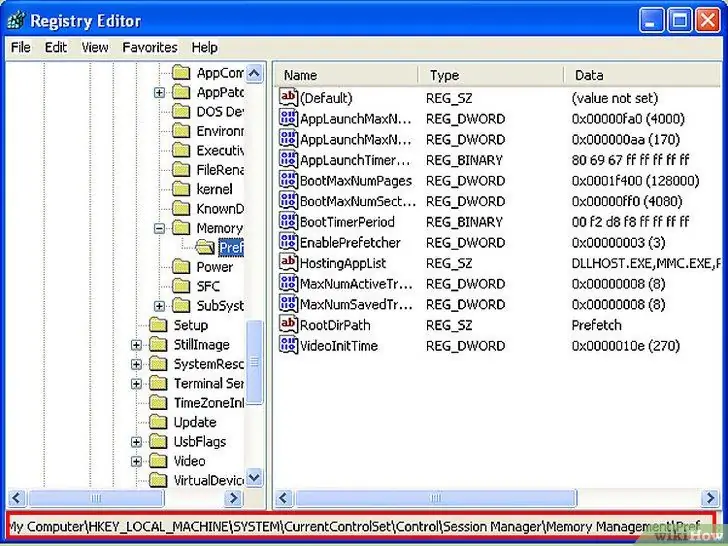
2 žingsnis. HKEY_LOCAL_MACHINE / SYSTEM / CurrentControlSet / Control / Session Manager / Memory Management / PrefetchParameters
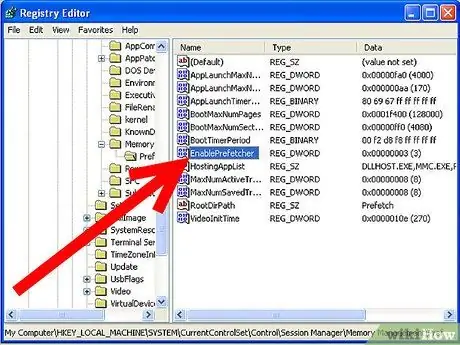
Žingsnis 3. Po šiuo raktu pamatysite reikšmę, pavadintą:
EnablePrefetcher
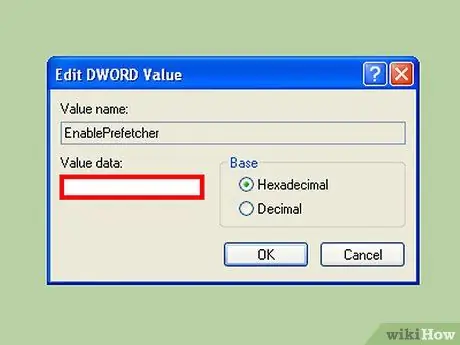
4 veiksmas. Jame yra 4 galimos vertės:
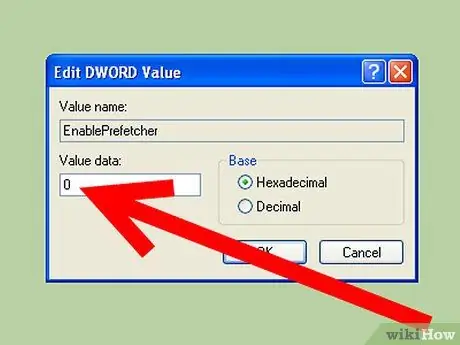
5 veiksmas. Išjungta:
Išankstinio gavimo sistema yra išjungta.
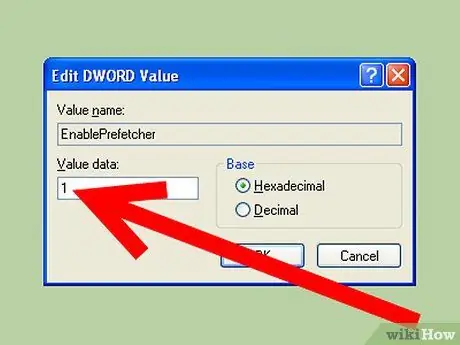
6 žingsnis. Taikymas:
Išankstinis nuskaitymas tik talpykloje esančias programas.
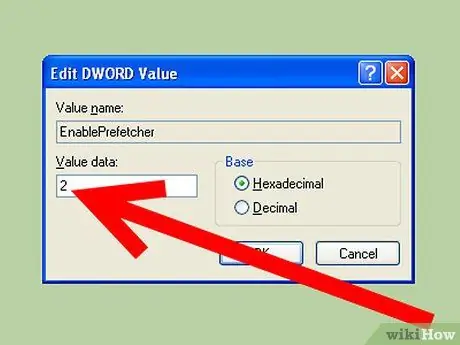
7 žingsnis - įkrova:
Išankstinis nuskaitymas saugo tik sistemos įkrovos failus.
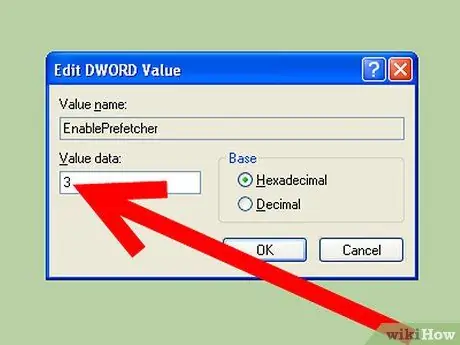
8 žingsnis - viskas:
Išankstinis nuskaitymas talpyklos įkrovos ir programų failus.
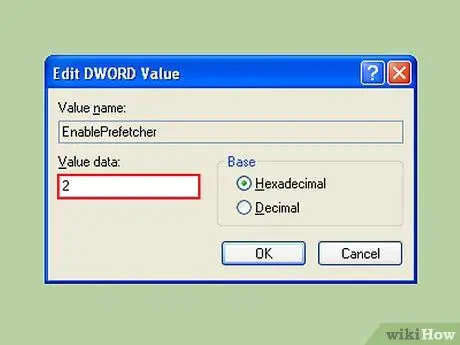
Žingsnis 9. Jums nereikia visko išjungti
Tai iš tikrųjų pailgins įkrovos laiką. Taip yra todėl, kad ši funkcija taip pat naudojama pagreitinti įkrovos failų įkėlimą. Štai kodėl turėtumėte pasirinkti 2 parinktį. Tai leidžia jums vis tiek pasinaudoti sistemos failų talpykla, nereikia nuolat sulėtinti sistemos su programomis.
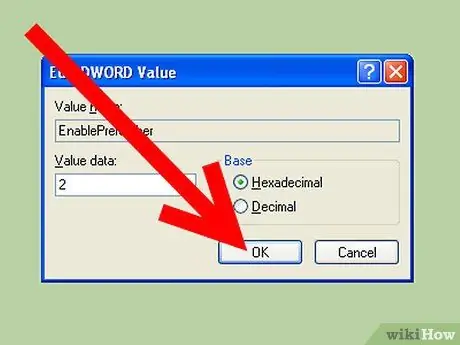
Žingsnis 10. Nustatykite reikšmę 2 ir paleiskite iš naujo
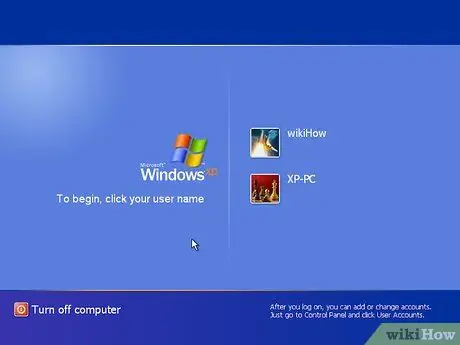
Žingsnis 11. Paleidus antrą kartą, jūsų kompiuteris įsijungs greičiau
Atminkite, kad šalutinis poveikis yra tas, kad atskirų programų paleidimas po „Windows“įkėlimo dabar bus šiek tiek lėtesnis.
Patarimai
- Atžymėkite nereikalingų programų paleidimo sistemą.
- Diegdami naują programinę įrangą, nepridėkite programos prie paleisties aplanko. Dažnai tai gali sulėtinti paleidimą.
- Reguliariai tikrinkite, kokios programos veikia jūsų paleisties aplanke, nes kenkėjiškos programos, tokios kaip šnipinėjimo programos, gali būti įdiegtos be jūsų leidimo.
- Jei netyčia panaikinote programos žymėjimą, dar kartą atlikite aukščiau nurodytus veiksmus ir dar kartą patikrinkite programą bei paleiskite kompiuterį iš naujo.
- Pridėjus daugiau RAM prie „Windows XP“kompiuterio, kompiuteris gali greičiau paleisti, o kadangi RAM kainos šiuo metu yra labai pigios, RAM galios padidinimas yra paprastas būdas pagreitinti įkrovimą. Pastaba: jame veikia tik iki 4 gigabaitų RAM, nes „Windows XP“(x86) nepalaiko didesnės RAM.
- Eikite į https://www. Sysinfo.org ir pažiūrėkite į programą bei jos detales, kad nežinote, ką daro bet kuri sąraše esanti programa.
Įspėjimas
- Nieko neatžymėkite „Symantec“ar kitų antivirusinių ar kenkėjiškų programų. Tai darydami galite išjungti arba blokuoti kompiuterio apsaugą.
- Prieš atlikdami pakeitimus visada išsaugokite atidarytą darbą.
- Prieš atlikdami pakeitimus uždarykite visas programas.
- Prieš atlikdami šiuos veiksmus, perskaitykite vadovą.






