Šis „wikiHow“moko jus, kaip sukurti nemokamą „iCloud.com“el. Pašto adresą „Mac“ar asmeniniame kompiuteryje. Jei naudojate „Windows“kompiuterį, turėsite pasiekti „iPhone“ar „iPad“, kad nustatytumėte „iCloud“el. Pašto adresą.
Žingsnis
1 metodas iš 2: „MacOS“kompiuteryje
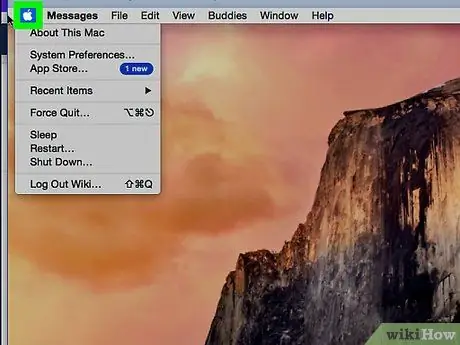
Žingsnis 1. Spustelėkite „Apple“meniu
Jis yra viršutiniame kairiajame ekrano kampe.
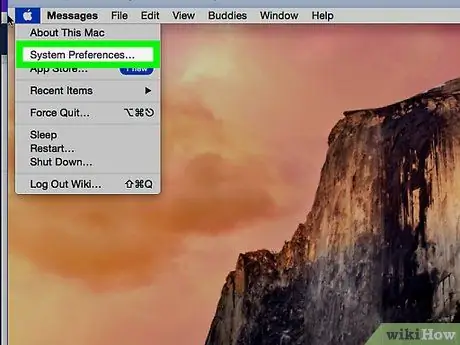
Žingsnis 2. Spustelėkite Sistemos nuostatos
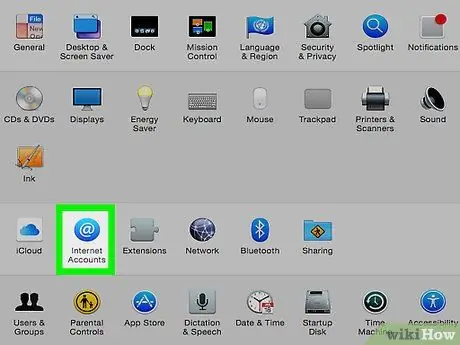
Žingsnis 3. Spustelėkite Interneto paskyros
Šis mėlynas apskritimas su baltu „@“simboliu yra trečioje piktogramų eilutėje.
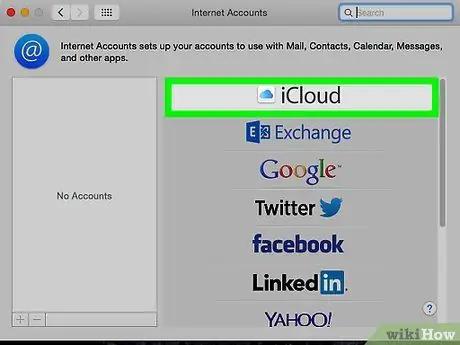
Žingsnis 4. Spustelėkite „iCloud“
Jis yra pagrindinio skydelio viršuje.
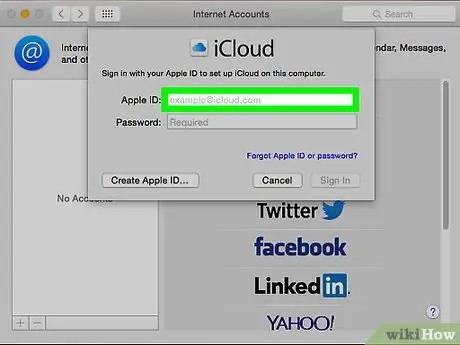
Žingsnis 5. Pasirinkite Paštas
Ši parinktis yra viduriniame stulpelyje.
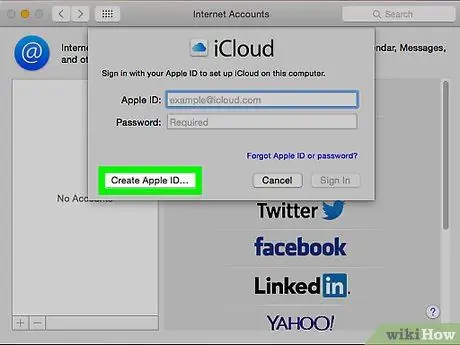
Žingsnis 6. Spustelėkite Sukurti „Apple ID“
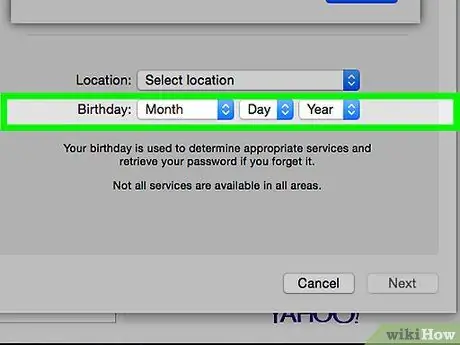
Žingsnis 7. Įveskite savo gimimo datą ir spustelėkite Pirmyn
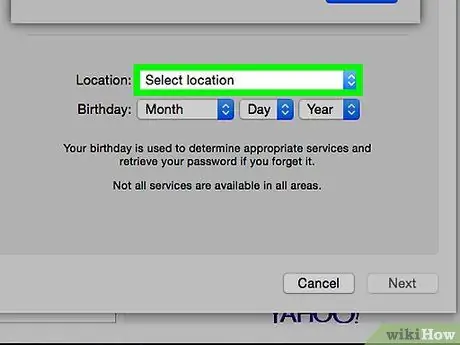
Žingsnis 8. Įveskite visą prašomą asmeninę informaciją
Turite įvesti šią informaciją:
- Vardas ir pavardė
- El. Pašto adreso, kurį norite naudoti, ID (pabaigoje nerašykite „@examplealaddress.com“- tik naudotojo vardas arba pradinis ID)
- Naujos el. Pašto paskyros slaptažodis
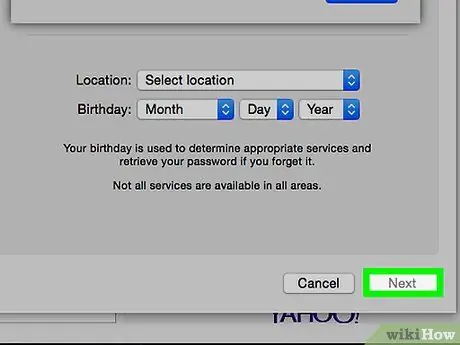
Žingsnis 9. Spustelėkite Pirmyn
Būsite nukreipti į klaidos puslapį, nes prašomas el. Pašto adresas yra techniškai neteisingas.
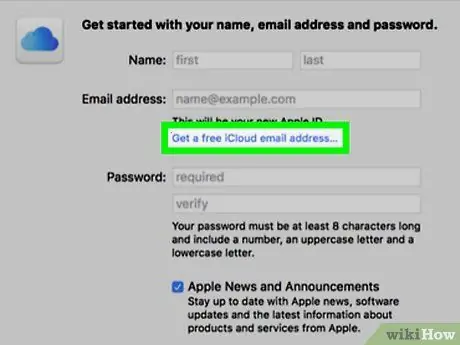
Žingsnis 10. Spustelėkite Gauti nemokamą „iCloud“el. Pašto adresą
Dabar šalia el. Pašto adreso lauko pamatysite parinktį „icloud.com“.
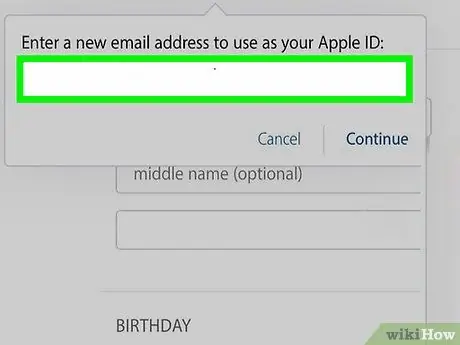
Žingsnis 11. Įveskite el. Pašto adreso, kurį norite naudoti, ID ir spustelėkite Pirmyn
Kol ID nenaudos kitas vartotojas, būsite nukreipti į naują puslapį, kad sukurtumėte ir nustatytumėte saugos klausimą.
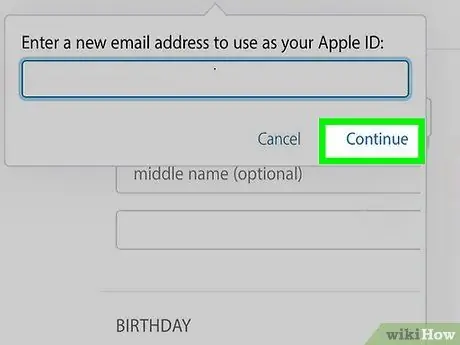
Žingsnis 12. Atsakykite į saugos klausimą ir spustelėkite Pirmyn
Šie klausimai reikalingi norint patvirtinti jūsų tapatybę, jei pamiršite slaptažodį, kurį naudojote bet kuriuo metu.
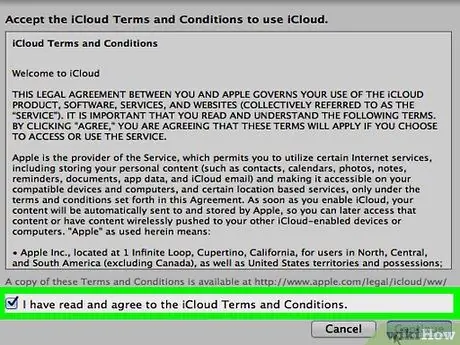
Žingsnis 13. Sutikite su „iCloud“naudojimo sąlygomis
Peržiūrėję sutartį pažymėkite langelį šalia „Aš perskaičiau ir sutinku …“ir spustelėkite „ sutinku Jūsų naujas „iCloud“el. Pašto adresas paruoštas naudoti.
2 metodas iš 2: „Windows“kompiuteryje
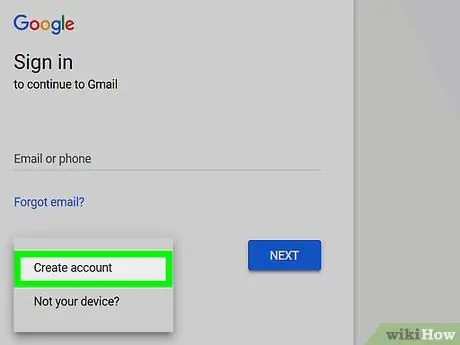
Žingsnis 1. Sukurkite „iCloud“paskyrą „iPhone“ar „iPad“
Prieš sukurdami „icloud.com“el. Pašto adresą „Windows“įrenginyje ar kompiuteryje, pirmiausia turite „Apple“įrenginyje nustatyti „iCloud“paskyrą naudodami ne „Apple“el. Pašto adresą, pvz., @Gmail.com arba @outlook.com.
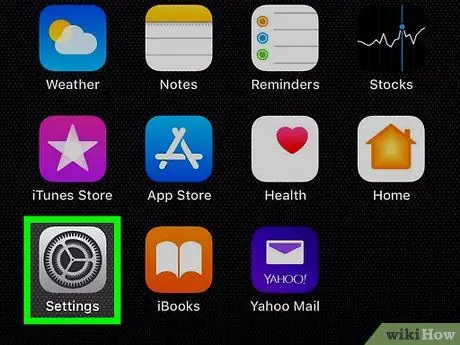
2 veiksmas. Atidarykite „iPhone“arba „iPad“nustatymų meniu („Nustatymai“)
Paieškos piktograma
kuris paprastai rodomas pagrindiniame ekrane.
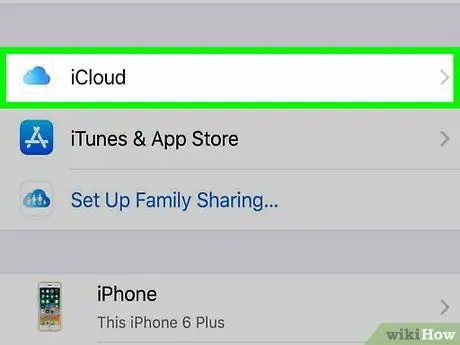
Žingsnis 3. Palieskite „iCloud“
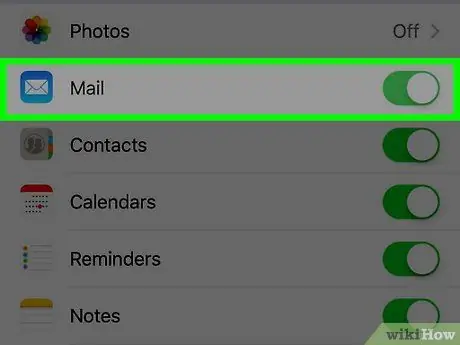
4 žingsnis. Pastumkite „Mail“jungiklį į padėtį
Bus įkeltas iššokantis langas, kuriame bus prašoma sukurti icloud.com el. Pašto adresą.
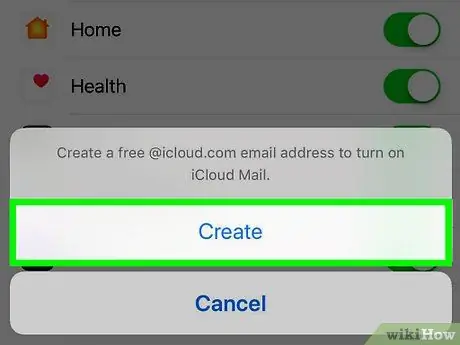
Žingsnis 5. Norėdami pasirinkti el. Pašto ID, vykdykite ekrane pateikiamas instrukcijas
Jūsų bus paprašyta įvesti slaptažodį arba nuskaityti „Touch ID“, kad sukurtumėte paskyrą. Kai procesas bus baigtas, jūsų „iCloud“el. Paštas bus paruoštas naudoti.
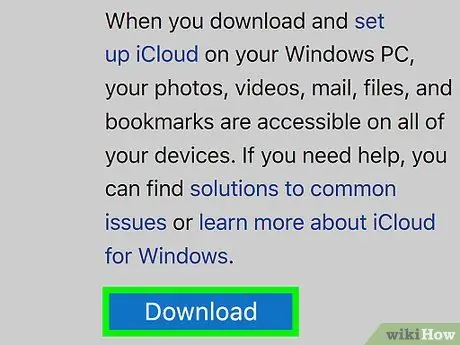
Žingsnis 6. Atsisiųskite ir įdiekite „iCloud“programą, skirtą „Windows“kompiuteriams
Jei programa dar neįdiegta, apsilankykite https://support.apple.com/en-us/HT204283 ir spustelėkite „Atsisiųsti“. Baigę dukart spustelėkite atsisiųstą failą, kad užbaigtumėte diegimo procesą.
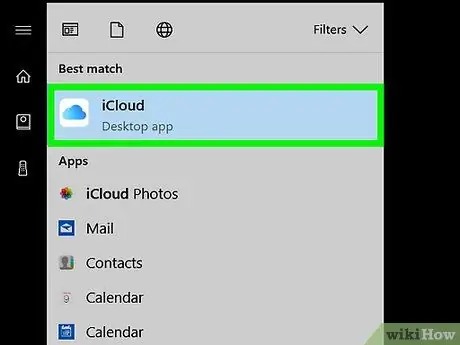
Žingsnis 7. Atidarykite „iCloud“
Jį galite rasti „Windows“meniu „Pradėti“aplanke „iCloud“.
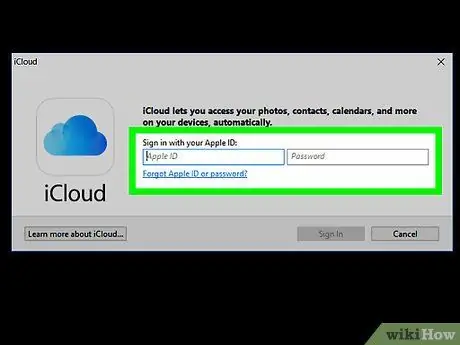
Žingsnis 8. Įveskite „Apple ID“ir slaptažodį, tada spustelėkite „Prisijungti“
Gavę paskyros informaciją, galite pamatyti pagrindinį „iCloud“ekraną.
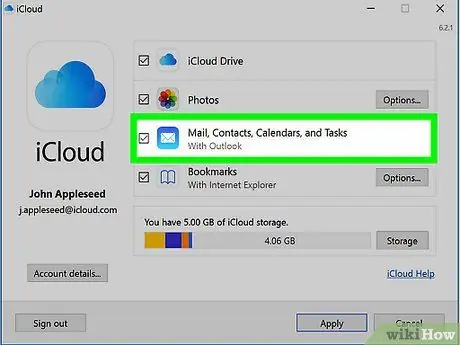
Žingsnis 9. Pažymėkite laukelį šalia „Paštas, kontaktai, kalendoriai ir užduotys“
Pasirinkus, „iCloud“paštas bus rodomas kaip aplankas „Windows“pašto valdymo programose, pvz., „Outlook“ar „Windows Mail“.






