Šis „wikiHow“moko, kaip atsisiųsti muziką iš „Google Play“iš „Windows“arba „Mac“kompiuterio. Galite atsisiųsti tik tą muziką, kuri anksčiau buvo įsigyta arba įkelta į „Google“muzikos paskyrą.
Žingsnis
1 būdas iš 2: „Google“muzikos svetainės naudojimas
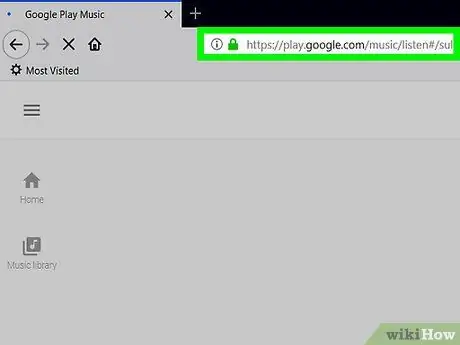
1 veiksmas. Žiniatinklio naršyklėje apsilankykite adresu
Jei negalite automatiškai pasiekti paskyros, prisijunkite prie „Google“paskyros naudodami savo el. Pašto adresą ir slaptažodį
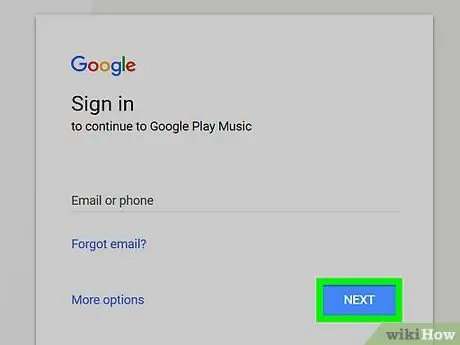
Žingsnis 2. Spustelėkite skirtuką Muzikos biblioteka
Ši piktograma yra kairiajame stulpelyje ir atrodo kaip krūva vinilinių plokštelių su muzikinėmis natomis viršuje.
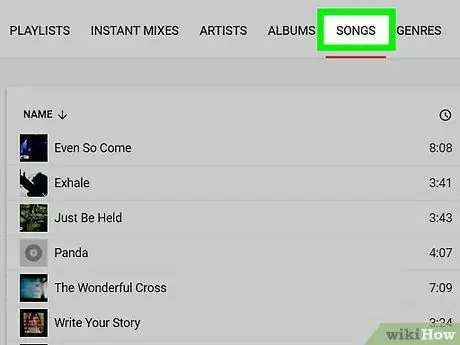
Žingsnis 3. Spustelėkite skirtuką Albumai arba Dainos.
Šis skirtukas yra puslapio viršuje, po paieškos juosta.
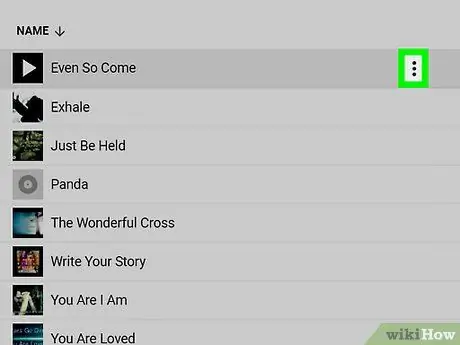
Žingsnis 4. Spustelėkite
Užveskite žymeklį ant dainos ar albumo, tada viršutiniame dešiniajame kampe spustelėkite trijų vertikalių taškų piktogramą.
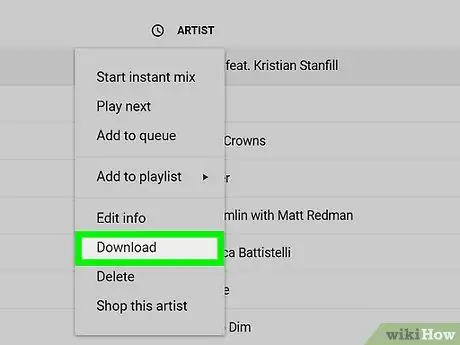
Žingsnis 5. Spustelėkite Atsisiųsti arba Parsisiųsti albumus.
Jei parinktis nerodoma, galbūt neturite teisės atsisiųsti muzikos. Spustelėkite parinktį Pirkti, kad nusipirktumėte atitinkamą dainą
2 metodas iš 2: „Google“muzikos tvarkyklės naudojimas
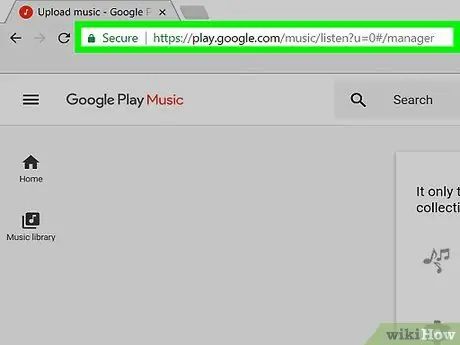
1 veiksmas. Naršyklėje apsilankykite „Music Manager“puslapyje
Atidarykite žiniatinklio naršyklę ir eikite į https://play.google.com/music/listen?u=0#/manager, kad atsisiųstumėte „Google“muzikos tvarkyklės programą.
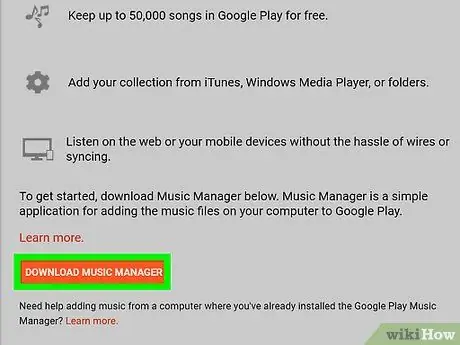
Žingsnis 2. Spustelėkite Atsisiųsti muzikos tvarkyklę
Tai oranžinis mygtukas puslapio apačioje. Po to programa bus nedelsiant atsisiųsta.
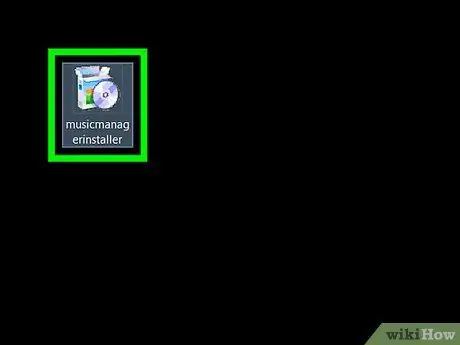
3 veiksmas. Norėdami įdiegti programą, dukart spustelėkite „Music Manager“diegimo failą
„Windows“kompiuteryje vykdykite ekrane pateikiamus nurodymus, kad užbaigtumėte diegimą. „Mac“kompiuteryje vilkite muzikos tvarkyklės piktogramą į aplanką „Programos“, kad užbaigtumėte diegimą.
Pagal numatytuosius nustatymus atsisiunčiami failai paprastai yra „Windows“ir „Mac“kompiuterių aplanke „Atsisiųsti“
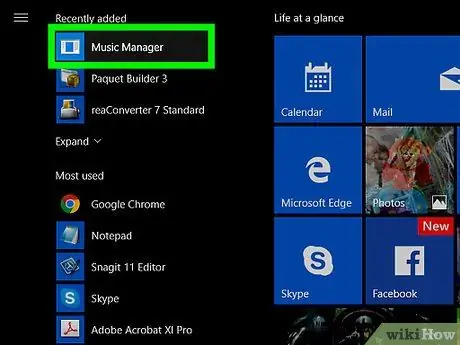
Žingsnis 4. Atidarykite „Music Manager“
Dukart spustelėkite oranžinę ausinių piktogramą meniu „Pradėti“skiltyje „Neseniai pridėtos“(„Windows“) arba aplanką Programos („Mac“).
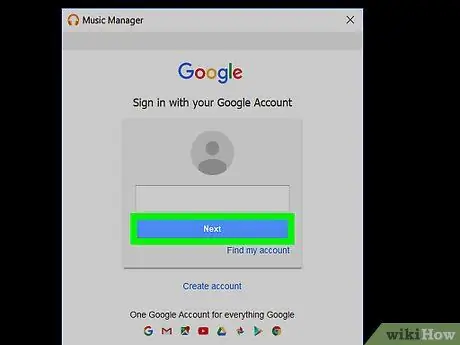
5 veiksmas. Prisijunkite prie „Google“paskyros
Įveskite „Gmail“adresą ir slaptažodį, kad prisijungtumėte prie „Google“paskyros, kurią norite naudoti su „Google“muzika.
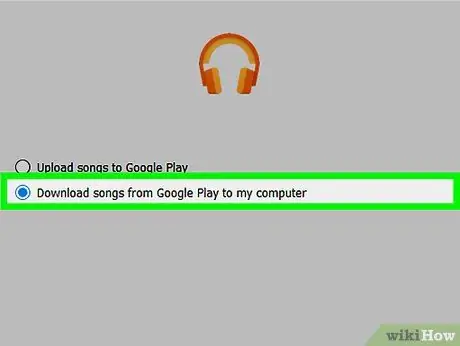
Žingsnis 6. Pasirinkite Atsisiųsti dainas iš „Google Play“į mano kompiuterį
Spustelėkite radijo mygtuką šalia parinkties „Atsisiųsti dainas iš„ Google Play “į mano kompiuterį“, kad ją patikrintumėte, tada pasirinkite „ Kitas "arba" Tęsti ”.
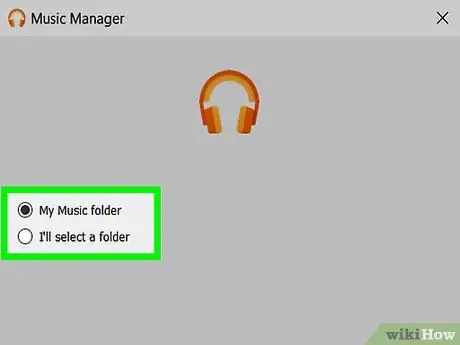
Žingsnis 7. Pasirinkite aplanką, į kurį norite atsisiųsti muzikos failus
Galite pasirinkti pagrindinį kompiuterio muzikos saugojimo aplanką arba spustelėti radijo mygtuką šalia parinkties „Aš pasirinksiu aplanką“, kad pasirinktumėte kitą aplanką.
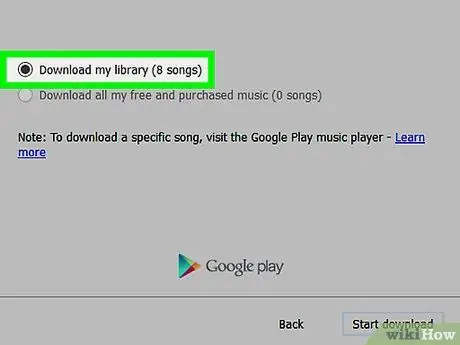
Žingsnis 8. Pasirinkite muziką, kurią norite atsisiųsti
Spustelėkite radijo mygtuką „Atsisiųsti mano biblioteką“, kad pamatytumėte visą jums priklausančią muziką, įskaitant muziką, kurią įkėlėte patys. Taip pat galite spustelėti radijo mygtuką „Atsisiųsti visą nemokamą ir įsigytą muziką“, kad atsisiųstumėte tik tą muziką, kurią įsigijote arba gavote nemokamai iš „Google Play“.
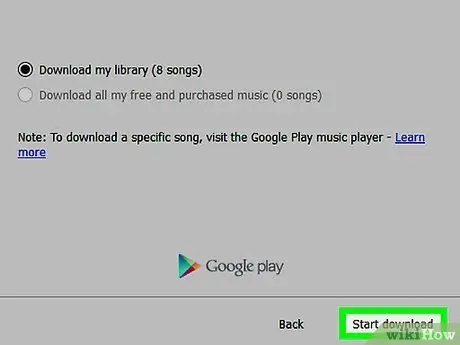
Žingsnis 9. Spustelėkite Pradėti atsisiųsti
Muzika iškart atsisiųs į jūsų kompiuterį.






