Šis „wikiHow“moko jus, kaip archyvuoti „Google“nuotraukų albumus ZIP failais ir atsisiųsti juos į kompiuterį naudojant darbalaukio interneto naršyklę.
Žingsnis
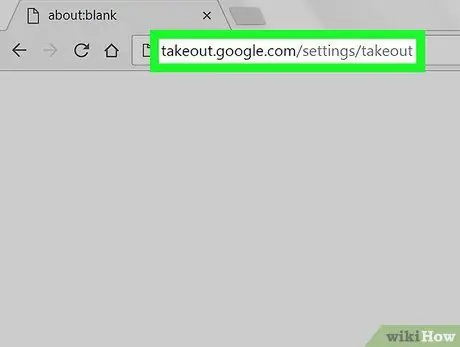
Žingsnis 1. Atidarykite „Google Takeout“per interneto naršyklę
Į adreso juostą įveskite takeout.google.com/settings/takeout ir klaviatūroje paspauskite „Enter“arba „Return“. Šioje svetainėje yra visos jūsų „Google“paskyros.
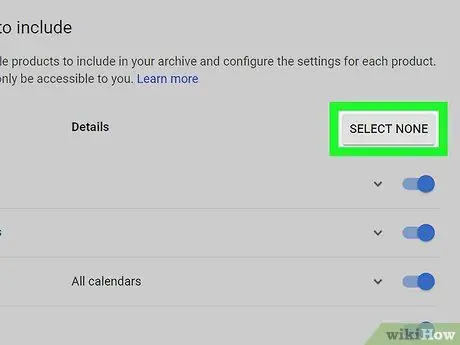
Žingsnis 2. Spustelėkite pilką mygtuką SELECT NONE
Jis yra viršutiniame dešiniajame sąrašo kampe. Visos jūsų paskyros bus pašalintos iš pasirinkimo.
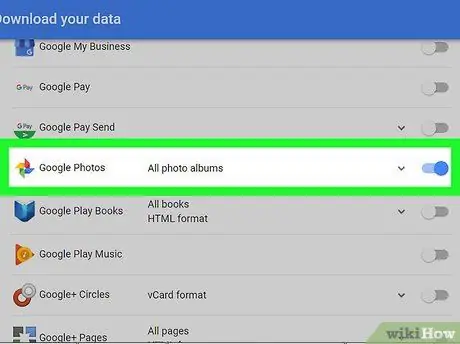
Žingsnis 3. Slinkite ekraną ir braukite, kad perjungtumėte „Google“nuotraukas į padėtį
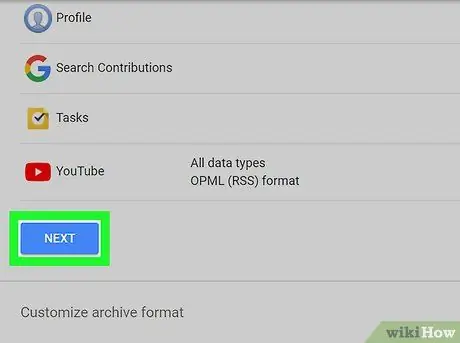
Žingsnis 4. Slinkite žemyn ir spustelėkite KITAS
Tai mėlynas mygtukas apatiniame kairiajame puslapio kampe. Atsisiuntimo parinktys bus rodomos naujame puslapyje.
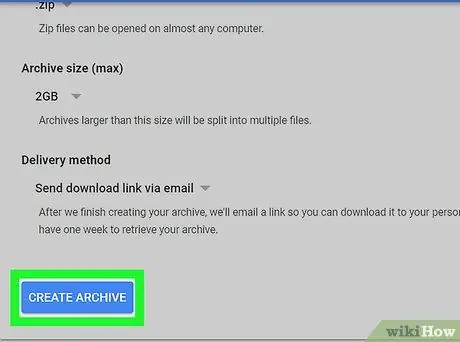
Žingsnis 5. Spustelėkite mėlyną mygtuką KURTI ARCHYVĄ
Jis yra apatiniame kairiajame ekrano kampe. Po to būsite nukreipti į atsisiuntimo puslapį.
Pasirinktinai galite pakeisti failo tipą/plėtinį į „ TGZ “, Koreguokite maksimalų archyvo dydį, kad padidintumėte arba sumažintumėte suspaudimo lygį, arba pasirinkite atsisiuntimo būdą.
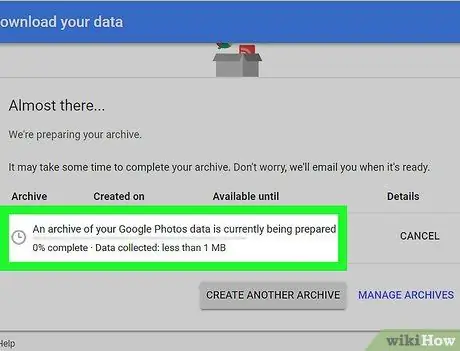
Žingsnis 6. Palaukite, kol archyvas baigs kurti
„Google“suspaus nuotraukų albumus ir paruoš juos atsisiųsti. Rankenėlė PARSISIŲSTI “Bus rodomas mėlyna spalva, kai archyvas bus paruoštas.
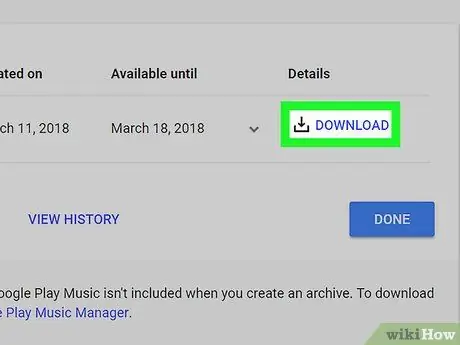
Žingsnis 7. Spustelėkite mygtuką Atsisiųsti
Tada „Google“nuotraukų archyvas bus atsisiųstas į jūsų kompiuterį.
- „Windows“kompiuteryje jūsų gali būti paprašyta nurodyti atsisiuntimo išsaugojimo vietą kompiuteryje.
- Jei jūsų paprašys patvirtinti savo sąskaitą, įveskite paskyros slaptažodį ir spustelėkite „ Kitas “, Kad pradėtumėte atsisiuntimą.






