Šis „wikiHow“moko, kaip atidaryti ir peržiūrėti PPT („PowerPoint“pristatymo) failo turinį „Windows“ir „MacOS“kompiuteriuose. PPT yra senųjų „Microsoft PowerPoint“versijų savasis formatas ir jį palaiko visos programos versijos. Jei kompiuteryje neturite „PowerPoint“, failą galite atidaryti per „Google“skaidres arba „PowerPoint Online“(nemokama „PowerPoint“versija, pasiekiama žiniatinklyje).
Žingsnis
1 metodas iš 3: „PowerPoint“naudojimas
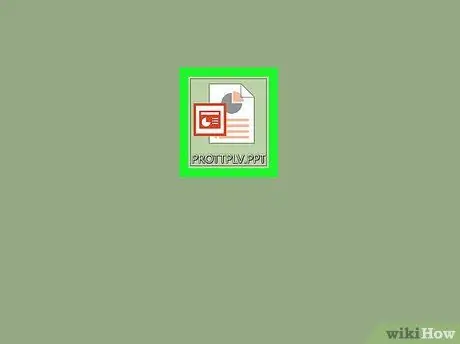
Žingsnis 1. Raskite PPT failą, kurį norite atidaryti savo kompiuteryje
Atidarykite aplanką, kuriame yra pristatymo failai, ir raskite PPT failą.
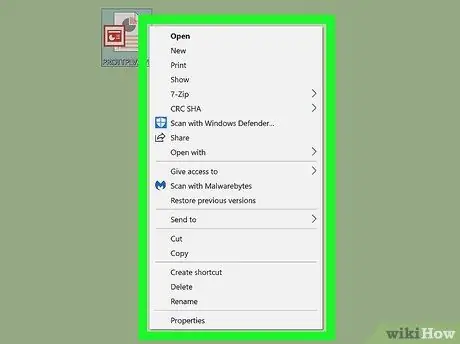
Žingsnis 2. Dešiniuoju pelės mygtuku spustelėkite PPT failą
Failo parinktys bus rodomos išskleidžiamajame meniu.
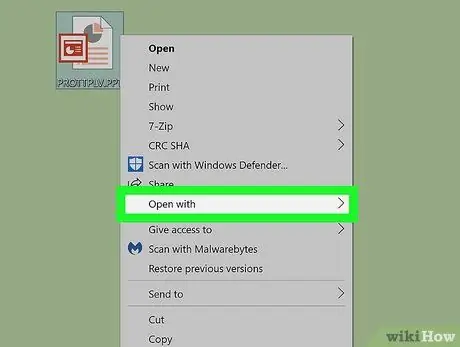
Žingsnis 3. Užveskite pelės žymeklį virš meniu Atidaryti su parinktimi
Atsivers submeniu su programų, iš kurių galite pasirinkti atidaryti PPT failą, sąrašu.
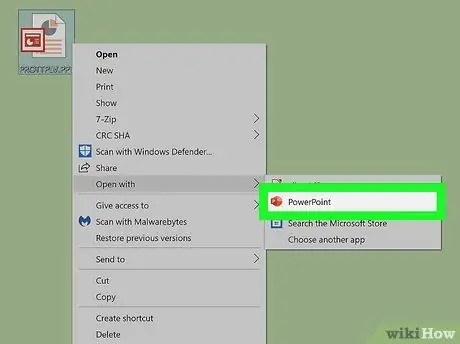
Žingsnis 4. Meniu „Atidaryti naudojant“pasirinkite „Microsoft PowerPoint“
PPT failas bus atidarytas „PowerPoint“. Vėliau galite peržiūrėti ir redaguoti pristatymą.
- Jei „PowerPoint“dar neįdiegta jūsų kompiuteryje, būtinai perskaitykite šį straipsnį, kuriame rasite išsamias instrukcijas, kaip atsisiųsti programą.
- Arba galite atsisiųsti ir naudoti „Apache OpenOffice“(https://www.openoffice.org/download) arba „Apple Numbers“(https://itunes.apple.com/tr/app/numbers/id409203825).
- Norėdami atidaryti failą naudodami kitą programą, tiesiog pasirinkite norimą naudoti programą meniu „Atidaryti naudojant“.
2 metodas iš 3: „Google“skaidrių naudojimas
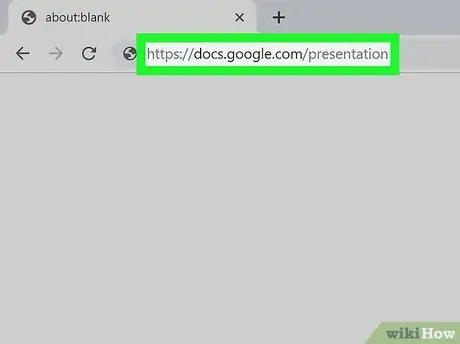
Žingsnis 1. Atidarykite „Google“skaidrių svetainę žiniatinklio naršyklėje
Į naršyklės adreso juostą įveskite https://docs.google.com/presentation, tada paspauskite „Enter“arba „Return“.
Jei būsite paraginti, prisijunkite prie „Google“paskyros
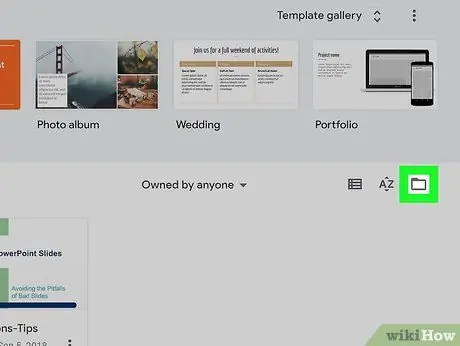
Žingsnis 2. Spustelėkite aplanko piktogramą segmento „Naujausi pristatymai“viršutiniame dešiniajame kampe
Atsidarys naujas iššokantis langas ir galėsite pasirinkti pristatymo failą, kurį norite atidaryti „Google“dokumentuose.
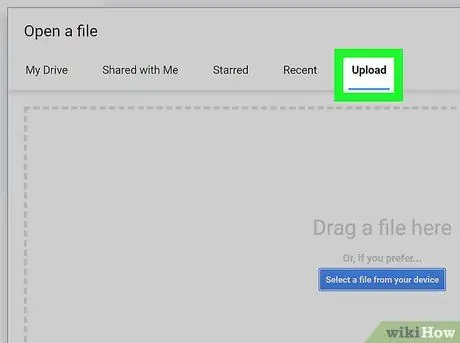
Žingsnis 3. Spustelėkite skirtuką Įkėlimai
Šį mygtuką rasite iššokančio lango „Atidaryti failą“viršuje. Tokiu būdu galite pasirinkti, įkelti ir atidaryti pristatymo failus iš savo kompiuterio.
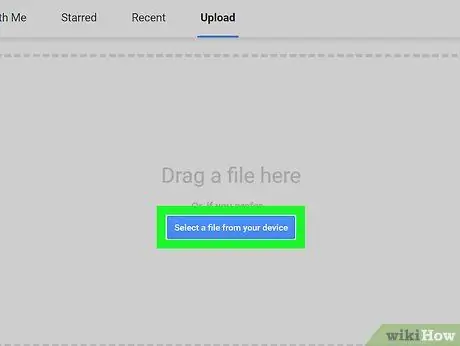
Žingsnis 4. Spustelėkite Pasirinkti failą iš savo prietaiso
Tai mėlynas mygtukas „Įkelti“puslapio viduryje. Atsidarys failų naršymo langas ir galėsite pasirinkti norimą PPT failą.
Arba galite nuvilkti PPT failą į puslapį
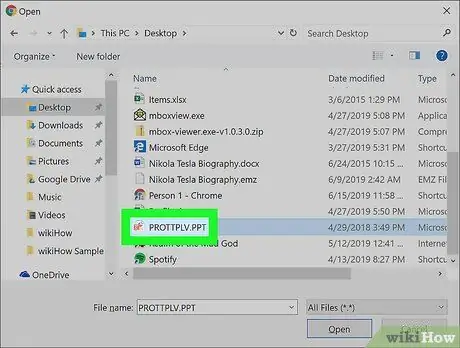
Žingsnis 5. Pasirinkite PPT failą
Failų naršymo lange raskite ir spustelėkite pristatymo PPT failą.
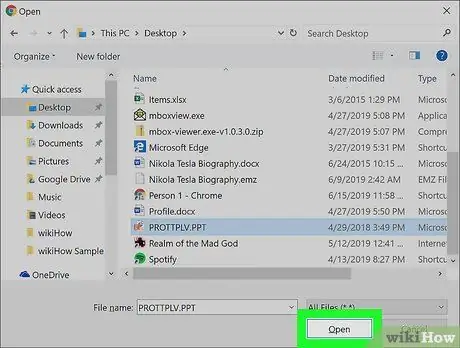
Žingsnis 6. Iššokančiajame lange spustelėkite Atidaryti
PPT failas bus įkeltas ir atidarytas „Google“skaidrėse.
3 metodas iš 3: „PowerPoint Online“naudojimas
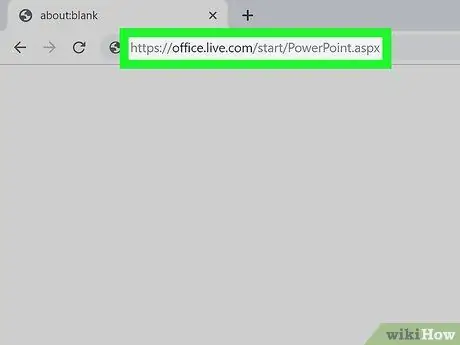
Žingsnis 1. Atidarykite „PowerPoint Online“svetainę per interneto naršyklę
Į naršyklės adreso juostą įveskite https://office.live.com/start/PowerPoint.aspx, tada paspauskite „Enter“arba „Return“.
Jei būsite paraginti, prisijunkite prie „Microsoft“paskyros
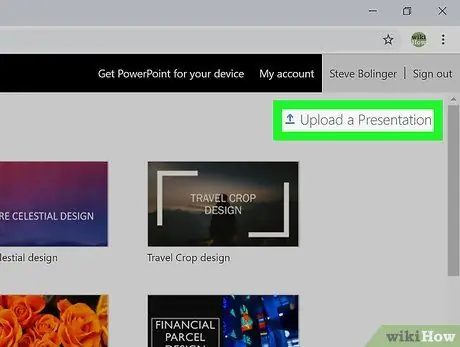
Žingsnis 2. Spustelėkite mygtuką Įkelti pristatymą
Šis mygtukas rodomas šalia rodyklės piktogramos, nukreiptos į viršų, viršutiniame dešiniajame kampe. Atsidarys failų naršymo langas.
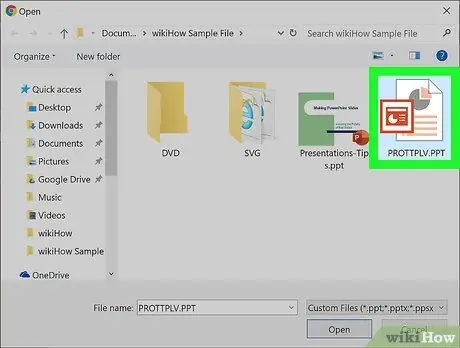
Žingsnis 3. Pasirinkite pristatymo PPT failą
Naudodami failų naršymo langą suraskite PPT failą ir spustelėkite failo pavadinimą po jo.
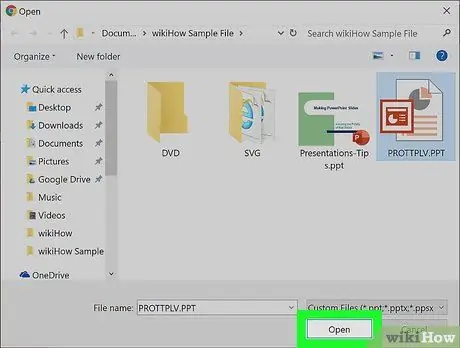
Žingsnis 4. Spustelėkite mygtuką Atidaryti
PPT failas bus įkeltas į jūsų „PowerPoint Online“paskyrą ir pristatymas bus atidarytas naršyklėje.






