Šis „wikiHow“moko, kaip ištrinti kontaktus iš „Gmail“paskyros kompiuteryje, telefone ar planšetiniame kompiuteryje.
Žingsnis
1 būdas iš 3: per kompiuterį
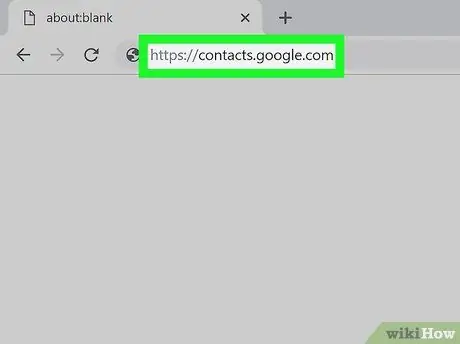
1 veiksmas. Žiniatinklio naršyklėje apsilankykite adresu
Jei jau esate prisijungę prie „Gmail“paskyros, jūsų kontaktų sąrašas bus rodomas nedelsiant. Jei ne, pirmiausia prisijunkite prie savo paskyros.
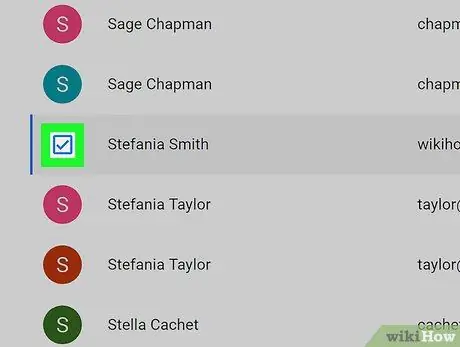
Žingsnis 2. Pažymėkite langelį šalia adresato, kurį norite ištrinti
Jei norite, vienu metu galite ištrinti kelis adresatus.
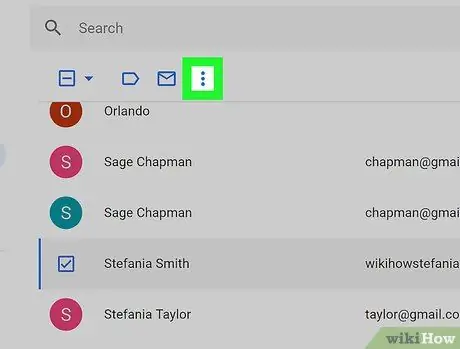
Žingsnis 3. Spustelėkite Daugiau arba ⁝.
Rodomos parinktys priklauso nuo naudojamos adresatų versijos. Parinktys bus rodomos viršutiniame kairiajame kontaktų sąrašo kampe.
- Jei naudojate senesnę „Contacts“versiją, pamatysite parinktį „ Daugiau " Jei perjungėte į naujesnę versiją, pamatysite trijų taškų meniu („ ⁝ ”).
- Jei naudojate seną „Contacts“versiją ir norite pereiti prie naujos versijos, spustelėkite „ Išbandykite kontaktų peržiūrą “Kairiojo stulpelio apačioje. Norėdami pereiti prie senosios versijos, braukite kairiuoju ekrano stulpeliu, kol jis pasieks apačią, ir spustelėkite „ Perjunkite į seną versiją ”.
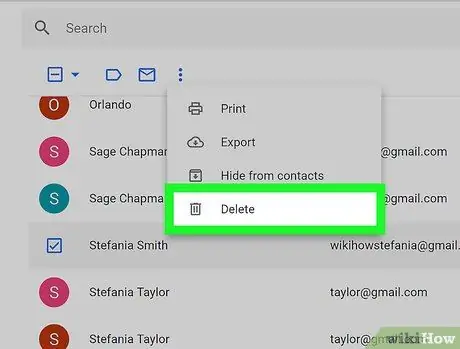
Žingsnis 4. Spustelėkite Ištrinti kontaktą (-us) (senesnėms versijoms) arba Ištrinti (nauja versija).
Jei naudojate senesnę „Contacts“versiją, pasirinktas kontaktas bus nedelsiant ištrintas. Jei naudojate naujesnę versiją, bus rodomas iššokantis patvirtinimo pranešimo langas.
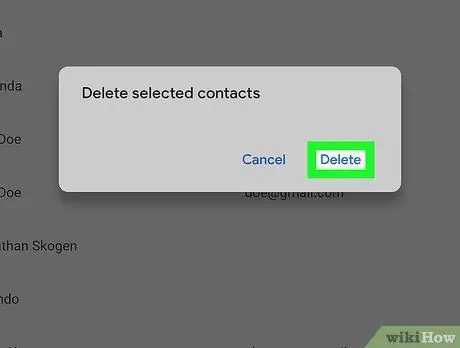
Žingsnis 5. Patvirtinkite spustelėdami Ištrinti
Pasirinktas kontaktas bus pašalintas iš „Gmail“paskyros.
Galite atkurti ištrintus kontaktus per (daugiausia) 30 dienų po ištrynimo
2 metodas iš 3: naudojant „Android“įrenginį
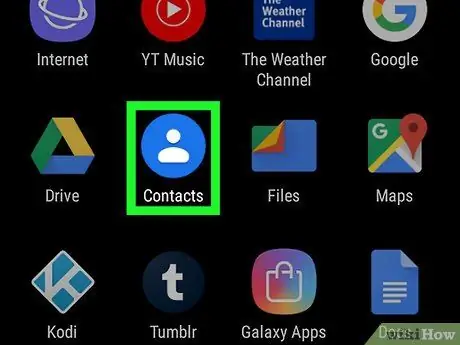
Žingsnis 1. Savo telefone ar planšetiniame kompiuteryje atidarykite programą „Kontaktai“
Šios programos paprastai pažymėtos mėlynu apskritimu su baltu kontūru, kurio viduje yra žmogaus forma.
Kai kuriuose telefonuose ir planšetiniuose kompiuteriuose yra kitokia kontaktų programa nei integruota „Google“programa. Jei kiekvieno meniu ir programos parinkčių pavadinimai skiriasi nuo šiame straipsnyje pateiktų pavadinimų, pabandykite ieškoti panašių parinkčių (arba atsisiųskite „Google“kontaktų programą iš „Google Play“parduotuvės)
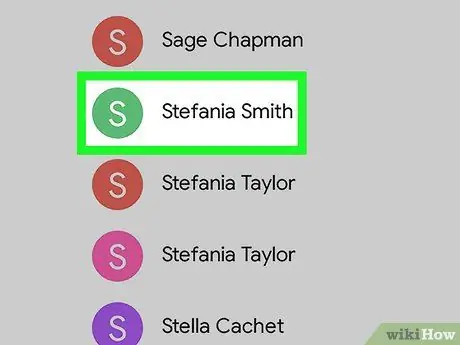
Žingsnis 2. Palieskite adresatą, kurį norite ištrinti
Bus rodoma papildoma informacija apie kontaktą.
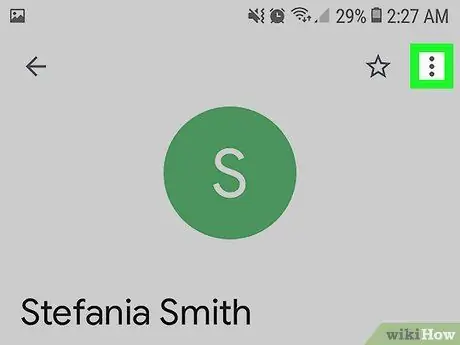
Žingsnis 3. Palieskite meniu
Šis meniu yra ekrano viršuje.
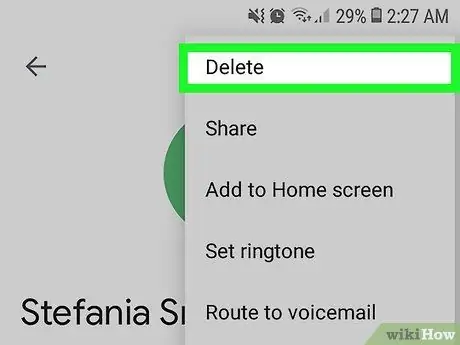
Žingsnis 4. Pasirinkite Ištrinti
Bus rodomas patvirtinimo pranešimas.
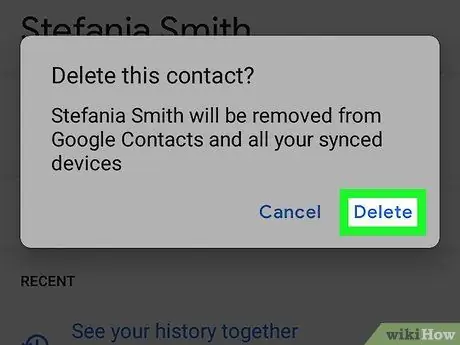
5 veiksmas. Norėdami patvirtinti, palieskite „Delete“
Pasirinktas kontaktas bus ištrintas.
- Norėdami ištrinti kelis adresatus vienu metu, palieskite ir palaikykite kontaktą, kol jis bus pasirinktas, tada palieskite kitus adresatus, kuriuos norite ištrinti. Pasirinkite šiukšliadėžės piktogramą, kad ištrintumėte pasirinktą kontaktą.
- Galite atkurti ištrintus kontaktus per (daugiausia) 30 dienų po ištrynimo.
3 metodas iš 3: naudojant „iPhone“arba „iPad“
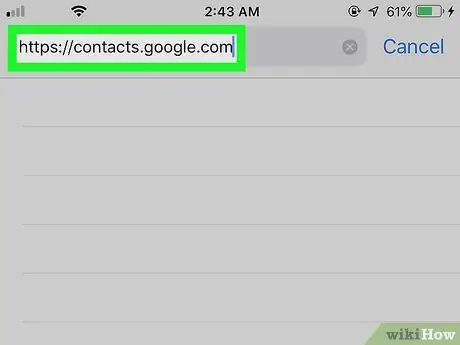
1 veiksmas. Žiniatinklio naršyklėje apsilankykite adresu
Negalite ištrinti sinchronizuotų „Gmail“kontaktų iš „Gmail“programos, tačiau ištrinti galima prisijungus prie „Google“paskyros per žiniatinklio naršyklę, pvz., „Safari“ar „Chrome“.
Jei norite, kad „Gmail“kontaktai nebūtų rodomi jūsų „iPhone“ar „iPad“kontaktų sąraše, atidarykite įrenginio nustatymų meniu („ Nustatymai "), pasirinkite" Slaptažodžiai ir paskyros “, Pasirinkite„ Gmail “paskyrą ir pastumkite jungiklį„ Kontaktai “į padėtį„ Išjungta “(pažymėta balta spalva).
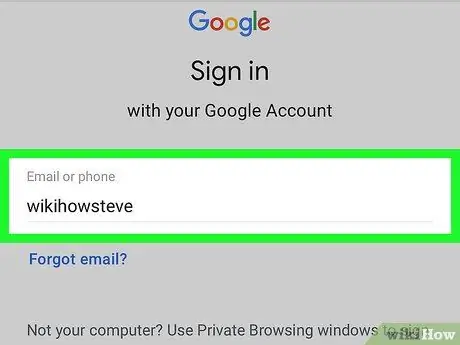
2 veiksmas. Prisijunkite prie „Google“paskyros
Vykdykite ekrane pateikiamas instrukcijas, kad prisijungtumėte prie „Google“paskyros. Bus atidarytas kontaktų sąrašas.
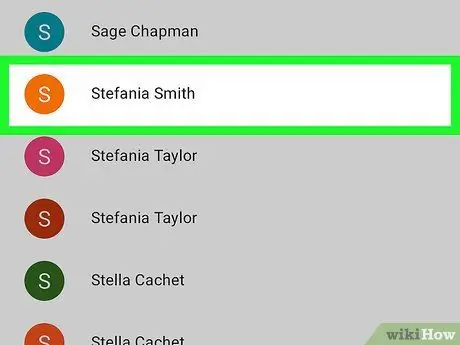
Žingsnis 3. Palieskite adresatą, kurį norite ištrinti
Bus rodoma papildoma informacija apie kontaktą.
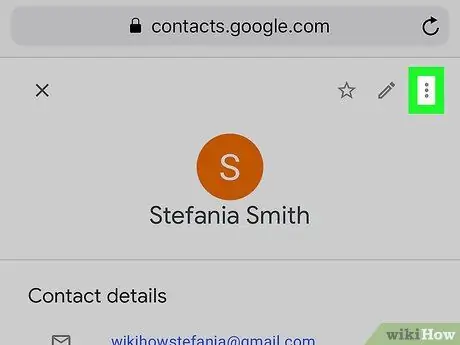
Žingsnis 4. Palieskite „Daugiau“ arba ⁝.
Rodomos parinktys priklauso nuo naudojamos adresatų versijos. Pasirinkimas bus rodomas viršutiniame kairiajame puslapio kampe (tiesiai virš kontaktinės informacijos).
Jei naudojate senesnę „Contacts“versiją, pamatysite parinktį „ Daugiau " Jei perjungėte į naujesnę versiją, pamatysite trijų taškų meniu („ ⁝ ”)..
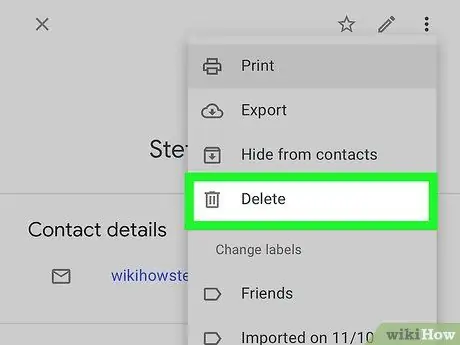
5 veiksmas. Palieskite Ištrinti kontaktą (-us) (senesnėms versijoms) arba Ištrinti (nauja versija).
Jei naudojate senesnę „Contacts“versiją, pasirinktas kontaktas bus nedelsiant ištrintas. Jei naudojate naujesnę versiją, bus rodomas iššokantis patvirtinimo pranešimo langas.
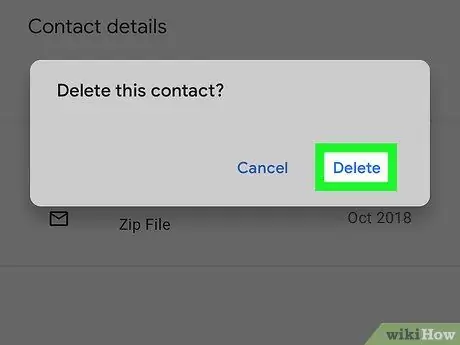
Žingsnis 6. Norėdami patvirtinti, palieskite Ištrinti
Pasirinktas kontaktas bus pašalintas iš „Gmail“.






