Ši „wikiHow“padės peržiūrėti visus failus, kuriuos atsisiuntėte iš „Google Chrome“. Kadangi jūsų telefone atsisiųsti failai nėra saugomi vietoje, atsisiuntimus galite patikrinti tik naudodami „Chrome“darbalaukio versiją.
Žingsnis
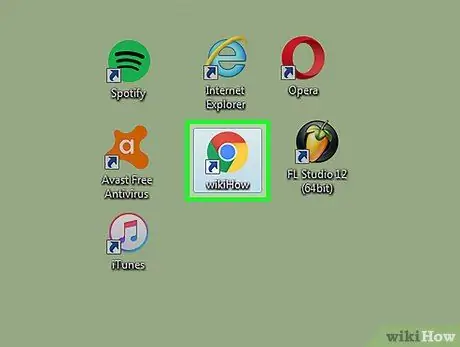
1 veiksmas. Norėdami atidaryti „Google Chrome“, spustelėkite apskrito piktogramą su raudona, žalia ir mėlyna spalvomis
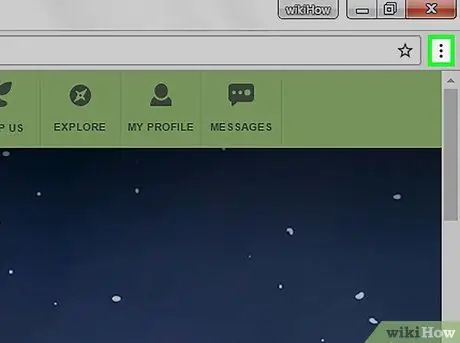
Žingsnis 2. Spustelėkite mygtuką viršutiniame dešiniajame naršyklės kampe
Atsisiuntimų puslapį taip pat galite atidaryti paspausdami „Ctrl“+J (kompiuteris) arba „Shift“+⌘ „Command“+J („Mac“)
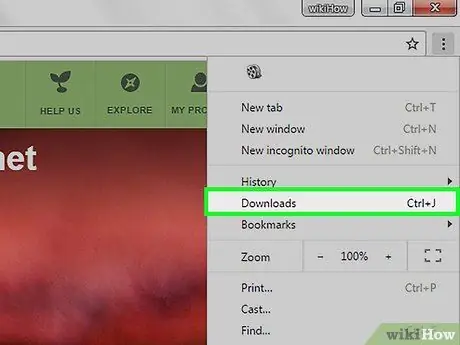
Žingsnis 3. Viršutiniame meniu centre spustelėkite parinktį Atsisiuntimai
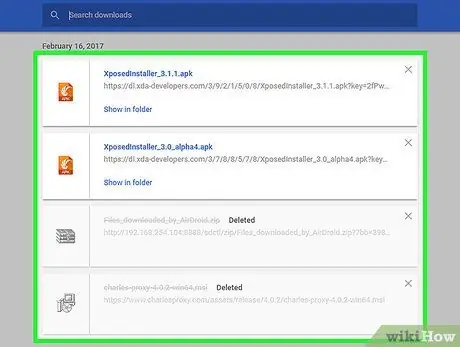
Žingsnis 4. Atidarytame puslapyje patikrinkite atsisiuntimų sąrašą
Tame puslapyje galite pamatyti visus failus, atsisiųstus nuo paskutinio karto, kai ištrynėte atsisiuntimų istoriją.






