Šis „wikiHow“moko, kaip ištrinti visus „Yahoo“pranešimus! jūs per programą mobiliesiems arba „Yahoo! Paštas.
Žingsnis
1 metodas iš 2: per mobilųjį telefoną
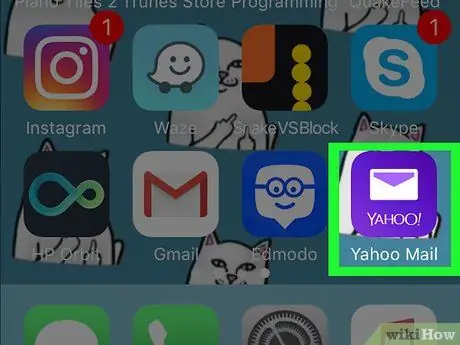
Žingsnis 1. Bakstelėkite violetinę piktogramą su voko vaizdu, kad atidarytumėte „Yahoo
Paštas.
Jei būsite paraginti, įveskite „Yahoo“paskyros vartotojo vardą ir slaptažodį
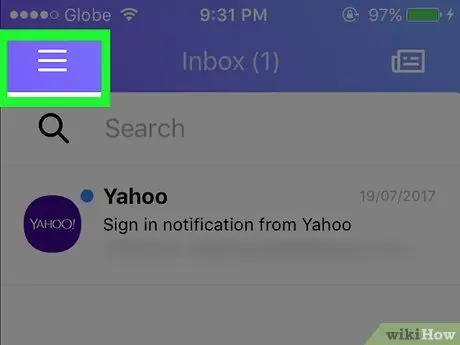
Žingsnis 2. Bakstelėkite mygtuką viršutiniame kairiajame ekrano kampe
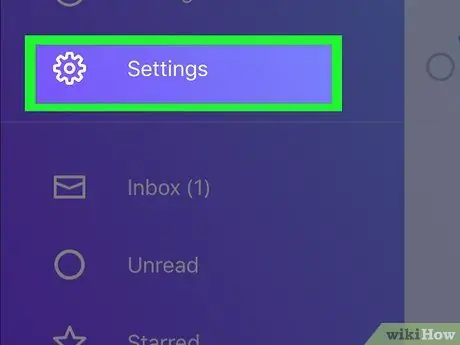
Žingsnis 3. Bakstelėkite mygtuką
Nustatymai.
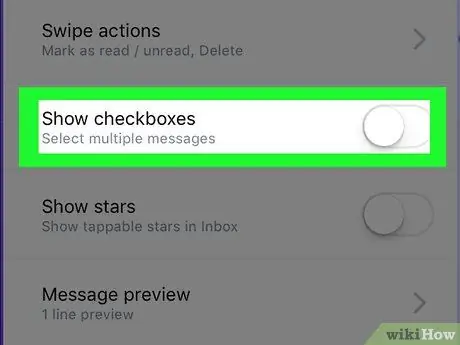
Žingsnis 4. Slinkite žemyn ir skyriuje Pranešimų sąrašas raskite parinktį Rodyti žymimuosius laukelius
Tada pastumkite parinktį į padėtį Įjungta
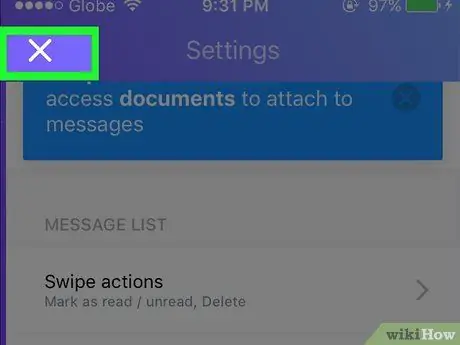
Žingsnis 5. Bakstelėkite „X“(„iPad“) arba mygtuką
(„Android“) viršutiniame kairiajame ekrano kampe, kad grįžtumėte į ankstesnį ekraną.
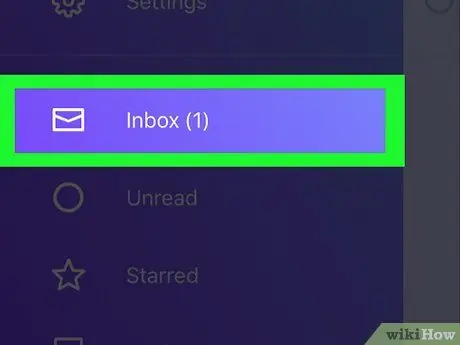
Žingsnis 6. Bakstelėkite Gautieji
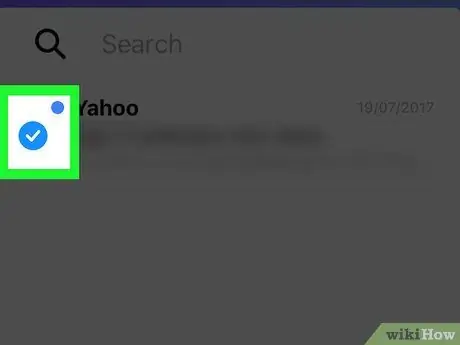
Žingsnis 7. Bakstelėkite žymės langelį šalia pranešimo
Jei naudojate „iPhone“ar „iPad“, žymimasis langelis yra apvalus
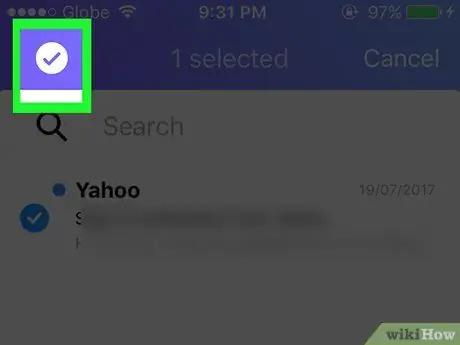
Žingsnis 8. Bakstelėkite žymės langelį violetinėje juostoje ekrano viršuje, kad pasirinktumėte visus pranešimus gautuosiuose
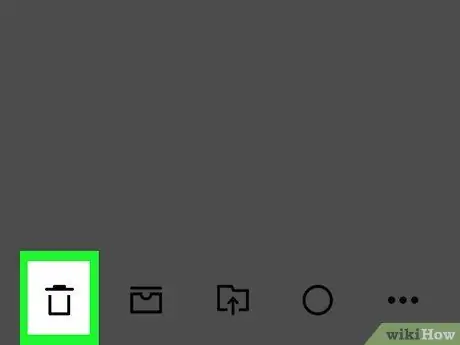
Žingsnis 9. Bakstelėkite šiukšliadėžės piktogramą apatiniame kairiajame ekrano kampe
Jei būsite paraginti, bakstelėkite Gerai, kad patvirtintumėte ištrynimą. Jūsų bus paprašyta patvirtinti tik tada, jei įjungsite parinktį Patvirtinti ištrynimą
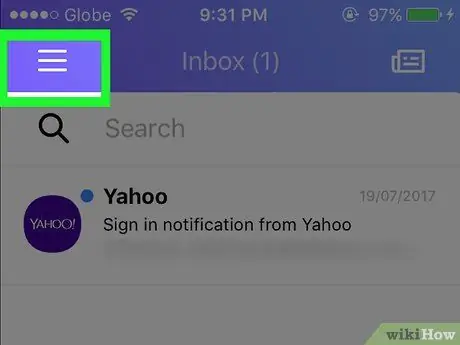
Žingsnis 10. Bakstelėkite mygtuką viršutiniame kairiajame ekrano kampe
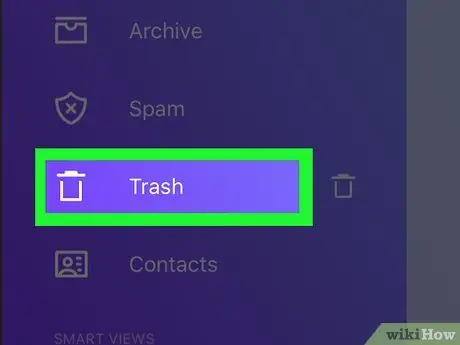
Žingsnis 11. Braukite ekraną, tada bakstelėkite šiukšliadėžės piktogramą šalia šiukšliadėžės
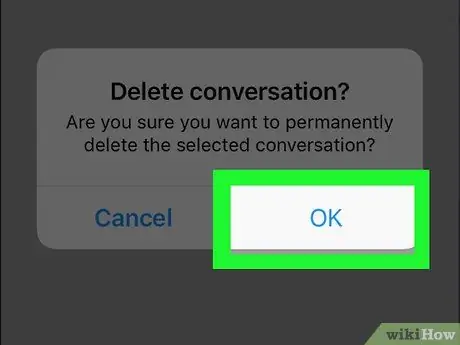
Žingsnis 12. Bakstelėkite Gerai
Visi jūsų Yahoo! Jūsų laiškas bus ištrintas.
2 metodas iš 2: per internetą
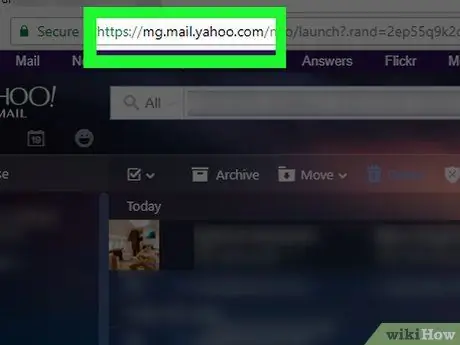
Žingsnis 1. Apsilankykite https://mail.yahoo.com naudodami žiniatinklio naršyklę
Jei būsite paraginti, įveskite „Yahoo“paskyros naudotojo vardą ir slaptažodį
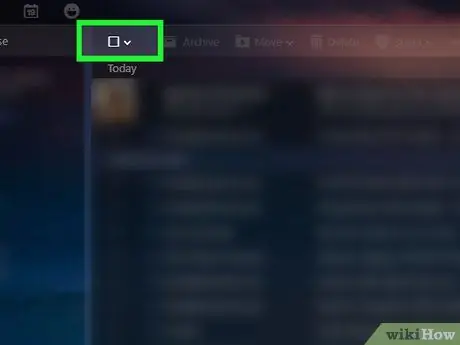
Žingsnis 2. Spustelėkite mygtuką
Jis yra šalia tuščio žymės langelio pranešimų viršuje esančioje įrankių juostoje.
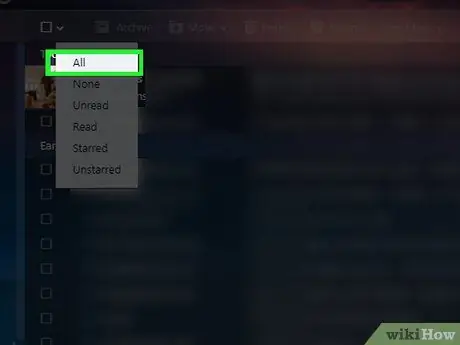
3 veiksmas. Norėdami pasirinkti visą pranešimą, meniu pasirinkite Visi
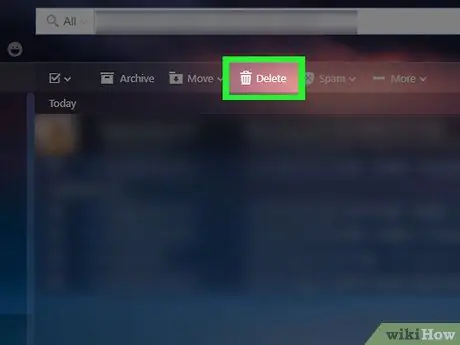
Žingsnis 4. Spustelėkite piktogramą Ištrinti
Jis yra šalia šiukšliadėžės piktogramos pranešimų viršuje esančioje įrankių juostoje.
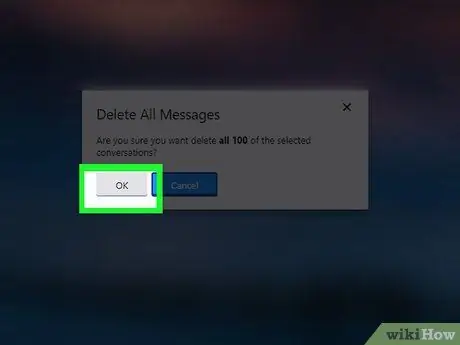
Žingsnis 5. Spustelėkite Gerai, kad patvirtintumėte ištrynimą
Visi pasirinkti pranešimai bus ištrinti.
Kartokite paskutinius tris veiksmus, kol pašto dėžutė bus tuščia
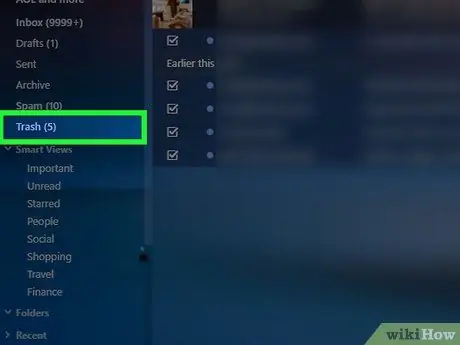
Žingsnis 6. Užveskite pelės žymeklį virš šiukšliadėžės nuorodos lango kairėje
Šalia šiukšliadėžės pamatysite šiukšliadėžės piktogramą.
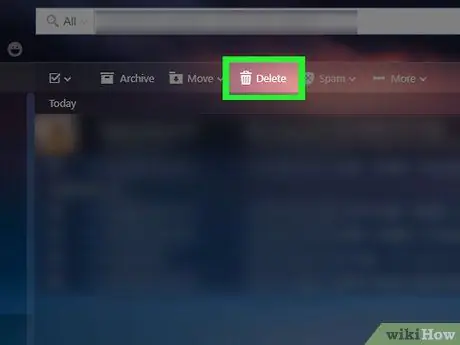
Žingsnis 7. Spustelėkite šiukšliadėžės piktogramą
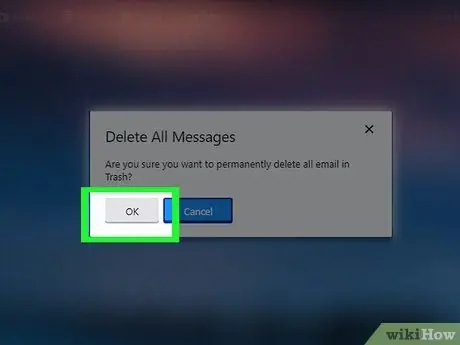
Žingsnis 8. Spustelėkite Gerai, kad patvirtintumėte ištrynimą
Visi jūsų Yahoo! Jūsų laiškas bus ištrintas.






