Šis „wikiHow“moko, kaip atsisiųsti „Flash“žaidimą ar vaizdo įrašą. „Flash“žaidimus ir vaizdo įrašus galima atsisiųsti kaip SWF failus. Tačiau turėsite apeiti SWF failo svetainės kodą naudodami išplėstinius naršyklės nustatymus. Norėdami pasiekti ir naudoti „Flash“savo naršyklėje, pirmiausia turite ją įjungti.
Žingsnis
1 būdas iš 4: „Firefox“naudojimas
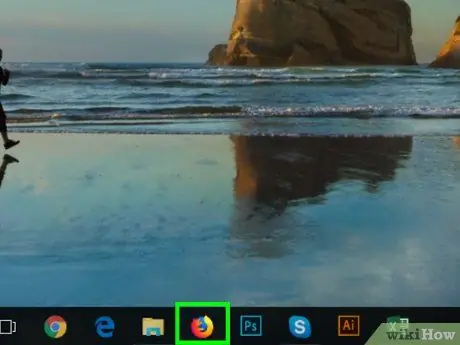
Žingsnis 1. Atidarykite „Firefox“
Spustelėkite arba dukart spustelėkite „Firefox“programos piktogramą, kuri atrodo kaip oranžinė lapė virš mėlyno rutulio.
Dėl „Firefox“integruotų įrankių, leidžiančių pasiekti „Flash“objektus, „Firefox“gali būti geresnė SWF failų atsisiuntimo naršyklė
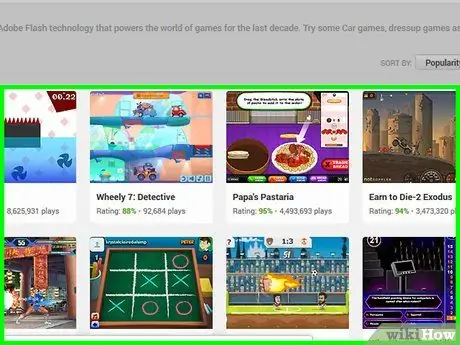
Žingsnis 2. Atidarykite norimą atsisiųsti vaizdo ar „Flash“žaidimą
Eikite į svetainę, kurioje yra arba rodomas norimas žaidimas ar „Flash“vaizdo įrašas.
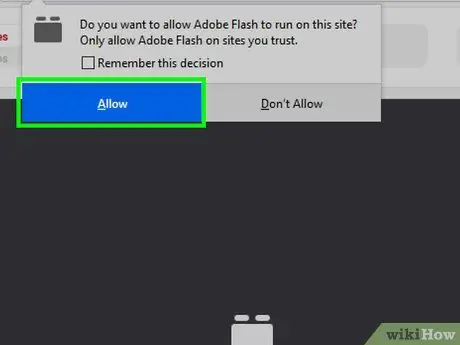
Žingsnis 3. Jei reikia, įjunkite „Flash“turinį
Jei žaidimas neįkeliamas iš karto, spustelėkite komandą arba pranešimą, kad įjungtumėte „Flash“, tada pasirinkite „ Leisti "arba" Įgalinti “, Jei prašoma patvirtinti pasirinkimą. Tinklalapis bus įkeliamas iš naujo.

Žingsnis 4. Palaukite, kol įkeliamas „Flash“turinys
Tai svarbu norint užtikrinti, kad į puslapį būtų įkelti visi tinkami SWF failai.
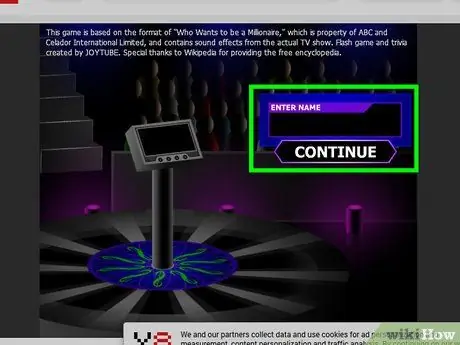
Žingsnis 5. Pradėkite žaidimą
Jei norite atsisiųsti „Flash“žaidimą, spustelėkite „ žaisti “(Ar kažkas panašaus) paleisti žaidimą. Po to naršyklė gali ieškoti tinkamo SWF failo.
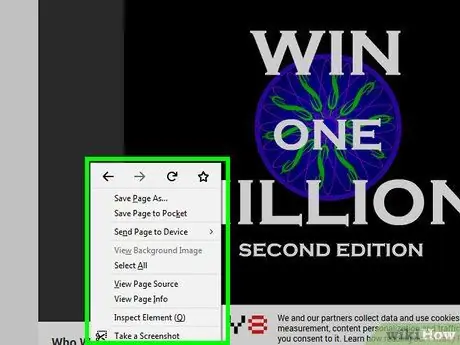
Žingsnis 6. Dešiniuoju pelės mygtuku spustelėkite tuščią puslapio dalį
Po to pasirodys išskleidžiamasis meniu.
- „Mac“sistemoje laikykite nuspaudę „Control“klavišą spustelėdami tuščią puslapio dalį.
- Įsitikinkite, kad dešiniuoju pelės klavišu nespustelėjote žaidimo lango.
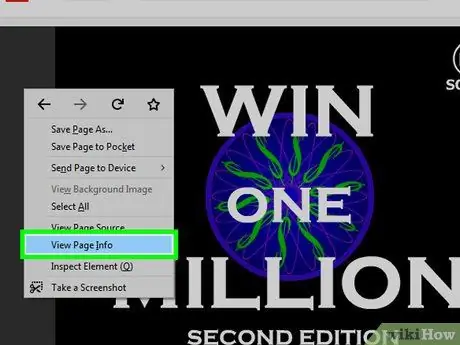
Žingsnis 7. Spustelėkite Peržiūrėti puslapio informaciją
Ši parinktis yra išskleidžiamajame meniu. Po to pasirodys iššokantis langas.
Jei nematote šios parinkties, galite dešiniuoju pelės klavišu spustelėti skelbimą ar žaidimo lango dalį. Pabandykite dešiniuoju pelės klavišu spustelėti kitą puslapio dalį
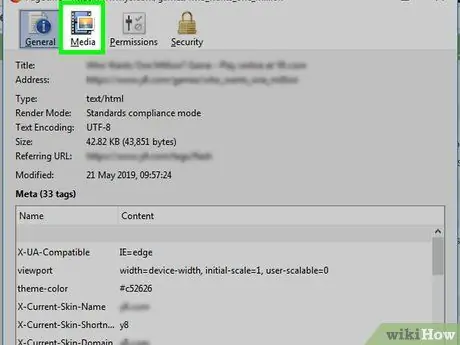
Žingsnis 8. Spustelėkite skirtuką Media
Jis yra iššokančio lango viršuje. Šiame puslapyje bus rodomi visi puslapyje įkelti vaizdai, fonai ir „Flash“objektai.
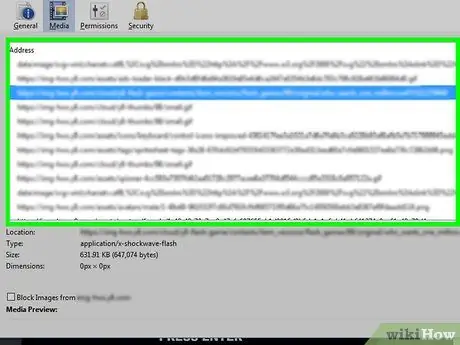
Žingsnis 9. Raskite SWF failą
Slinkite per iššokantį langą, kol stulpelyje „Tipas“rasite failą, kurio tipas yra „Objektas“, tada patikrinkite failo pavadinimą, kad pamatytumėte, ar jis atitinka norimo atsisiųsti vaizdo įrašo ar žaidimo pavadinimą.
Žaidimų SWF failų pavadinimuose dažnai yra žodis „API“
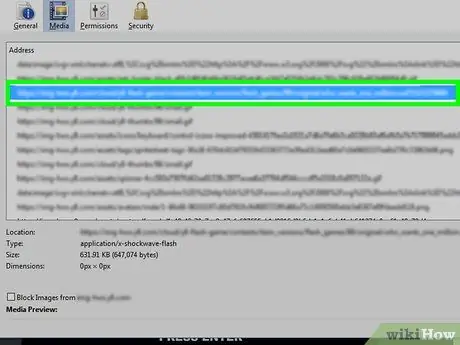
10. Pasirinkite SWF failą
Spustelėkite failo pavadinimą, kad jį pasirinktumėte.
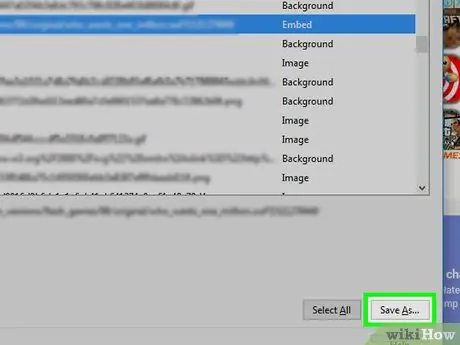
Žingsnis 11. Spustelėkite Išsaugoti kaip …
Jis yra apatiniame dešiniajame iššokančio lango kampe. SWF failas bus nedelsiant atsisiųstas į jūsų kompiuterį.
Prieš tęsdami, jūsų gali būti paprašyta pasirinkti išsaugojimo vietą arba patvirtinti atsisiuntimą
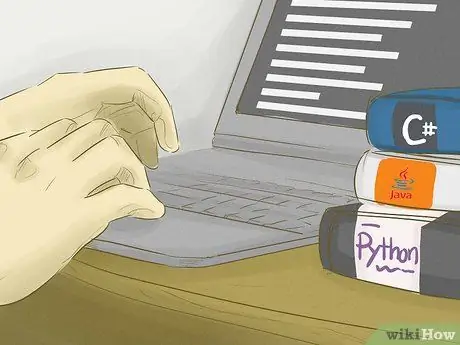
Žingsnis 12. Palaukite, kol SWF failas bus baigtas atsisiųsti
Kai failas išsaugomas jūsų kompiuteryje, galite pereiti prie kito veiksmo.
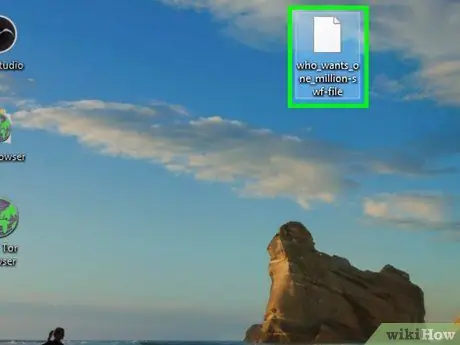
Žingsnis 13. Atidarykite atsisiųstą SWF failą
SWF failus galite atidaryti ir paleisti naudodami nemokamas programas. Jei failas gerai groja, sėkmingai atsisiuntėte atitinkamą SWF failą.
Jei atsisiųstas SWF failas neatsidaro arba yra netinkamas failas, turėsite grįžti atgal ir pabandyti atsisiųsti kitą „Object“failą. Jei nebėra „Object“failų, negalima atsisiųsti žaidimo ar vaizdo įrašo SWF failo, įkelto į tinklalapį
2 metodas iš 4: „Google Chrome“naudojimas
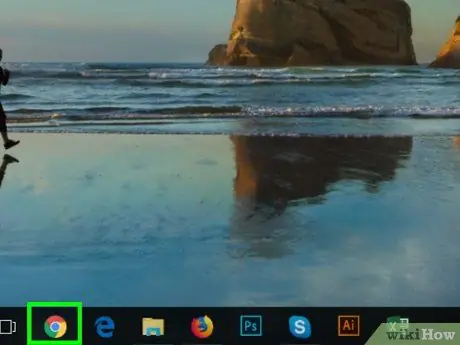
Žingsnis 1. Atidarykite
„Google Chrome“.
Spustelėkite arba dukart spustelėkite „Chrome“programos piktogramą, kuri atrodo kaip raudonas, geltonas, žalias ir mėlynas rutulys.
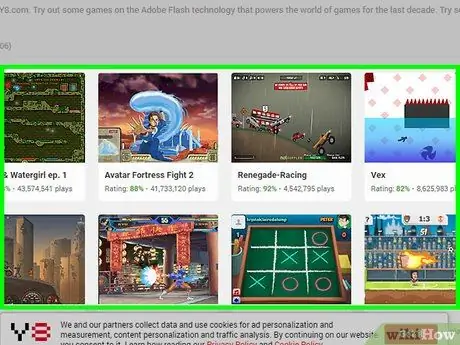
Žingsnis 2. Atidarykite norimą atsisiųsti vaizdo ar „Flash“žaidimą
Eikite į svetainę, kurioje yra norimas žaidimas ar „Flash“vaizdo įrašas.
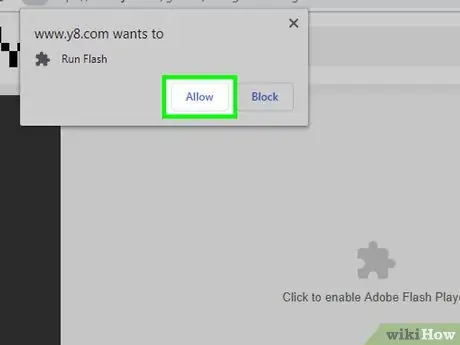
Žingsnis 3. Jei reikia, įjunkite „Flash“turinį
Jei žaidimas neįkeliamas iš karto, spustelėkite „ Spustelėkite, kad įgalintumėte „Adobe Flash Player“, tada pasirinkite „ Leisti “, kai būsite paraginti.
Kai kuriose svetainėse rodomi skirtingi mygtukai (pvz. Įgalinti/įdiegti „Flash“ ") vietoj " Spustelėkite, kad įgalintumėte „Adobe Flash Player“ ”.
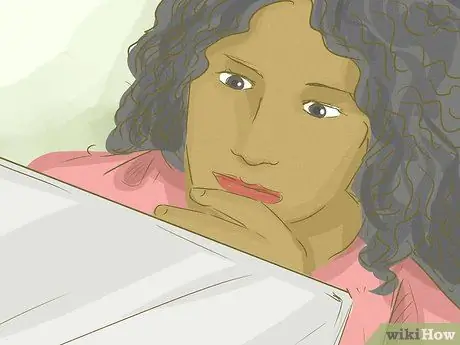
Žingsnis 4. Palaukite, kol įkeliamas „Flash“turinys
Tai svarbu norint įsitikinti, kad puslapyje yra įkelti visi tinkami SWF failai.
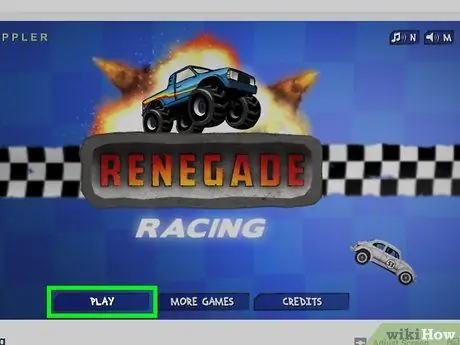
Žingsnis 5. Pradėkite žaidimą
Jei norite atsisiųsti „Flash“žaidimą, spustelėkite „ žaisti “(Ar kažkas panašaus) paleisti žaidimą. Po to naršyklė gali ieškoti tinkamo SWF failo.
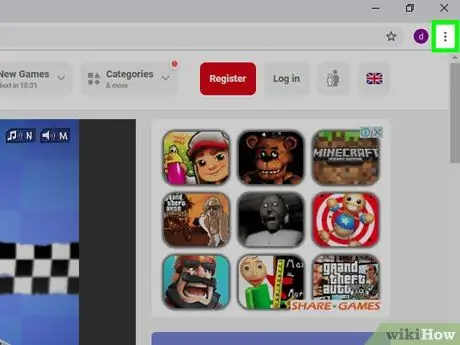
Žingsnis 6. Spustelėkite
Jis yra viršutiniame dešiniajame „Chrome“lango kampe. Kai spustelėsite, pasirodys išskleidžiamasis meniu.
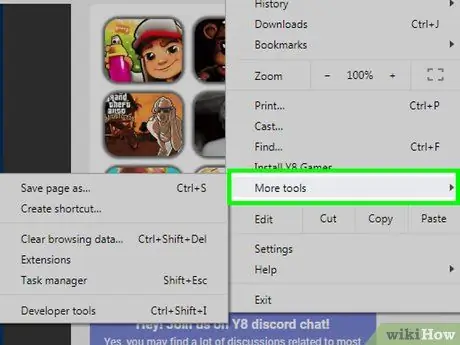
Žingsnis 7. Pasirinkite Daugiau įrankių
Ši parinktis yra išskleidžiamajame meniu. Po to pasirodys iššokantis meniu.
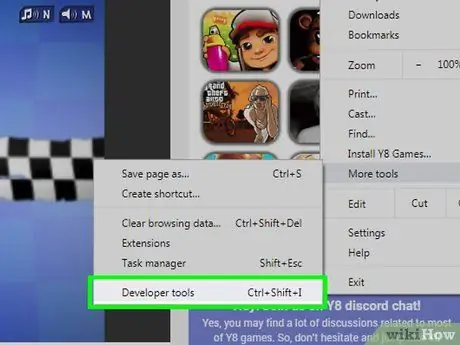
8. Spustelėkite Kūrėjo įrankiai
Tai yra išskleidžiamajame meniu. Spustelėjus kūrėjo skydelį („Kūrėjas“) atsidarys dešinėje puslapio pusėje.
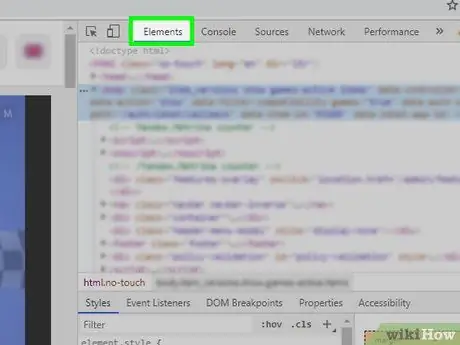
Žingsnis 9. Spustelėkite skirtuką Elementai
Šis skirtukas yra skydelio viršuje.
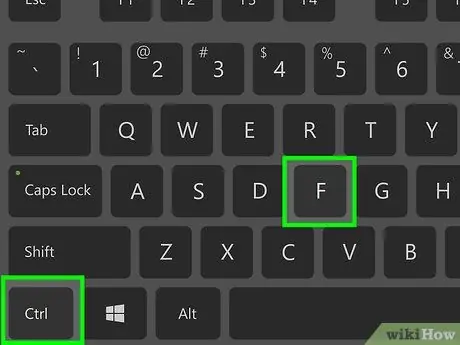
10. Parodykite paieškos juostą „Rasti“
Paspauskite Ctrl+F („Windows“) arba „Command“+F („Mac“), kad atidarytumėte juostą.
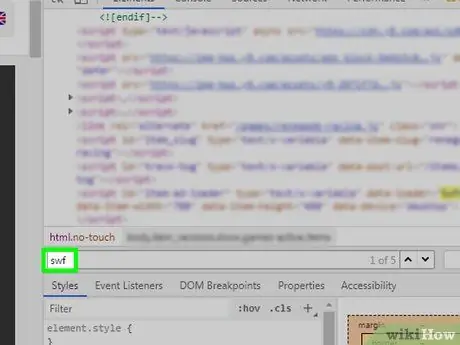
Žingsnis 11. Įveskite swf
Visi įrašai, kurių šaltinio kode yra „SWF“, bus pažymėti.
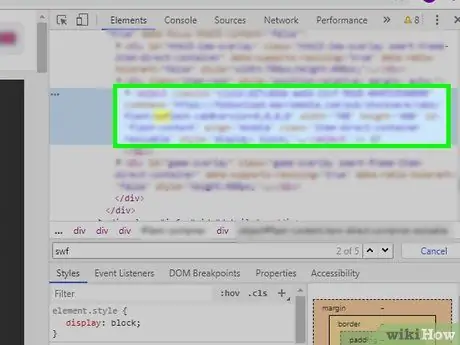
Žingsnis 12. Raskite SWF failo adresą
Naršykite šaltinio kodą ir peržiūrėkite pažymėtus „SWF“įrašus. Turite rasti adresą, kuris atitinka žaidimo ar vaizdo įrašo svetainę ir (arba) pavadinimą (pvz., „Flashgames/games/gamename.swf“), o ne kodų eilutę.
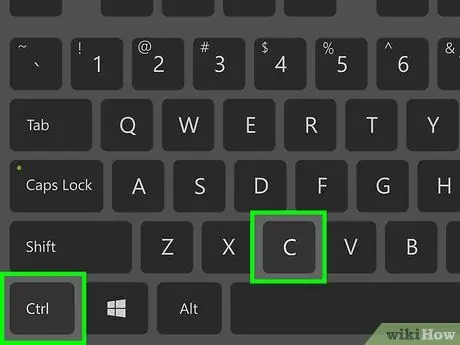
Žingsnis 13. Nukopijuokite SWF failo adresą
Kai jį rasite, vieną kartą spustelėkite adresą, kad pasirinktumėte kodo bloką, tada paspauskite Ctrl+C („Windows“) arba „Command“+C („Mac“).
Kadangi „Chrome“neleidžia pasirinkti atskirų teksto eilučių, turėsite nukopijuoti visą kodo bloką
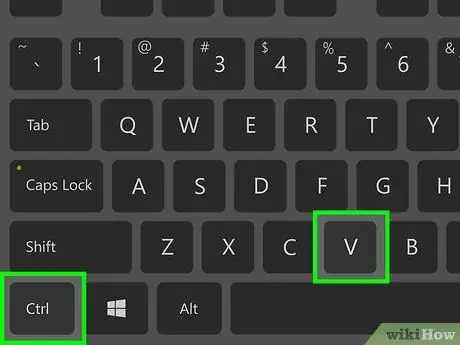
14 veiksmas. Įklijuokite adresą „Chrome“adreso juostoje
Spustelėkite adreso juostą, tada paspauskite Ctrl+V arba Command+V, kad būtų rodomas adresas.
Kadangi jau nukopijavote visą kodo bloką, pirmiausia turėsite ištrinti kodą prieš ir po adreso
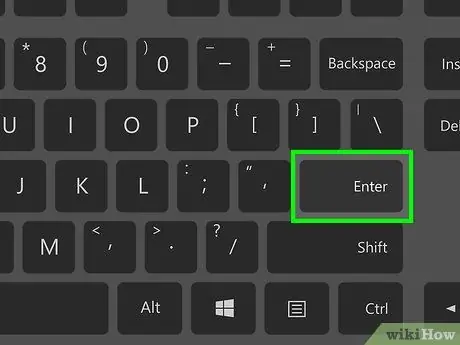
Žingsnis 15. Paspauskite klavišą Enter
SWF failas bus atsisiųstas į kompiuterį.

Žingsnis 16. Palaukite, kol SWF failas bus baigtas atsisiųsti
Išsaugoję savo kompiuteryje, galite pereiti prie kito veiksmo.
Jei būsite paraginti, spustelėkite „ laikyti “Įspėjamame pranešime, informuojančiame, kad atsisiųstas SWF failas gali pakenkti jūsų kompiuteriui. Taip pat gali tekti pasirinkti failų saugojimo vietą.
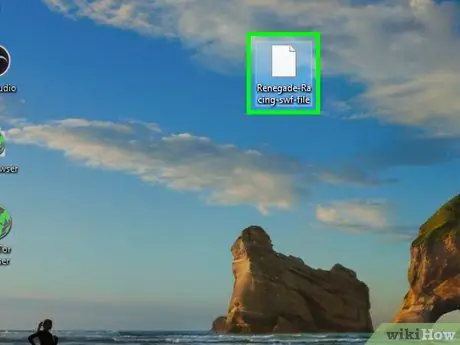
Žingsnis 17. Atidarykite atsisiųstą SWF failą
SWF failus galite atidaryti ir paleisti naudodami nemokamas programas. Jei failas gerai groja, sėkmingai atsisiuntėte atitinkamą SWF failą.
Jei atsisiųstas SWF failas neatsidaro arba yra netinkamas failas, turėsite grįžti atgal ir išbandyti kitą SWF adresą skirtuke „Kūrėjo įrankiai“
3 metodas iš 4: „Microsoft Edge“naudojimas
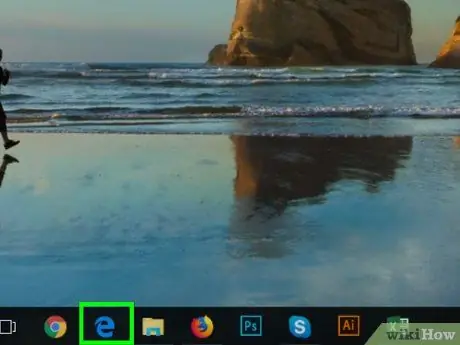
1 žingsnis. Atidarykite „Microsoft Edge“
Spustelėkite arba dukart spustelėkite programos „Edge“piktogramą, kuri atrodo kaip tamsiai mėlyna „e“arba balta „e“tamsiai mėlyname fone.
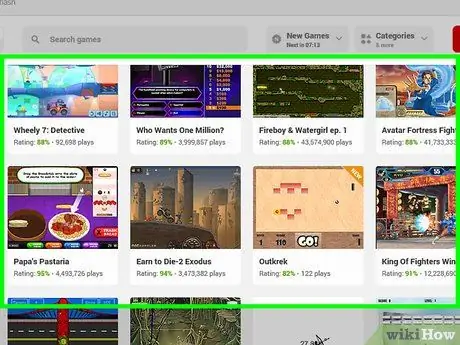
Žingsnis 2. Atidarykite norimą atsisiųsti vaizdo ar „Flash“žaidimą
Eikite į svetainę, kurioje yra norimas žaidimas ar „Flash“vaizdo įrašas.
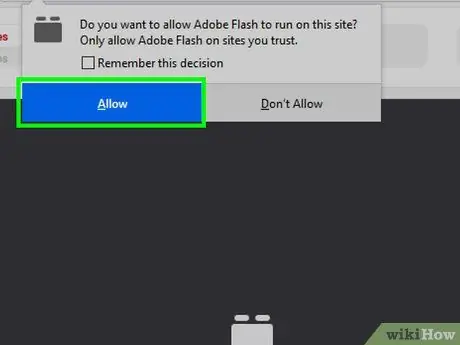
Žingsnis 3. Jei reikia, įjunkite „Flash“turinį
Jei žaidimas neįkeliamas iš karto, adreso juostoje spustelėkite dėlionės formos „Flash“piktogramą, tada pasirinkite „ Įgalinti "arba" Leisti “, Norėdami įjungti„ Flash “ir iš naujo įkelti puslapį.

Žingsnis 4. Palaukite, kol įkeliamas „Flash“turinys
Tai svarbu norint įsitikinti, kad puslapyje yra įkelti visi tinkami SWF failai.
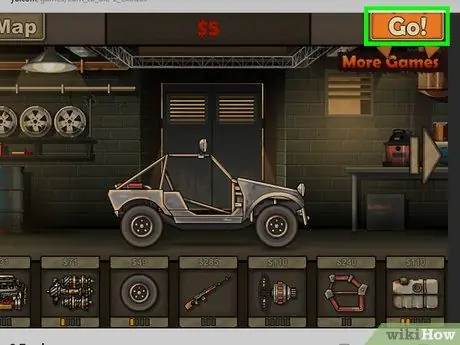
Žingsnis 5. Pradėkite žaidimą
Jei norite atsisiųsti „Flash“žaidimą, spustelėkite „ žaisti “(Ar kažkas panašaus) paleisti žaidimą. Po to naršyklė gali ieškoti tinkamo SWF failo.
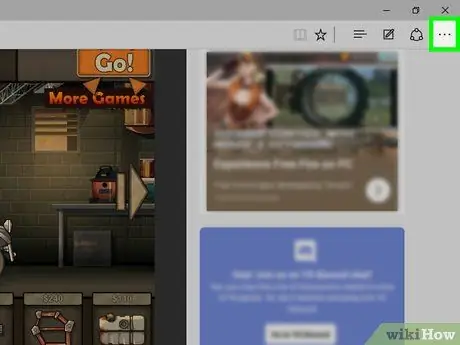
Žingsnis 6. Spustelėkite
Jis yra viršutiniame dešiniajame lango kampe. Po to pasirodys išskleidžiamasis meniu.
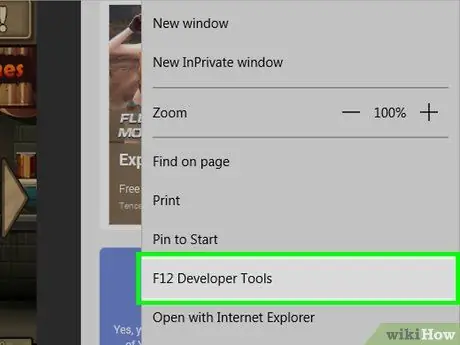
Žingsnis 7. Spustelėkite Kūrėjo įrankiai
Ši parinktis yra išskleidžiamajame meniu. Dešinėje puslapio pusėje pasirodys skydelis „Kūrėjo įrankiai“.
Jums gali tekti sumažinti dešinės srities dydį spustelėdami ir vilkdami dešinę slinkties juostos pusę srities viduryje. Reguliuodami dydį, galite ieškoti skirtukų „ Elementai "lengviau.
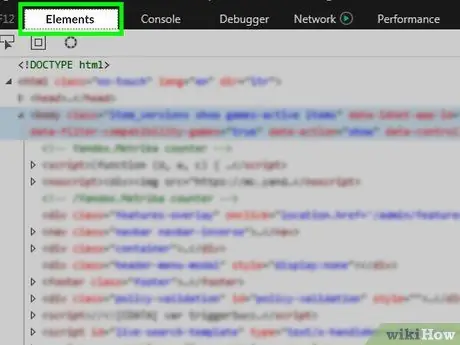
Žingsnis 8. Spustelėkite skirtuką Elementai
Šis skirtukas yra skydelio „Kūrėjų įrankiai“viršuje.
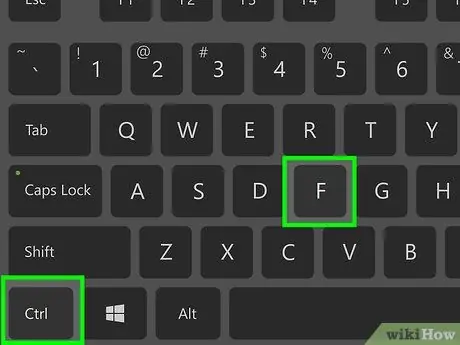
9. Parodykite paieškos juostą „Rasti“
Paspauskite Ctrl+F, kad būtų rodoma juosta. Pelės žymeklis automatiškai bus dedamas ant juostos.
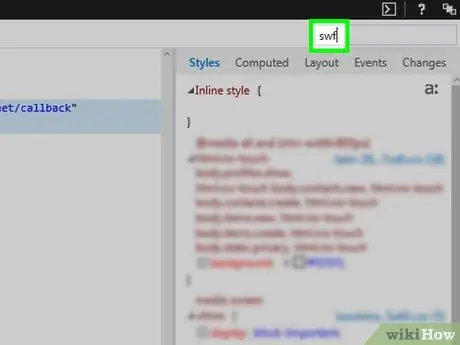
Žingsnis 10. Įveskite swf
Visi įrašai, susiję su SWF failais skirtuke „Elementai“, bus pažymėti.
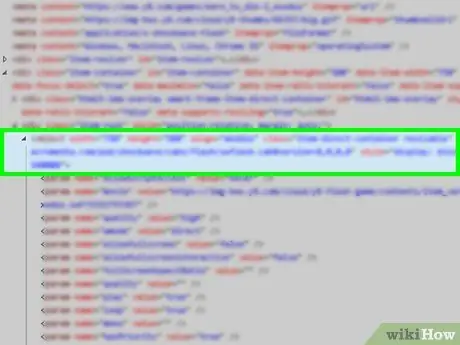
Žingsnis 11. Raskite SWF failo adresą
Spustelėkite kairę arba dešinę rodyklę dešinėje paieškos juostos kampe, kad pereitumėte iš vieno SWF failo įrašo į kitą. Prieš pereidami prie kitų įrašų, būtinai perskaitykite tekstų seriją. Turite rasti adresą, kuris atitinka SWF žaidimo ar vaizdo įrašo svetainę ir (arba) pavadinimą (pvz., „Flashgames/games/gamename.swf“), o ne kodo eilutę.
Nes skirtukai " Elementai “Nėra labai platus, gali tekti spustelėti ir vilkti skydelio apačioje esančią slinkties juostą į kairę arba dešinę, kad pamatytumėte SWF failų paieškos rezultatus.
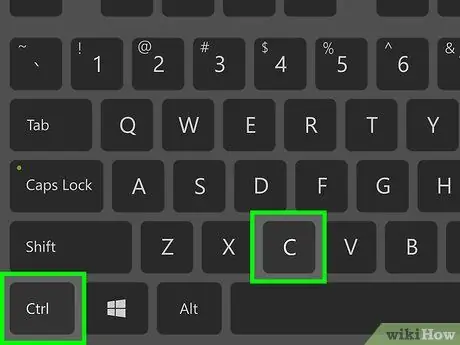
12 žingsnis. Nukopijuokite SWF failo adresą
Suradę adresą, spustelėkite ir vilkite žymeklį ant adreso, tada paspauskite Ctrl+C.
Negalite nukopijuoti adreso nekopijavę viso kodo bloko
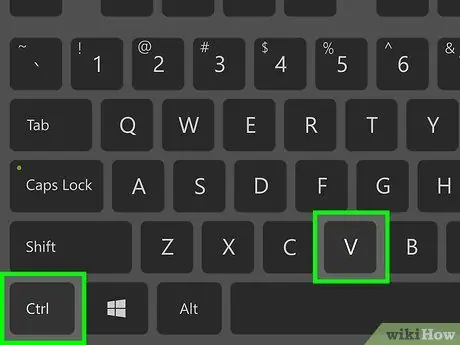
Žingsnis 13. Įklijuokite SWF failo adresą į adreso juostą
Spustelėkite adreso juostą „Edge“lango viršuje, tada paspauskite „Ctrl“+V. Dabar juostoje galite pamatyti failo adresą.
Jei negalite tiesiog nukopijuoti failo adreso, pirmiausia pašalinkite kodo dalis, esančias prieš ir po adreso. Šį veiksmą lengviau atlikti teksto redagavimo programoje, pvz., „Notepad“(„Windows“) arba „TextEdit“(„Mac“)
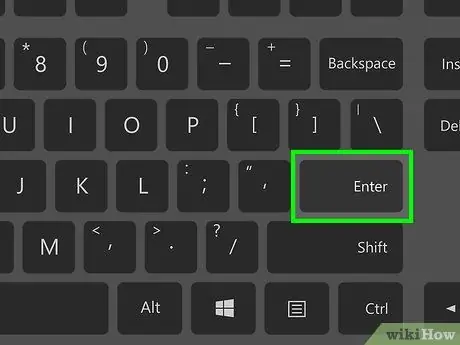
Žingsnis 14. Paspauskite klavišą Enter
SWF failas bus nedelsiant atsisiųstas.

Žingsnis 15. Palaukite, kol SWF failas bus baigtas atsisiųsti
Kai SWF failas bus išsaugotas jūsų kompiuteryje, galėsite pereiti prie kito veiksmo.
Jei kompiuteris klausia, ar norite išsaugoti SWF failą, patvirtinkite pasirinkimą arba atsisiųskite. Jūsų taip pat gali būti paprašyta nurodyti failo išsaugojimo vietą
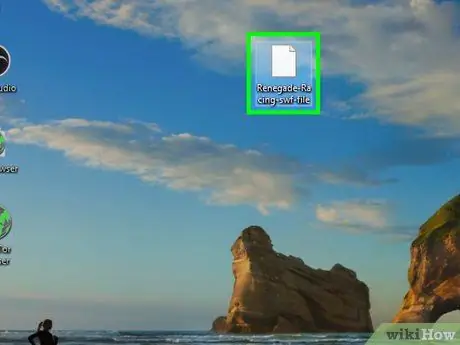
Žingsnis 16. Atidarykite atsisiųstą SWF failą
SWF failus galite atidaryti ir paleisti naudodami nemokamas programas. Jei failas gerai groja, sėkmingai atsisiuntėte atitinkamą SWF failą.
Jei atsisiųstas SWF failas neatsidaro arba neatitinka, turėsite grįžti ir pabandyti naudoti kitą SWF adresą skirtuke „Kūrėjo įrankiai“
4 metodas iš 4: „Safari“naudojimas
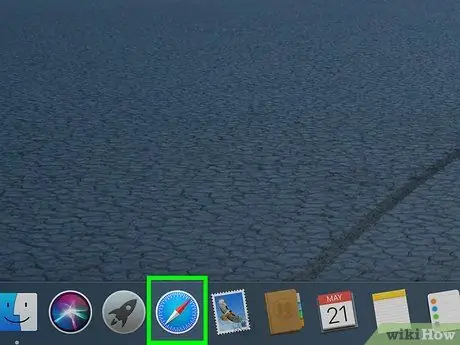
Žingsnis 1. Atidarykite „Safari“
Spustelėkite „Safari“naršyklės piktogramą, kuri „Mac“doke atrodo kaip mėlynas kompasas.
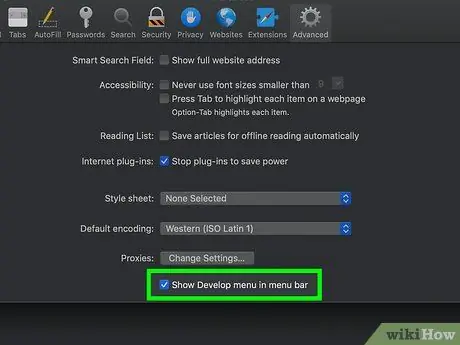
Žingsnis 2. Jei reikia, įjunkite meniu Kurti parinktį
Jei neturite meniu parinkties Vystyti “„ Mac “ekrano viršuje, kai atidaromas„ Safari “langas, atlikite šiuos veiksmus:
- Spustelėkite " „Safari“ “Viršutiniame kairiajame ekrano kampe.
- Spustelėkite " Nuostatos… “Išskleidžiamajame meniu.
- Spustelėkite skirtuką " Išplėstinė ”.
- Pažymėkite langelį „Rodyti meniu kūrimo meniu meniu juostoje“.
- Uždarykite langą „Nuostatos“.
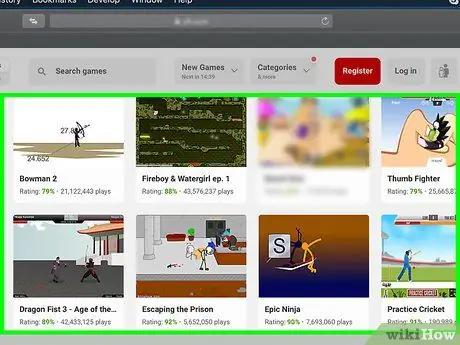
Žingsnis 3. Atidarykite „Flash“vaizdo įrašą ar žaidimą, kurį norite atsisiųsti
Eikite į svetainę, kurioje yra norimas žaidimas ar „Flash“vaizdo įrašas.
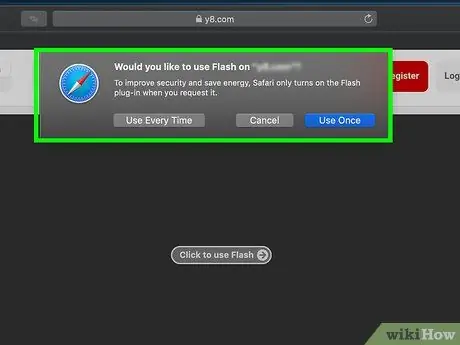
Žingsnis 4. Jei reikia, įjunkite „Flash“turinį
Kai būsite paraginti, spustelėkite „ Įgalinti "arba" Leisti “, Kad„ Flash “galėtų veikti tinklalapiuose.

Žingsnis 5. Palaukite, kol „Flash“turinys bus įkeltas
Tai svarbu norint įsitikinti, kad puslapyje yra įkelti visi tinkami SWF failai.
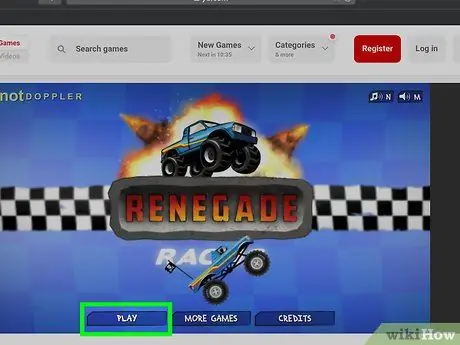
Žingsnis 6. Pradėkite žaidimą
Jei norite atsisiųsti „Flash“žaidimą, spustelėkite „ žaisti “(Ar kažką panašaus), kad pradėtumėte žaidimą. Po to naršyklė gali ieškoti tinkamo SWF failo.
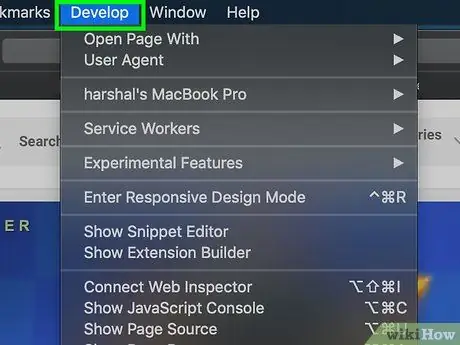
Žingsnis 7. Spustelėkite Kurti
Jis yra meniu viršuje ekrano viršuje.
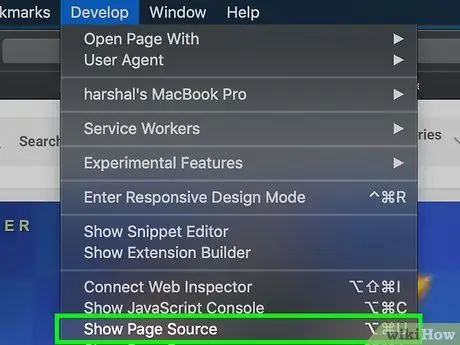
Žingsnis 8. Spustelėkite Rodyti puslapio šaltinį
Ši parinktis yra išskleidžiamajame meniu " Vystyti " Po to galite pamatyti puslapio šaltinio kodą.
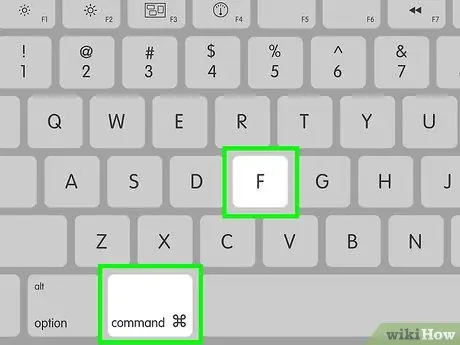
9. Parodykite paieškos juostą „Rasti“
Norėdami jį parodyti, paspauskite „Command+F“klavišą.
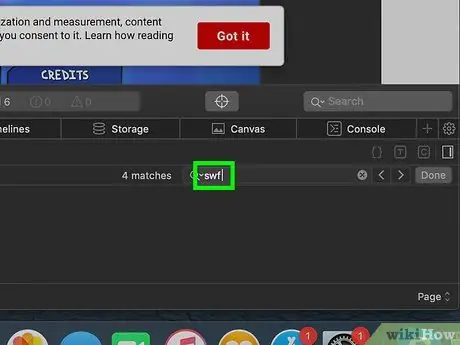
Žingsnis 10. Įveskite swf
„Safari“pažymės kiekvieną „SWF“segmentą, esantį šaltinio kode.
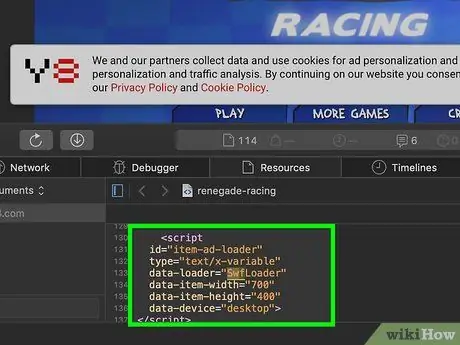
Žingsnis 11. Raskite SWF failo adresą
Slinkite per skydelį „Puslapio šaltinis“, kad pamatytumėte pažymėtus „SWF“segmentus. Turite rasti svetainę atitinkantį adresą ir (arba) norimo atsisiųsti žaidimo ar vaizdo įrašo pavadinimą (pvz., „Flashgames/games/gamename.swf“), o ne kodo eilutę.
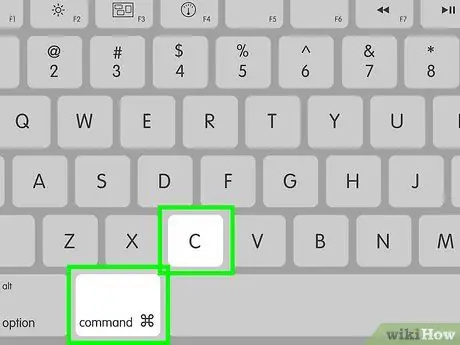
12 žingsnis. Nukopijuokite SWF failo adresą
Spustelėkite ir vilkite žymeklį virš adreso, tada paspauskite Command+C, kad jį nukopijuotumėte.
Gali būti, kad negalėsite nukopijuoti adreso neįtraukę viso kodo bloko
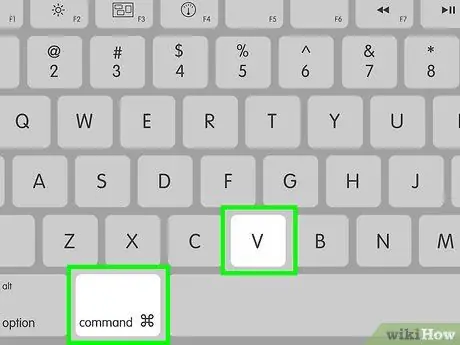
Žingsnis 13. Įklijuokite adresą į „Safari“adresų juostą
Spustelėkite adreso juostą „Safari“lango viršuje, tada paspauskite „Command“+V. Nukopijuotas adresas bus rodomas juostoje.
Jei negalite tiesiog nukopijuoti failo adreso, pirmiausia ištrinkite kodo segmentus prieš ir po adreso. Lengviausias būdas tai padaryti yra naudoti teksto redagavimo programą, pvz., „TextEdit“
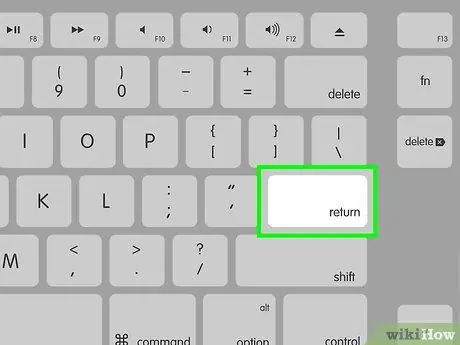
Žingsnis 14. Paspauskite grįžimo klavišą
Bus pradėtas atsisiųsti SWF failas.

Žingsnis 15. Palaukite, kol SWF failas bus baigtas atsisiųsti
Po to galite pereiti prie kito žingsnio.
Jei kompiuteris klausia, ar norite išsaugoti SWF failą, patvirtinkite pasirinkimą arba atsisiųskite. Taip pat gali būti paprašyta nurodyti failo išsaugojimo vietą
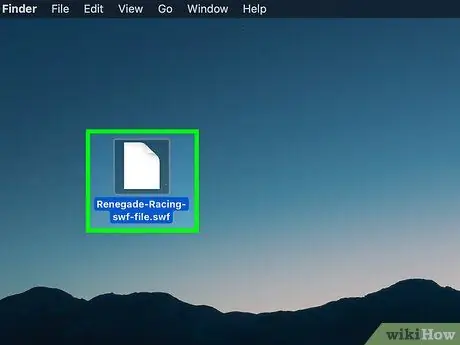
Žingsnis 16. Atidarykite atsisiųstą SWF failą
SWF failus galite atidaryti ir paleisti naudodami nemokamas programas. Jei failas gerai groja, sėkmingai atsisiuntėte atitinkamą SWF failą.






