Šis „wikiHow“moko, kaip sustabdyti svetainės slapukų blokavimą „Safari“naudojant „iPad“.
Žingsnis
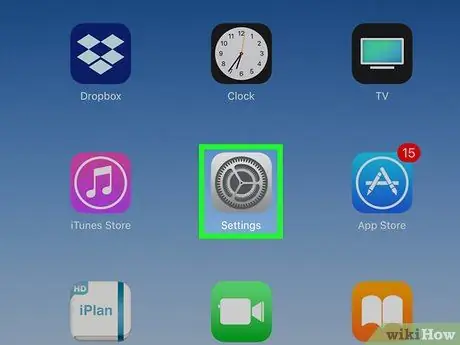
Žingsnis 1. Atidarykite „iPad“nustatymus
Atidarykite nustatymus ieškodami ir paliesdami piktogramą
pagrindiniame ekrane.
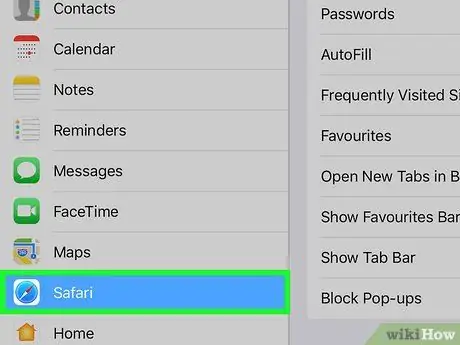
Žingsnis 2. Slinkite ekranu žemyn ir bakstelėkite „Safari“
Ši parinktis yra meniu „Nustatymai“viduryje.
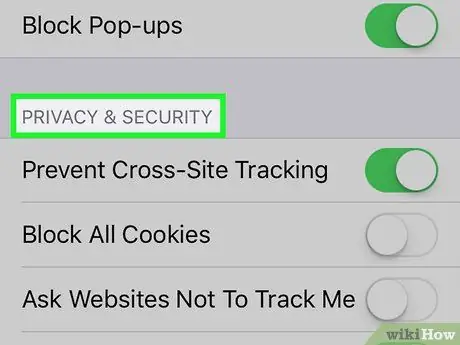
Žingsnis 3. Ieškokite antraštės PRIVATUMAS IR SAUGA
Šiame skyriuje pateikiamos kai kurios interneto naršyklių privatumo ir saugumo parinktys.
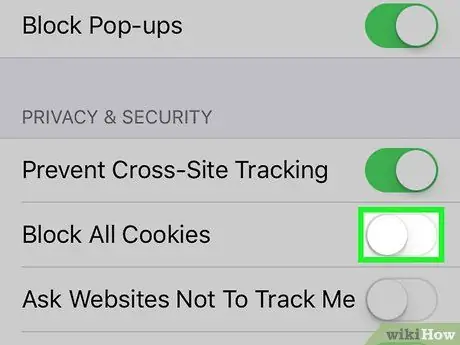
4 žingsnis. Stumkite jungiklį Blokuoti visus slapukus į
Tai yra antraštės PRIVATUMAS IR SAUGA viršuje. Jei ši parinktis išjungta, „iPad“išsaugos slapukus, kad atpažintų ir stebėtų jūsų prieigą prie įvairių tinklalapių.






