Galite padidinti vaizdo įrašo ekspoziciją įrašydami jį iš savo telefono ir įkeldami tiesiai į „YouTube“. Tačiau prieš pradedant įkėlimo procesą jums reikės „YouTube“programos. Pats procesas yra gana paprastas ir gali būti atliekamas keliais būdais. Kas žino, kad jūsų vaizdo įrašas gali tapti virusu!
Žingsnis
Prieš pradedant
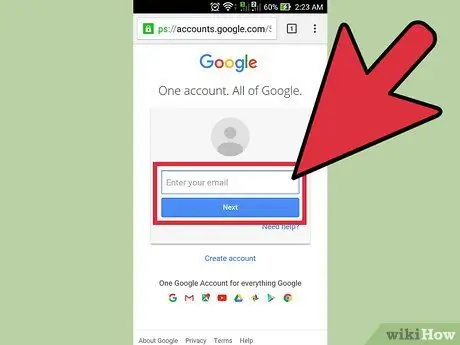
Žingsnis 1. Sukurkite „YouTube“paskyrą
Kadangi „YouTube“priklauso „Google“, galbūt jau turite „YouTube“paskyrą to nesuvokdami. Jei turite „Google“paskyrą, kurią naudojate „Gmail“ar kitoms „Google“paslaugoms, jau turite „YouTube“paskyrą.
Apsilankykite šioje nuorodoje: https://www.youtube.com/account ir sukurkite naują paskyrą, jei jos dar neturite. Prieš kurdami paskyrą įsitikinkite, kad negalite prisijungti prie „Google“paskyros
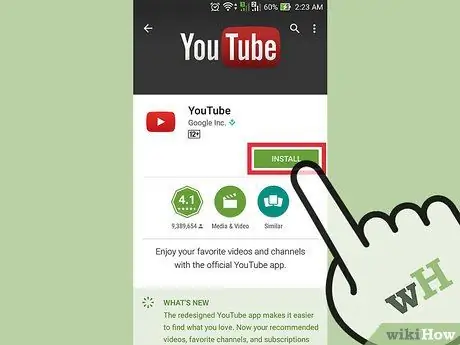
Žingsnis 2. Atsisiųskite ir įdiekite „YouTube“programą
Geriausias būdas įkelti vaizdo įrašus iš telefono yra naudoti oficialią „YouTube“programą. Be to, šia programa galima žiūrėti vaizdo įrašus iš mėgstamų kanalų per mobiliuosius įrenginius.
-
„IPhone“naudotojams:
Apsilankykite šioje nuorodoje: https://itunes.apple.com/us/app/youtube/id544007664?mt=8 ir atsisiųskite „YouTube“programą.
-
„Android“įrenginių naudotojams:
Apsilankykite šioje nuorodoje: https://play.google.com/store/apps/details?id=com.google.android.youtube&hl=lt ir atsisiųskite „YouTube“programą.
- Arba eikite į telefono programų parduotuvės funkciją ir ieškokite „YouTube“iš „Google“.
1 būdas iš 3: vaizdo įrašų įkėlimas tiesiai iš „YouTube“programos

Žingsnis 1. Atidarykite programą ir prisijunkite prie paskyros
Pirmą kartą atidarius programą, jūsų bus paprašyta prisijungti prie „Google“paskyros. Taip pat gausite trumpą pamoką apie programos pagrindus.
Vėlgi, „Gmail“ar kitoms „Google“paslaugoms naudojama paskyra taip pat veikia kaip „YouTube“paskyra
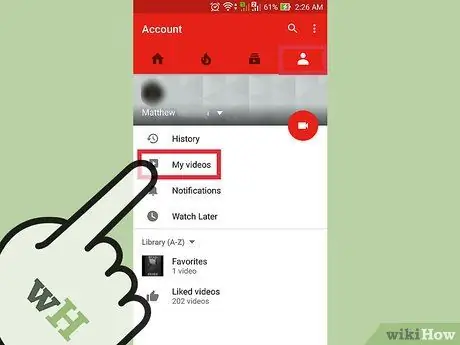
2 veiksmas. Eikite į paskyros puslapį
Bakstelėkite trijų horizontalių linijų piktogramą viršutiniame kairiajame ekrano kampe. Išskleidžiamajame meniu galite pamatyti parinktį „Įkėlimai“. Palieskite parinktį, kad pasiektumėte paskyros puslapį.
Ekrano viršuje galite pamatyti antraštę „[Paskyros pavadinimas] kanalas“
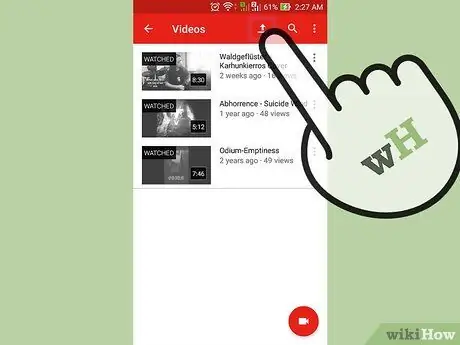
Žingsnis 3. Eikite į įkėlimo puslapį
Palieskite rodyklės piktogramą, nukreiptą aukštyn. Ši piktograma yra įkėlimo mygtukas, kurį paprastai naudoja „YouTube“.
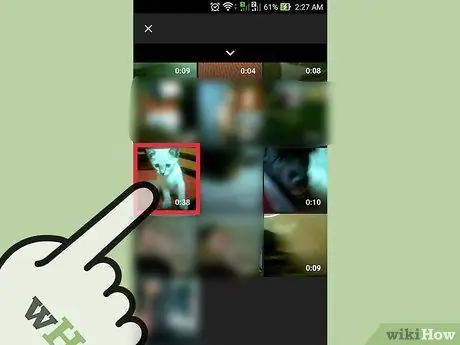
Žingsnis 4. Pasirinkite vaizdo įrašus
Įkėlimo puslapyje raskite ir pasirinkite vaizdo įrašą. Galimos parinktys skiriasi „Android“ir „iPhone“įrenginiams.
-
„IPhone“naudotojams:
Pasirinkite vaizdo įrašą iš aplanko „Camera Roll“. Ši parinktis yra vienintelė galimybė.
-
„Android“įrenginių naudotojams:
Pasirinkite vaizdo įrašo aplanką/šaltinį. Spustelėkite mygtuką „Vadovas“(trys horizontalios linijos) viršutiniame kairiajame ekrano kampe, tada pasirinkite „ neseniai ”, “ Vaizdo įrašai ", arba" Atsisiuntimai ”.
- Aplankai " neseniai “Rodo naujausius vaizdo įrašus telefone. Jei neseniai įrašėte vaizdo įrašą, šiame aplanke galite lengvai rasti naują vaizdo įrašą.
-
“ Vaizdo įrašai:
Šiame aplanke rodomi visi vaizdo įrašai iš įvairių programų, kurios leidžia arba įrašo vaizdo įrašus. Šios programos apima „GroupMe“, „Snapchat“ir kitas programas.
-
“ Atsisiuntimai:
Šiame aplanke rodomi vaizdo įrašai, kuriuos įkėlėte iš interneto. Tačiau atminkite, kad jei norite įkelti jį į „YouTube“, turite turėti vaizdo įrašo nuosavybės teisę. Priešingu atveju į „YouTube“įkeltas vaizdo įrašas bus ištrintas.
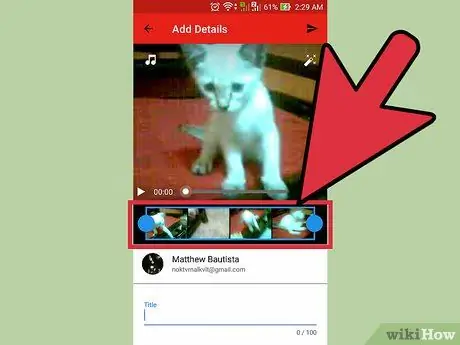
Žingsnis 5. Redaguokite vaizdo įrašą
„YouTube“programoje yra greito kirpimo funkcija. Vilkite mėlynus apskritimus vienoje iš mėlynojo stačiakampio kraštinių, kad sumažintumėte vaizdo įrašo ilgį.
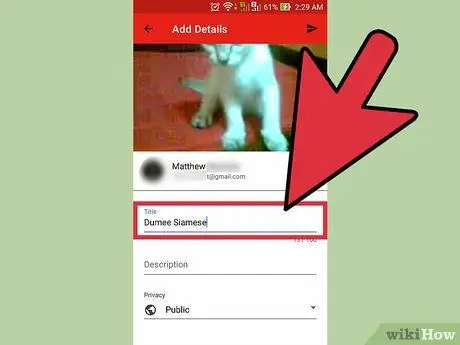
Žingsnis 6. Pavadinkite vaizdo įrašą
Pabandykite pasirinkti pavadinimą, atitinkantį vaizdo įrašo turinį. Tokiu būdu žmonės gali lengvai rasti jūsų vaizdo įrašus. Nesirinkite nesvarbių pavadinimų, kad sulauktumėte daugiau žiūrovų. Be to, kad erzina žiūrovus, pasirinkus tokį pavadinimą, vaizdo įrašas nesulaukia daug teigiamų įvertinimų iš „YouTube“vartotojų.
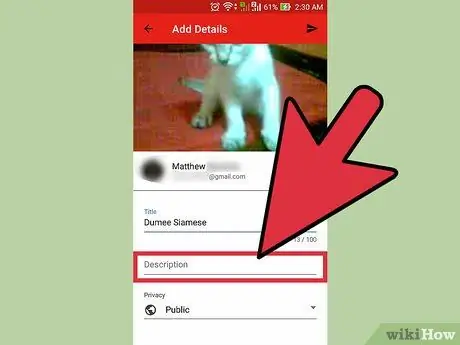
Žingsnis 7. Įveskite vaizdo įrašo aprašą
Nereikia įtraukti ilgo aprašymo, tačiau pravartu bent jau pranešti auditorijai apie vaizdo įrašo turinį. Pavyzdžiui, jei į jūsų vaizdo įrašą įtrauktas fejerverkas Nepriklausomybės dieną ar Naujųjų metų išvakarėse, nurodykite, kur buvo nufilmuotas vaizdo įrašas (ar kur buvo parodytas fejerverkas). Pabandykite numatyti žiūrovų klausimus ir įtraukite atsakymus į šiuos klausimus vaizdo įrašo aprašymo segmente.
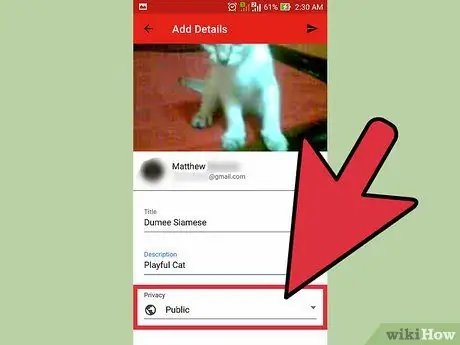
Žingsnis 8. Nustatykite vaizdo įrašo privatumą
Skiltyje „Privatumas“galite pamatyti tris skirtingas privatumo parinktis. Privatumo parinktis galite pakeisti vėliau, net ir įkėlę vaizdo įrašą.
-
“ Privatus:
„Tik jūs galite pamatyti vaizdo įrašą. Ši parinktis naudinga, jei reikia tik išsaugoti vaizdo įrašą. Be to, ši parinktis taip pat naudinga norint išbandyti, kaip vaizdo įrašai atrodo „YouTube“prieš juos paskelbiant.
-
“ Į sąrašą neįtraukta:
„Vaizdo įrašą gali žiūrėti tik žmonės, turintys specialią nuorodą. Ši parinktis naudinga, jei norite bendrinti vaizdo įrašą tik su tam tikrais žmonėmis, pvz., Draugais ar šeima. Tačiau atminkite, kad jie taip pat gali bendrinti vaizdo įrašo nuorodą su kitais žmonėmis.
-
“ Viešas:
Kiekvienas gali žiūrėti jūsų vaizdo įrašus, ieškodamas jų pagal pavadinimą arba peržiūrėdamas siūlomų vaizdo įrašų sąrašą.
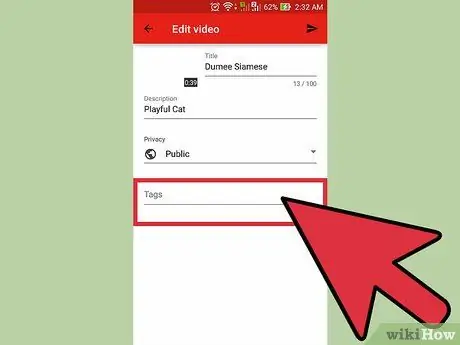
Žingsnis 9. Pridėkite žymę arba žymeklį
Žymės padeda „YouTube“nustatyti tinkamą jūsų vaizdo įrašo rodymo laiką, kai kas nors ieško tam tikrų raktinių žodžių. Pvz., Jei vaizdo įraše įdedate žymą „League of Legends“arba hashtag, yra didelė tikimybė, kad vaizdo įrašas bus rodomas, kai kas nors ieškos „League of Legends“vaizdo įrašų. Be to, pridėjus žymių, jūsų vaizdo įrašas turi didesnę galimybę būti pasiūlytas žmonėms, besidomintiems jūsų naudojamomis žymėmis.
Pabandykite naudoti su turiniu susijusias žymes. Jei nerūpestingai naudojate žymes, galite gauti pranešimus apie šlamštą
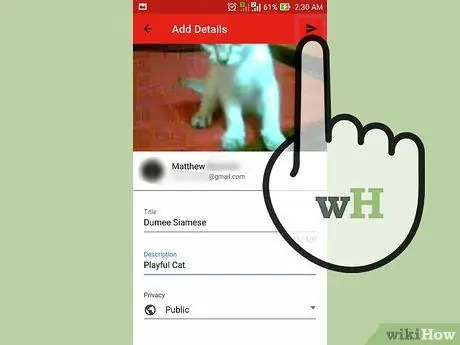
10. Įkelkite vaizdo įrašą
Jei naudojate „Android“įrenginį, paspauskite rodyklės piktogramą, nukreiptą į dešinę. Jei naudojate „iPhone“, paspauskite mėlyną mygtuką į viršų.
2 metodas iš 3: fotoaparato programos naudojimas („Android“)
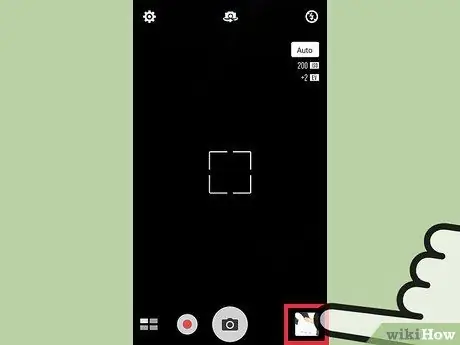
Žingsnis 1. Pasirinkite vaizdo įrašą iš galerijos
Jei neįrašėte vaizdo įrašo arba nežinote, kaip jį pasiekti, perskaitykite toliau nurodytus veiksmus.
- Palieskite fotoaparato piktogramą pagrindinio ekrano apačioje.
- Palieskite vaizdo kameros piktogramą, tada įrašykite vaizdo įrašą.
- Spustelėkite kvadrato piktogramą apatiniame dešiniajame (arba viršutiniame kairiajame) ekrano kampe, kad peržiūrėtumėte ką tik įrašytą vaizdo įrašą.
- Braukite ekraną norėdami rasti norimą vaizdo įrašą.
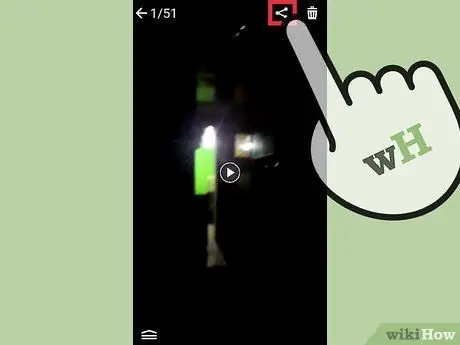
Žingsnis 2. Palieskite „Bendrinti“
Radę tinkamą vaizdo įrašą, vieną kartą palieskite ekraną, kad būtų rodomos daugiau parinkčių. Po to bakstelėkite piktogramą „Bendrinti“.
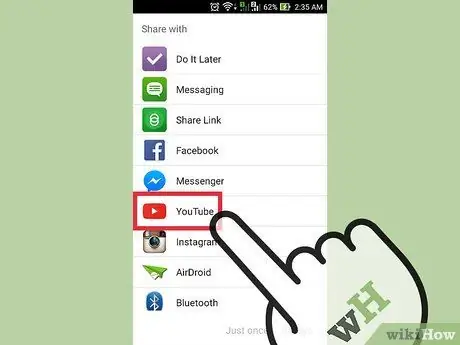
Žingsnis 3. Palieskite parinktį „YouTube“
Priklausomai nuo jūsų įrenginio ir nustatymų, gali tekti spustelėti „Daugiau“, kad rastumėte parinktį „YouTube“. Naršykite „YouTube“parinkties sąrašą.
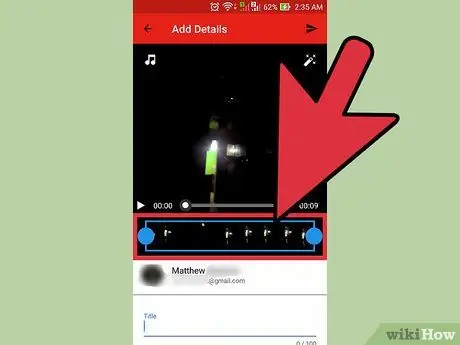
Žingsnis 4. Redaguokite vaizdo įrašą
„YouTube“programoje yra greito kirpimo funkcija. Norėdami sumažinti vaizdo įrašo ilgį, vilkite mėlynus apskritimus vienoje mėlynojo stačiakampio pusėje.
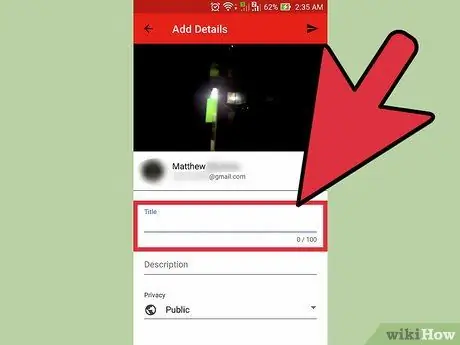
Žingsnis 5. Pavadinkite vaizdo įrašą
Pabandykite pasirinkti pavadinimą, atitinkantį vaizdo įrašo turinį. Tokiu būdu žmonės gali lengvai rasti jūsų vaizdo įrašus. Nesirinkite nesvarbių pavadinimų, kad sulauktumėte daugiau žiūrovų. Be to, kad erzina žiūrovus, pasirinkus tokį pavadinimą, vaizdo įrašas nesulaukia daug teigiamų įvertinimų iš „YouTube“vartotojų.
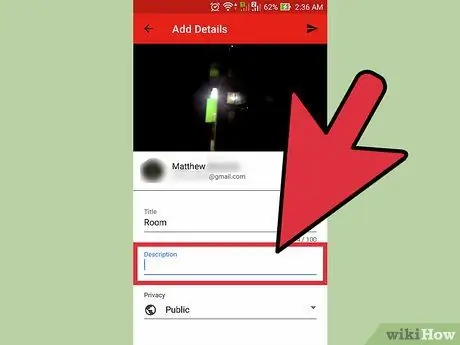
Žingsnis 6. Įveskite vaizdo įrašo aprašą
Nereikia įtraukti ilgo aprašymo, tačiau pravartu bent jau pranešti auditorijai apie vaizdo įrašo turinį. Pavyzdžiui, jei į jūsų vaizdo įrašą įtrauktas fejerverkas Nepriklausomybės dieną ar Naujųjų metų išvakarėse, nurodykite, kur buvo nufilmuotas vaizdo įrašas (ar kur įvyko fejerverkų demonstravimas). Pabandykite numatyti žiūrovų klausimus ir įtraukite atsakymus į šiuos klausimus vaizdo įrašo aprašymo segmente.
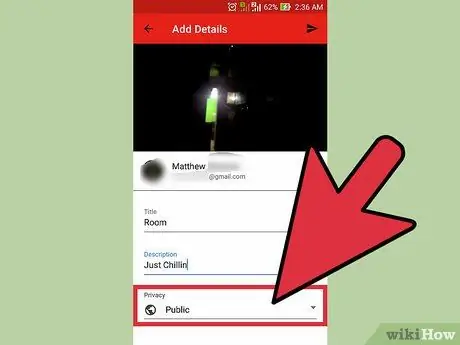
Žingsnis 7. Nustatykite vaizdo įrašo privatumą
Skiltyje „Privatumas“galite pamatyti tris skirtingas privatumo parinktis. Privatumo parinktis galite pakeisti vėliau, net ir įkėlę vaizdo įrašą.
-
“ Privatus:
„Tik jūs galite pamatyti vaizdo įrašą. Ši parinktis naudinga, jei reikia tik išsaugoti vaizdo įrašą. Be to, ši parinktis taip pat naudinga norint išbandyti, kaip vaizdo įrašai atrodo „YouTube“prieš juos paskelbiant.
-
“ Į sąrašą neįtraukta:
„Vaizdo įrašą gali žiūrėti tik žmonės, turintys specialią nuorodą. Ši parinktis naudinga, jei norite bendrinti vaizdo įrašą tik su tam tikrais žmonėmis, pvz., Draugais ar šeima. Tačiau atminkite, kad jie taip pat gali bendrinti vaizdo įrašo nuorodą su kitais žmonėmis.
-
“ Viešas:
Kiekvienas gali žiūrėti jūsų vaizdo įrašus, ieškodamas jų pagal pavadinimą arba peržiūrėdamas siūlomų vaizdo įrašų sąrašą.
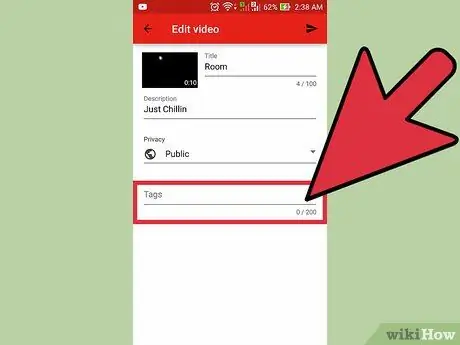
Žingsnis 8. Įtraukite žymę arba žymą
Žymės padeda „YouTube“nustatyti tinkamą jūsų vaizdo įrašo rodymo laiką, kai kas nors ieško tam tikrų raktinių žodžių. Pvz., Jei vaizdo įraše įdedate žymą „League of Legends“arba hashtag, yra didelė tikimybė, kad vaizdo įrašas bus rodomas, kai kas nors ieškos „League of Legends“vaizdo įrašų. Be to, pridėjus žymių, jūsų vaizdo įrašas turi didesnę galimybę būti pasiūlytas žmonėms, besidomintiems jūsų naudojamomis žymėmis
Pabandykite naudoti su turiniu susijusias žymes. Jei nerūpestingai naudojate žymes, galite gauti pranešimus apie šlamštą
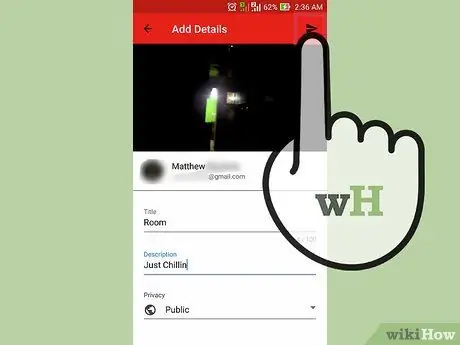
9. Įkelkite vaizdo įrašą
Norėdami įkelti vaizdo įrašą, paspauskite rodyklės piktogramą, nukreiptą į dešinę.
3 metodas iš 3: aplanko „Camera Roll“naudojimas („iPhone“)
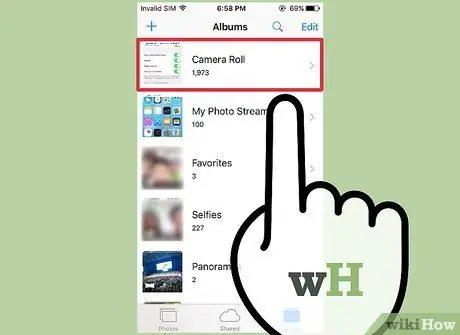
1 žingsnis. Atidarykite „Camera Roll“
Jei nežinote, kaip naudotis „iPhone“integruota fotoaparato programa, ieškokite ir skaitykite vadovus, kaip ją naudoti.
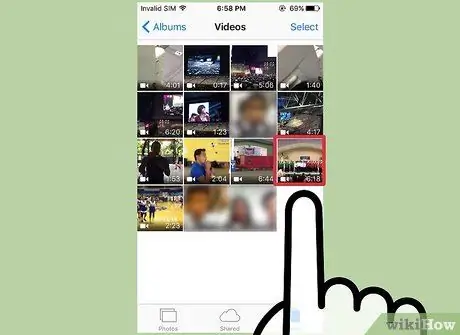
Žingsnis 2. Pasirinkite vaizdo įrašą
Palieskite norimą įkelti vaizdo įrašą, kad jį pasirinktumėte.
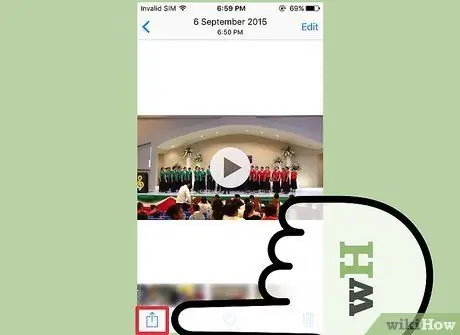
Žingsnis 3. Pasirinkite piktogramą „Bendrinti“
Spustelėkite piktogramą apatiniame kairiajame ekrano kampe. Gali reikėti vieną kartą paliesti ekraną, kad būtų rodoma piktograma.
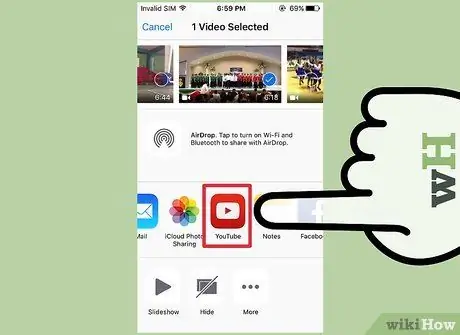
Žingsnis 4. Spustelėkite „YouTube“
Jei norite rasti „YouTube“piktogramą, gali tekti perbraukti į kairę programų sąraše, atsižvelgiant į tai, kiek programų įdiegta jūsų įrenginyje.
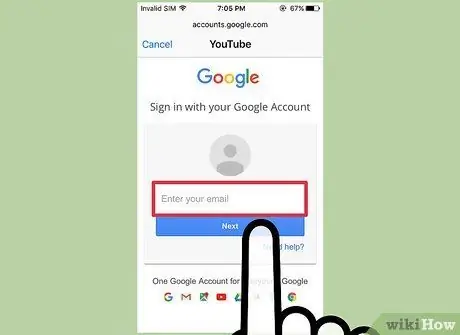
Žingsnis 5. Prisijunkite prie paskyros
Jūsų bus paprašyta įvesti „Google“/„YouTube“paskyros prisijungimo informaciją.
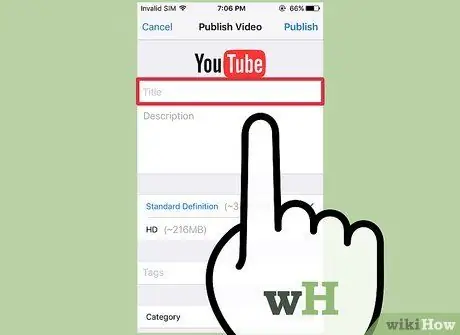
Žingsnis 6. Pavadinkite vaizdo įrašą
Pabandykite pasirinkti pavadinimą, atitinkantį vaizdo įrašo turinį. Tokiu būdu žmonės gali lengvai rasti jūsų vaizdo įrašus. Nesirinkite nesvarbių pavadinimų, kad sulauktumėte daugiau žiūrovų. Be to, kad erzina žiūrovus, pasirinkus tokį pavadinimą, vaizdo įrašas nesulaukia daug teigiamų įvertinimų iš „YouTube“vartotojų.
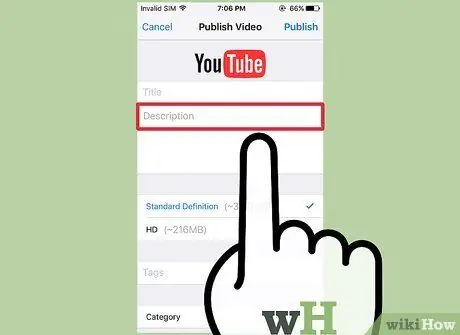
Žingsnis 7. Įveskite vaizdo įrašo aprašą
Nereikia įtraukti ilgo aprašymo, tačiau pravartu bent jau pranešti auditorijai apie vaizdo įrašo turinį. Pavyzdžiui, jei į jūsų vaizdo įrašą įtrauktas fejerverkas Nepriklausomybės dieną ar Naujųjų metų išvakarėse, nurodykite, kur buvo nufilmuotas vaizdo įrašas (ar kur įvyko fejerverkų demonstravimas). Pabandykite numatyti žiūrovų klausimus ir įtraukite atsakymus į šiuos klausimus vaizdo įrašo aprašymo segmente.
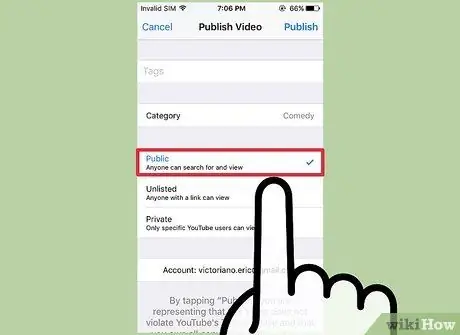
Žingsnis 8. Nustatykite vaizdo įrašo privatumą
Skiltyje „Privatumas“galite pamatyti tris skirtingas privatumo parinktis. Privatumo parinktis galite pakeisti vėliau, net ir įkėlę vaizdo įrašą.
-
“ Privatus:
„Tik jūs galite pamatyti vaizdo įrašą. Ši parinktis naudinga, jei reikia tik išsaugoti vaizdo įrašą. Be to, ši parinktis taip pat naudinga norint išbandyti, kaip vaizdo įrašai atrodo „YouTube“prieš juos paskelbiant.
-
“ Į sąrašą neįtraukta:
„Vaizdo įrašą gali žiūrėti tik žmonės, turintys specialią nuorodą. Ši parinktis naudinga, jei norite bendrinti vaizdo įrašą tik su tam tikrais žmonėmis, pvz., Draugais ar šeima. Tačiau atminkite, kad jie taip pat gali bendrinti vaizdo įrašo nuorodą su kitais žmonėmis.
-
“ Viešas:
Kiekvienas gali žiūrėti jūsų vaizdo įrašus, ieškodamas jų pagal pavadinimą arba peržiūrėdamas siūlomų vaizdo įrašų sąrašą.
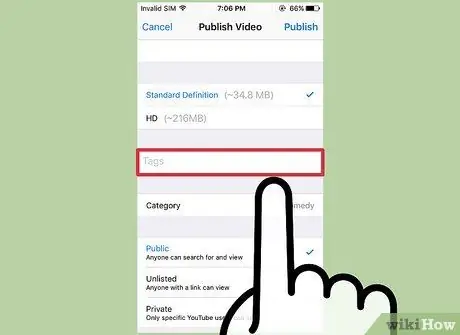
Žingsnis 9. Pridėkite žymę arba žymeklį
Žymės padeda „YouTube“nustatyti tinkamą jūsų vaizdo įrašo rodymo laiką, kai kas nors ieško tam tikrų raktinių žodžių. Pvz., Jei vaizdo įraše įdedate žymą „League of Legends“arba hashtag, yra didelė tikimybė, kad vaizdo įrašas bus rodomas, kai kas nors ieškos „League of Legends“vaizdo įrašų. Be to, pridėjus žymių, jūsų vaizdo įrašas turi didesnę galimybę būti pasiūlytas žmonėms, besidomintiems jūsų naudojamomis žymėmis.
Pabandykite naudoti su turiniu susijusias žymes. Jei nerūpestingai naudojate žymes, galite gauti pranešimus apie šlamštą
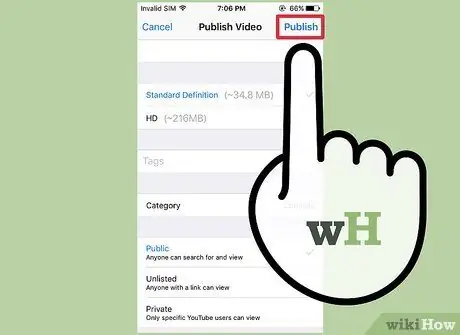
10. Įkelkite vaizdo įrašą
Norėdami įkelti vaizdo įrašą, paspauskite mėlyną rodyklės piktogramą, nukreiptą aukštyn.






