Įrašydami MP3 failus į kompaktinius diskus, galite klausytis mėgstamos muzikos per kompaktinių diskų grotuvą, o tai tikrai patogu tiems, kurie neturi skaitmeninės medijos grotuvo ar MP3 grotuvo. MP3 failus galima įrašyti į kompaktinius diskus naudojant populiariausias muzikos grotuvo programas, įskaitant „iTunes“, „Windows Media Player“, „RealPlayer“ir „Winamp“.
Žingsnis
1 būdas iš 4: „iTunes“
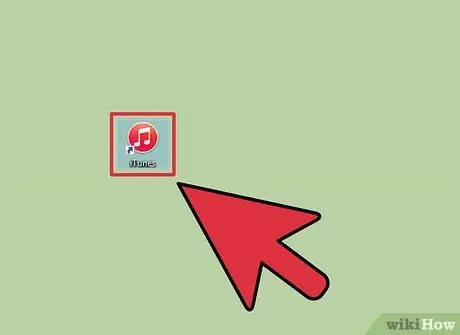
Žingsnis 1. Paleiskite „iTunes“ir spustelėkite meniu „Failas“
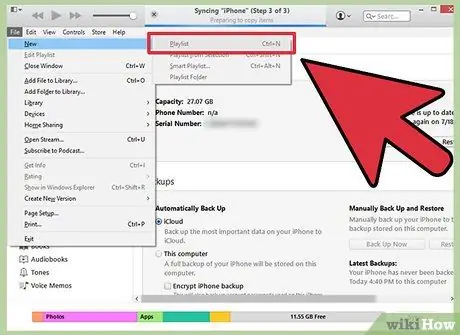
Žingsnis 2. Spustelėkite „Naujas“ir pasirinkite „Grojaraštis“
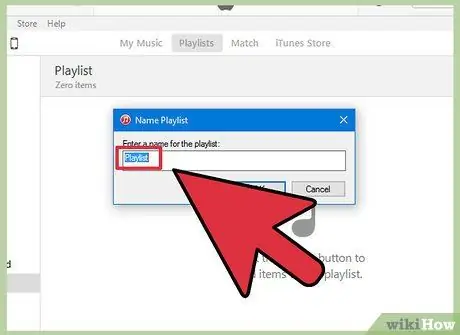
Žingsnis 3. Įveskite grojaraščio pavadinimą, tada vilkite ir numeskite dainas iš „iTunes“bibliotekos į grojaraščio langą dešinėje
Kad galėtumėte įrašyti dainas į kompaktinį diską, turite sukurti grojaraštį.

Žingsnis 4. Įdėkite tuščią CD-R diską į kompiuterio optinį diskų įrenginį
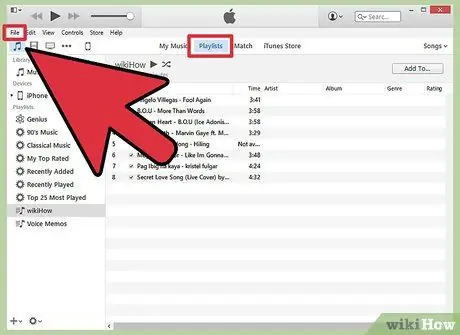
Žingsnis 5. Pasirinkite grojaraštį ir spustelėkite meniu „Failas“
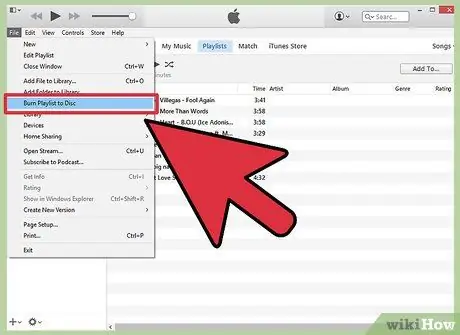
Žingsnis 6. Pasirinkite „Įrašyti grojaraštį į diską“, tada spustelėkite „Audio CD“arba „MP3 CD“kaip disko formatą pagal savo pageidavimus
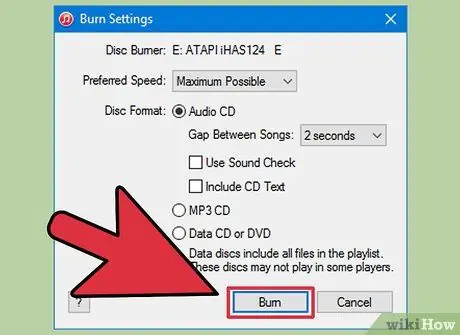
Žingsnis 7. Spustelėkite „Įrašyti“
Šio failo įrašymas į kompaktinį diską gali užtrukti kelias minutes, o „iTunes“jums praneš, kai procesas bus baigtas. Jei grojaraštyje yra per daug dainų, kurias reikia pridėti prie kompaktinio disko, „iTunes“paprašys įdėti kitą diską, kad užbaigtų muzikos įrašymo procesą.
2 metodas iš 4: „Windows Media Player“
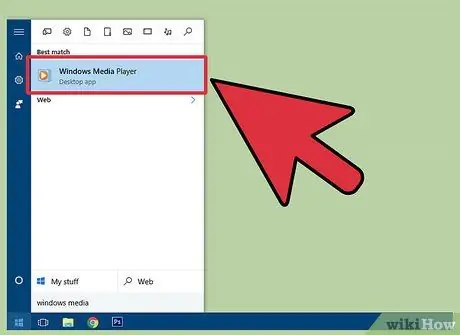
Žingsnis 1. Paleiskite „Windows Media Player“ir spustelėkite skirtuką „Įrašyti“
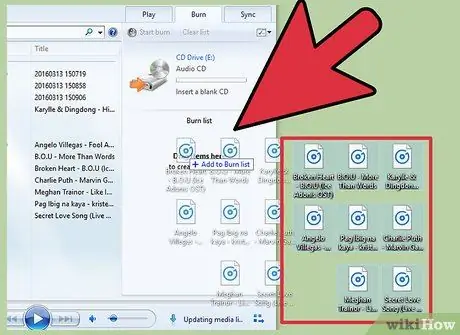
Žingsnis 2. Vilkite ir numeskite dainas ir grojaraščius į degantį sąrašą dešinėje
Dainos turi būti įtrauktos į grojaraštį tokia tvarka, kokia jos grojamos kompaktiniame diske.

Žingsnis 3. Į kompiuterio optinį diskų įrenginį įdėkite tuščią CD-R diską
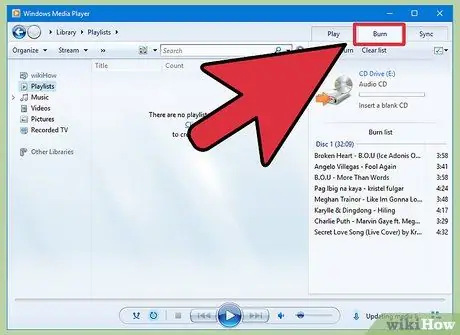
Žingsnis 4. Spustelėkite skirtuką „Įrašyti“viršutiniame dešiniajame ekrano kampe
Ši piktograma atrodo kaip popieriaus lapas su žalia varnele.
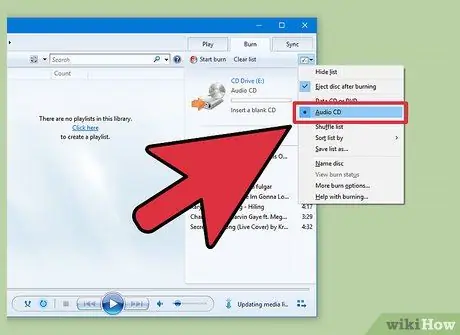
Žingsnis 5. Pasirinkite „Audio CD“, tada spustelėkite „Start Burn“
Šis procesas gali užtrukti kelias minutes, o „Windows Media Player“išstums kompaktinį diską, kai įrašymo procesas bus baigtas.
3 metodas iš 4: „RealPlayer“
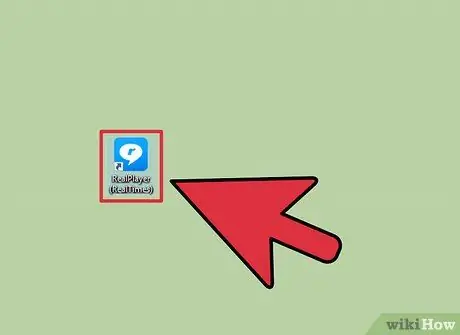
Žingsnis 1. Paleiskite „RealPlayer“ir spustelėkite skirtuką „Įrašyti“
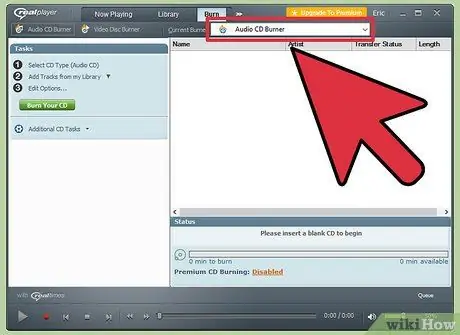
2 žingsnis. Pasirinkite „Audio CD Burner“, tada įdėkite tuščią CD-R diską į kompiuterio diskų įrenginį
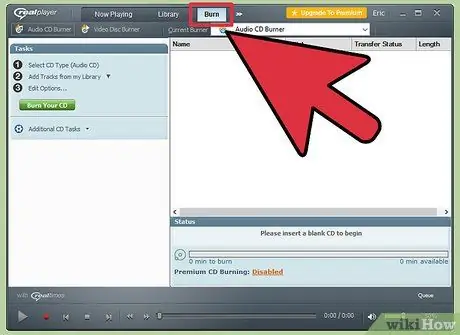
Žingsnis 3. „RealPlayer“lango viršuje spustelėkite mygtuką „Įrašyti“
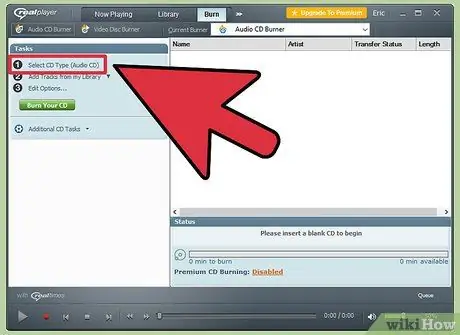
Žingsnis 4. Dešinės šoninės juostos skiltyje „Užduotys“spustelėkite „Pasirinkti CD tipą“
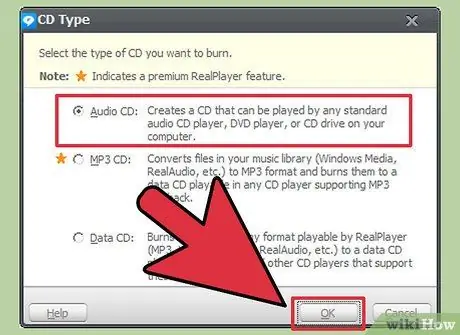
Žingsnis 5. Pasirinkite „Audio CD“arba „MP3 CD“, tada spustelėkite „OK“
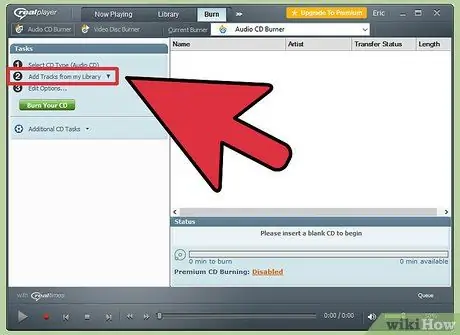
Žingsnis 6. Spustelėkite „Pridėti takelių iš mano bibliotekos“, tada pasirinkite „Visa muzika“
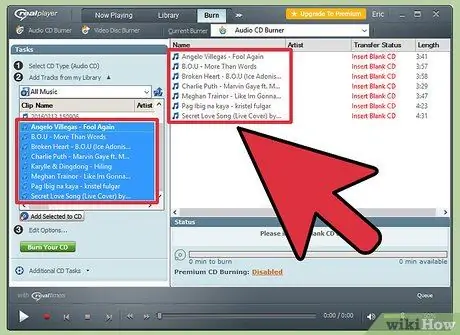
Žingsnis 7. Vilkite ir numeskite takelį iš kairės į deginimo sąrašą lango dešinėje
„RealPlayer“atnaujins informaciją apie likusią disko atminties vietą, kai perkelsite takelius į įrašymo sąrašą.
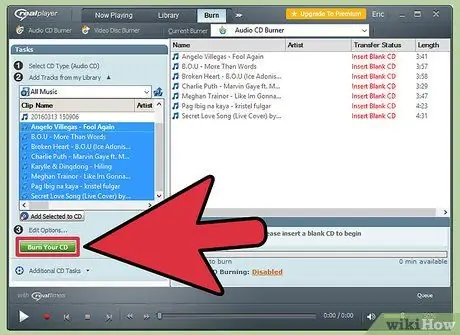
8. Spustelėkite „Įrašyti kompaktinį diską“
Degimo procesas trunka keletą minučių. Kai kompaktinis diskas bus įrašytas, gausite pranešimą.
4 metodas iš 4: „Winamp“
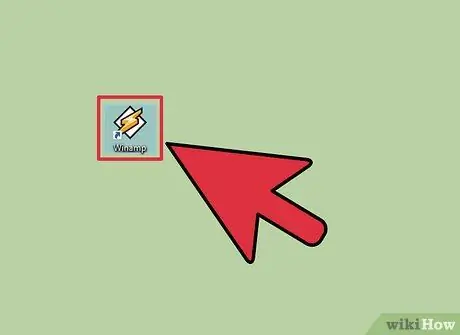
Žingsnis 1. Paleiskite „Winamp“ir įdėkite tuščią CD-R diską į kompiuterio diskų įrenginį

Žingsnis 2. Spustelėkite „View“ir pasirinkite „Media Library“
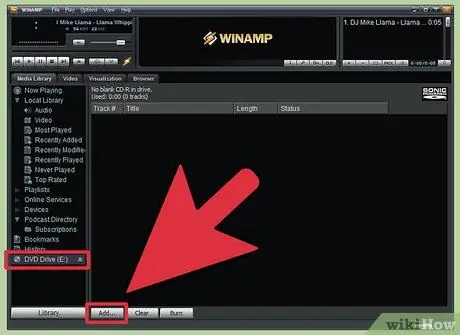
Žingsnis 3. „Media Library“lango apačioje esančiame sąraše pasirinkite „Blank Disk“, tada spustelėkite „Add“mygtuką „Winamp“lango apačioje
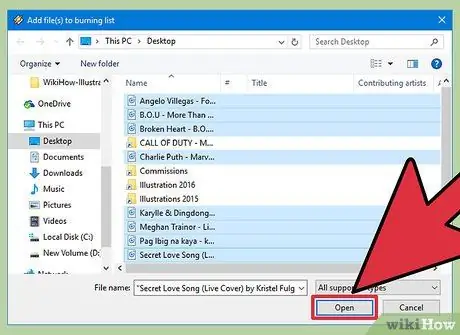
Žingsnis 4. Pasirinkite grojaraštį, kurį norite įrašyti, arba spustelėkite mygtuką „Failai“arba „Aplankai“, jei norite ieškoti muzikos
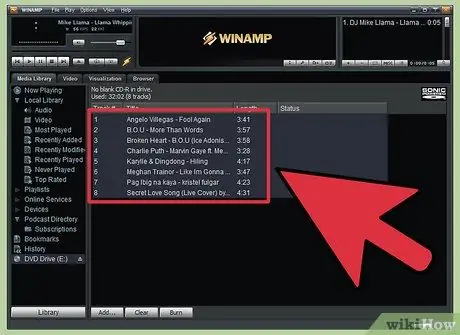
Žingsnis 5. Pasirinkite takelius, kuriuos norite įrašyti į kompaktinį diską, tada spustelėkite „Gerai“
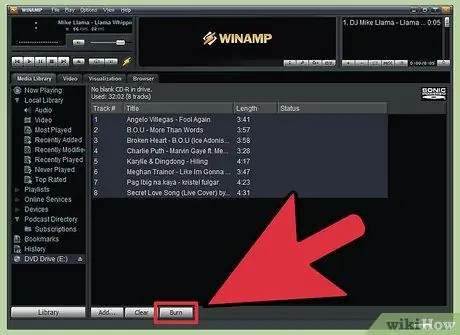
Žingsnis 6. Spustelėkite mygtuką „Įrašyti“, esantį „Winamp“lango apačioje, tada pasirinkite „Įgalinti atsparų degimui režimą“
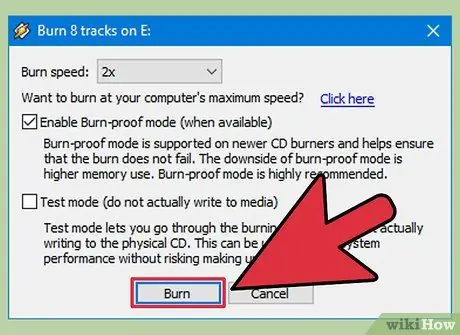
Žingsnis 7. Dialogo lange „Įrašyti“spustelėkite mygtuką „Įrašyti“
Degimo procesas trunka keletą minučių. „Winamp“praneš, kad kompaktinio disko įrašymo procesas baigtas.






