Šis „wikiHow“moko, kaip naudoti „Microsoft Excel“šabloną keliems projektams stebėti.
Žingsnis
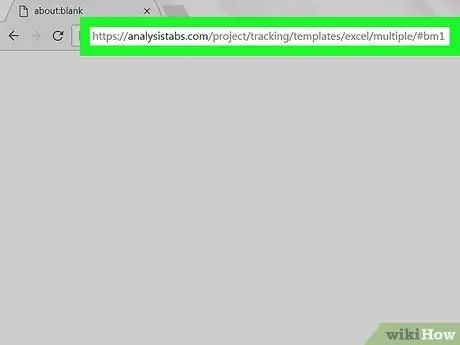
Žingsnis 1. Žiniatinklio naršyklėje atidarykite
Šioje svetainėje yra nemokamas „Excel“šablonas „Analysistabs“, kuris gali valdyti kelis projektus ir užduotis.
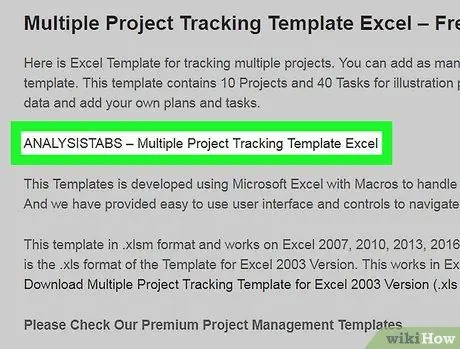
Žingsnis 2. Spustelėkite ANALIZĖS ŽENKLAI - kelių projektų stebėjimo „Excel“šablonas
Šablonas bus atsisiųstas į kompiuterio aplanką Atsisiuntimai.
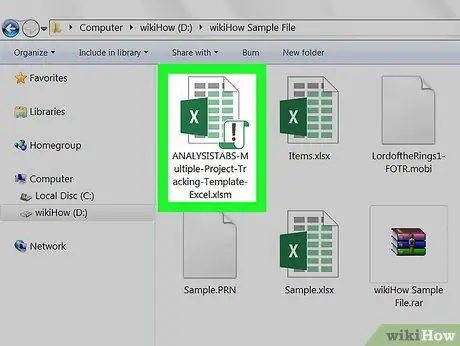
Žingsnis 3. Dukart spustelėkite failą
Būtent tas, kuris pavadintas ANAYLSISTABS-Multiple-Project-Tracking-Template-Excel.xslm aplanke Atsisiuntimai. Dabar failas bus atidarytas „Excel“.
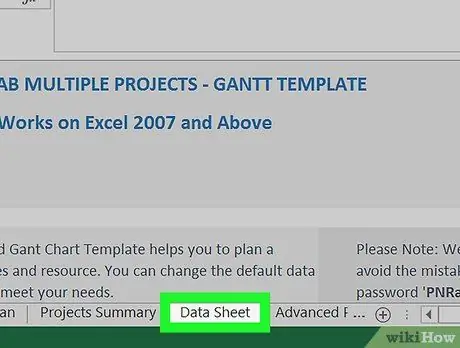
Žingsnis 4. Spustelėkite duomenų lapą
Tai vienas iš lapų darbo knygos apačioje.
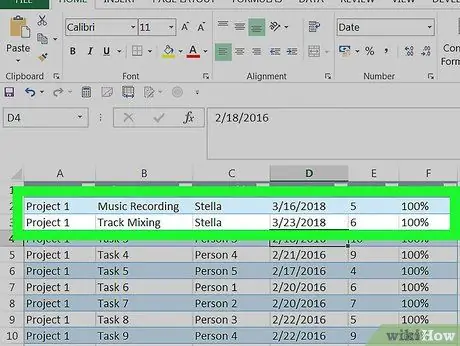
Žingsnis 5. Įtraukite savo duomenis į lapą
Įtraukite visus vykdomus projektus ir jų informaciją, įskaitant užduotis, personalą, pradžios datą ir numatomą pabaigos datą. Taip pat galite pridėti arba pašalinti stulpelius ir eilutes, kad atitiktų projekto poreikius.
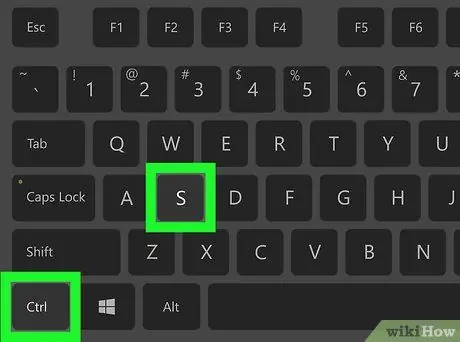
Žingsnis 6. Paspauskite „Control“+S, kad išsaugotumėte pakeitimus
Jei būsite paraginti, nurodykite naują failo pavadinimą ir išsaugokite jį pasirinktame aplanke.
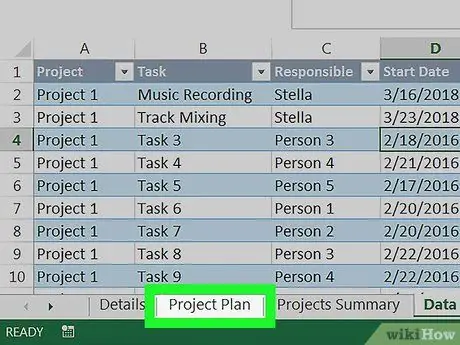
Žingsnis 7. Spustelėkite projekto plano lapą
Jis yra darbo knygos apačioje. Šis žingsnis atvers išsamią informaciją apie pirmąjį projektą.
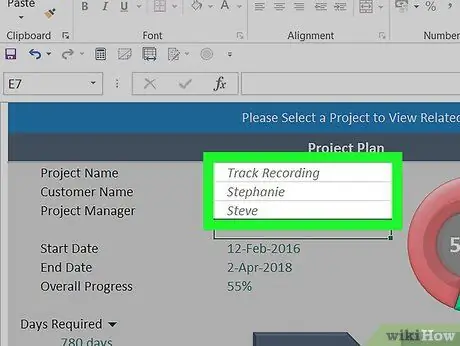
Žingsnis 8. Užpildykite pirmojo projekto detales
Į atitinkamus laukus įveskite projekto, kliento ir vadovo vardus.
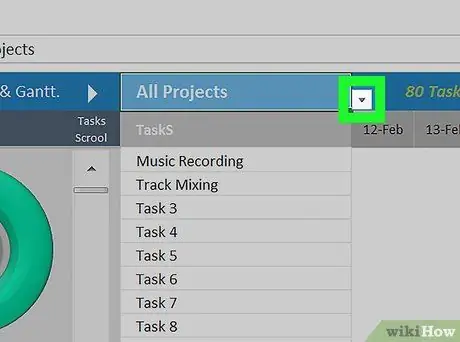
Žingsnis 9. Spustelėkite mažą rodyklę šalia meniu „Visi projektai“
Jis yra virš dešiniojo skydelio. Bus rodomas papildomų projektų sąrašas.
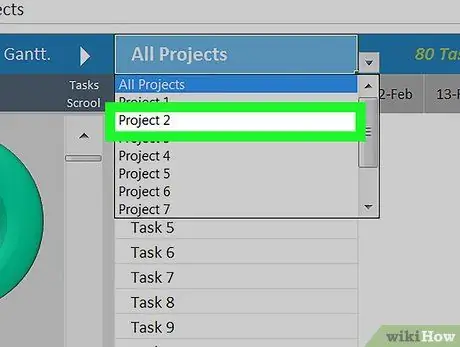
Žingsnis 10. Spustelėkite Projektas 2
Bus atidaryta naujausia paskutinio lapo, kuriame dirbote, versija.
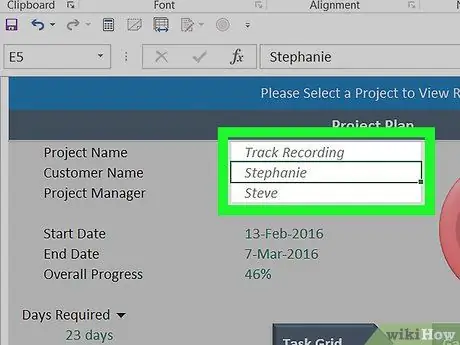
Žingsnis 11. Užpildykite antrojo projekto detales
Baigę galite tęsti projektų pasirinkimą ir prie visų jų pridėti išsamios informacijos.
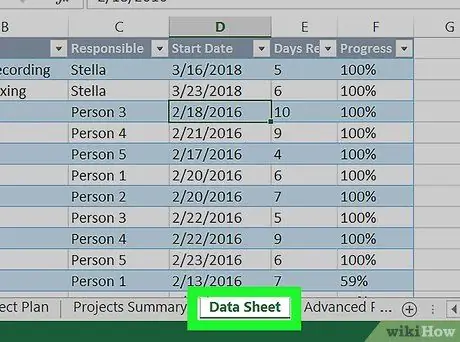
Žingsnis 12. Projekto eigoje atnaujinkite savo pažangą duomenų lape
Bet kokie šio lapo pakeitimai atsispindės lape Projekto planas ir Projekto santrauka.






