- Autorius Jason Gerald [email protected].
- Public 2024-01-19 22:13.
- Paskutinį kartą keistas 2025-01-23 12:26.
Šis „wikiHow“moko jus, kaip suprasti ir naudoti FTP (failų perdavimo protokolą), kad būtų galima perkelti failus iš kompiuterio į žiniatinklio serverį ir atvirkščiai.
Žingsnis
1 dalis iš 4: FTP pagrindų supratimas

Žingsnis 1. Sužinokite skirtumą tarp FTP ir
FTP (failų perdavimo protokolas) yra ryšio metodas, skirtas failams perkelti iš nuotolinio serverio į namų kompiuterį arba atvirkščiai. FTP paprastai naudojamas įmonių ir švietimo įstaigose ir yra naudojamas kaip pagrindinis žiniatinklio serverių valdymo metodas.
HTTP (hiperteksto perdavimo protokolas) naudojamas failams perkelti, tačiau jis nėra toks galingas kaip FTP perdavimas
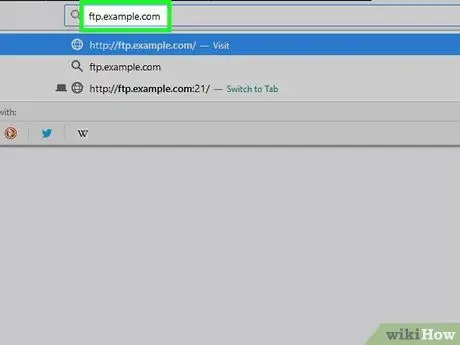
2 žingsnis. Supraskite FTP adreso dalis
Jei svetainėje susiduriate su FTP adresu, jis paprastai rodomas kaip įprastas svetainės adresas, tačiau yra keletas išimčių:
- Pavyzdžiui, galbūt matėte tokį adresą kaip šis ftp.example.com:21. Tai reiškia, kad adresas yra ftp.example.com, o naudojamas prievadas yra 21. Jei norite prisijungti prie FTP serverio, turite naudoti abi adreso dalis.
- Jei FTP reikalauja vartotojo vardo, adresas bus [email protected]: 21. Tekstas „vartotojo vardas“yra būtinas vardas.
- Jei vartotojo vardas nenurodytas, paprastai turėsite įvesti „anoniminį“, kad nustatytumėte naudotojo vardą, kad galėtumėte prisijungti. Prisiminkite, kad prisijungdami prie viešojo FTP jūs iš tikrųjų nesate anonimas. Jūsų IP adresas yra matomas pagrindiniam kompiuteriui.
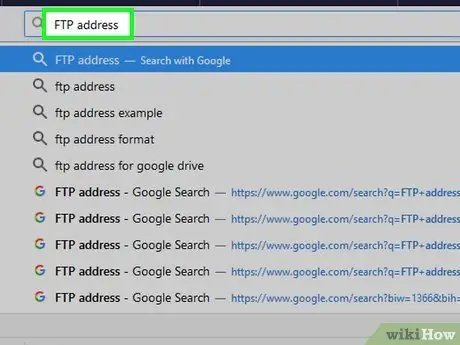
Žingsnis 3. Nustatykite norimą prisijungimo būdą
Yra trys pagrindiniai būdai prisijungti prie FTP serverio: naudojant vaizdinį klientą, naršyklę (naršyklę) arba komandinę eilutę. Lengviausias ir dažniausiai naudojamas būdas prisijungti prie FTP yra atsisiųsti ir įdiegti vaizdo klientą. Tai taip pat suteikia jums daug galios ir proceso valdymo. Šiame straipsnyje daug dėmesio skiriama FTP kliento naudojimui.
- Vaizdinis klientas iš esmės yra programa, kuria galima įvesti reikiamą FTP prievadą ir adresą. Programa iš ten atlieka visą sunkų darbą.
- Norėdami prisijungti prie FTP per naršyklę, įveskite FTP adresą į adreso lauką, kaip ir įprastos svetainės atveju. Prieš naršydami katalogą gali tekti įvesti prisijungimo informaciją. Naršyklės naudojimas paprastai bus lėtesnis ir ne toks stabilus, kaip naudojant specialų klientą.
- Jei norite sužinoti, kaip prisijungti prie FTP naudojant komandinę eilutę, skaitykite šio straipsnio pabaigoje.
2 dalis iš 4: Kompiuterio prijungimas prie FTP serverio
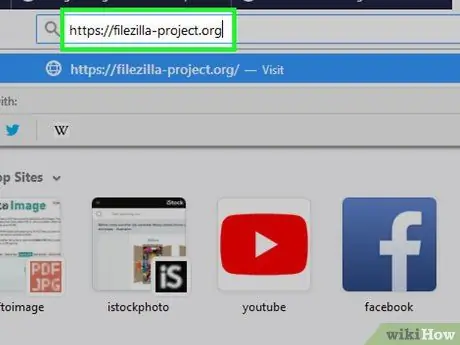
Žingsnis 1. Atsisiųskite „FileZilla“
Naudojant klientą prisijungti prie FTP serverio, dažniausiai atsisiunčiama ir įkeliama greičiau, o „FileZilla“yra vienas populiariausių FTP serverių. Ją galite atsisiųsti apsilankę https://filezilla-project.org kompiuterio naršyklėje. Tada atlikite šiuos veiksmus:
- Spustelėkite Atsisiųskite „FileZilla Client“
- Spustelėkite Atsisiųskite „FileZilla Client“ kitame puslapyje
- Spustelėkite mygtuką parsisiųsti žalia po pavadinimu „FileZilla“.
- Šio straipsnio pavyzdžiuose naudojama „FileZilla“, tačiau tokiu pačiu būdu galite naudoti ir kitus FTP klientus.
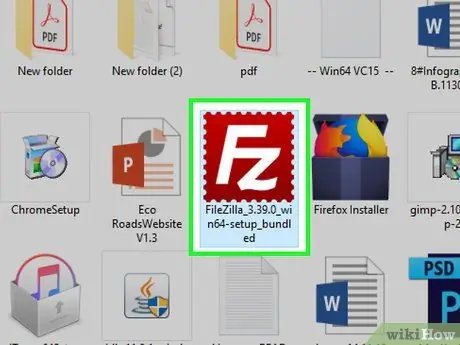
2 veiksmas. Įdiekite „FileZilla“
Tai, kaip tai padaryti, skirsis priklausomai nuo naudojamos operacinės sistemos:
- „Windows“- dukart spustelėkite atsisiųstą „Filezilla“diegimo failą, spustelėkite Taip kai būsite paraginti, spustelėkite aš sutinku, spustelėkite Kitas keturis kartus panaikinkite žymės langelį puslapyje Atnaujinti tvarkyklę, spustelėkite Kitas, panaikinkite laukelio „WinZIP“žymėjimą, tada spustelėkite Kitas.
- „Mac“- spustelėkite atsisiųstą „FileZilla DMG“failą, spustelėkite ir vilkite „FileZilla“programos piktogramą į aplanko piktogramą „Programos“, tada vykdykite ekrane pateikiamas instrukcijas, kol „FileZilla“pradės diegti.
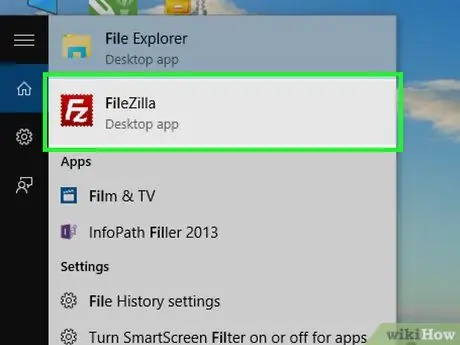
Žingsnis 3. Paleiskite „FileZilla“
Jei įdiegta „FileZilla“, spustelėkite Baigti pažymėdami langelį „Pradėti„ FileZilla “dabar“, arba dukart spustelėkite „FileZilla“piktogramą darbalaukyje („Windows“) arba programų aplanke („Mac“), kad ją paleistumėte.
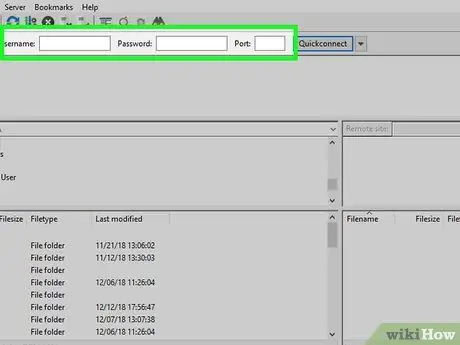
Žingsnis 4. Įveskite FTP serverio informaciją
„FileZilla“lango viršuje užpildykite žemiau esančius laukus:
- Pagrindinis kompiuteris - čia yra FTP adresas.
- Vartotojo vardas - čia įveskite prisijungimo vardą (jei vartotojo vardo nėra, įveskite anoniminį).
- Slaptažodis - tai slaptažodis, naudojamas prisijungiant prie FTP serverio (jei slaptažodžio nėra, palikite lauką tuščią).
- Uostas - tai FTP serverio prievado numeris.
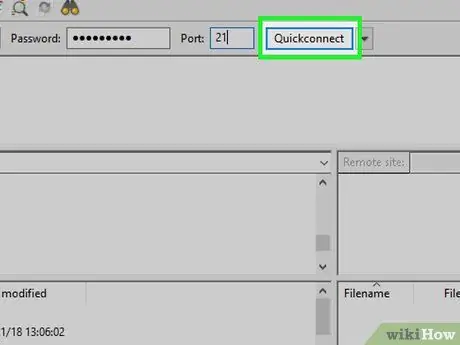
5 veiksmas. Spustelėkite „Quickconnect“
Jis yra viršutiniame dešiniajame „FileZilla“lango kampe. Tokiu būdu „FileZilla“prisijungs prie serverio.
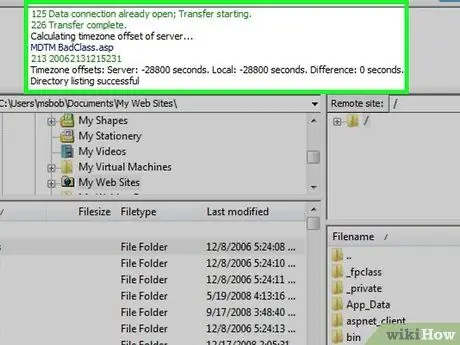
Žingsnis 6. Naršykite FTP serverio turinį
Prisijungę, dešinėje lango pusėje pamatysite FTP katalogų medį. Viršutinis rėmas rodo medžio struktūrą, o apatinis - kiekvieno aplanko turinį. Šiuo metu galite pradėti atsisiųsti ir įkelti failus.
- Kai perjungiate aplankus, į serverį bus nusiųsta nedidelė komanda. Tai sukelia trumpą vėlavimą, kai persikeliate į kitą aplanką.
- Viršutiniame dešiniajame stulpelyje galite įvesti konkrečią vietą.
- Jei neturite leidimo įeiti į tam tikrą katalogą, jį pasiekus pasirodys klaidos pranešimas.
3 dalis iš 4: Failų įkėlimas ir atsisiuntimas
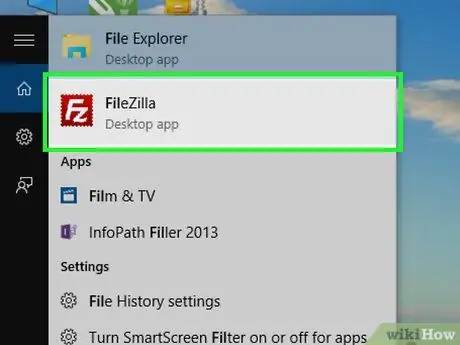
Žingsnis 1. Pabandykite naudoti kompiuterio integruotą FTP programą
Tiek „Windows“, tiek „Mac“siūlo integruotas parinktis, kuriomis galima atsisiųsti ir įkelti FTP failus. Jums to nereikia, jei atsisiuntėte ir įdiegėte „FileZilla“. Tačiau tai yra greitas būdas atsisiųsti ir įkelti failus, jei nenorite paleisti ar prisijungti prie savo FTP serverio.
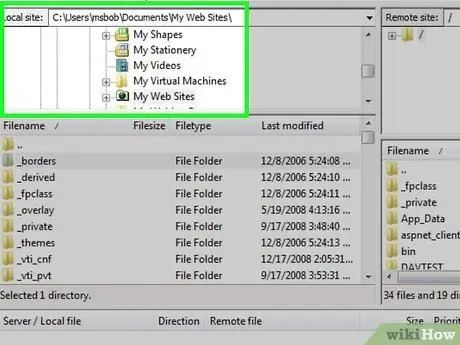
Žingsnis 2. Naršykite savo kompiuterio katalogą
Kairėje lango pusėje yra du rėmeliai, kuriais galite naršyti savo kompiuterio aplankus. Tai leidžia pasirinkti failą, kurį norite įkelti, arba nurodyti atsisiuntimo išsaugojimo vietą.
Galite įvesti konkrečią vietą viršuje dešinėje esančiame stulpelyje
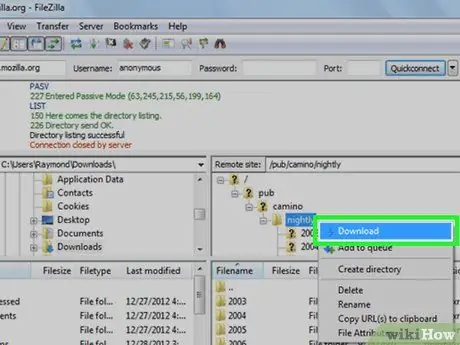
Žingsnis 3. Atsisiųskite failą iš FTP serverio į kompiuterį
Dešinėje lango pusėje raskite norimą failą ar aplanką, tada kairėje esančiame lange raskite aplanką, kurį norite naudoti norėdami išsaugoti failą. Tada spustelėkite ir vilkite failą iš dešiniojo apatinio rėmo į kairįjį apatinį rėmelį. Failas ar aplankas bus automatiškai perkelti.
- Failo dydis baitais bus rodomas stulpelyje „Failo dydis“.
- Galite atsisiųsti kelis failus vienu metu, laikydami nuspaudę klavišą „Ctrl“ir spustelėdami kiekvieną norimą. Failai bus perkelti po vieną.
- Norėdami pridėti failą prie atsisiuntimo eilės, dešiniuoju pelės mygtuku spustelėkite failą ir pasirinkite „Pridėti failų prie eilės“.
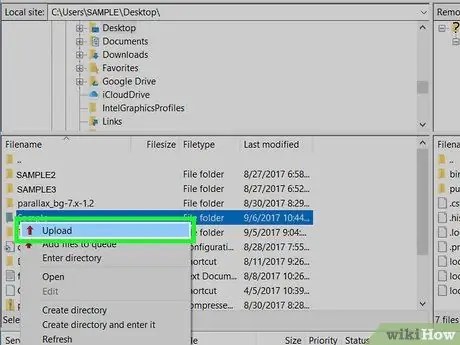
Žingsnis 4. Įkelkite failą į serverį
Kairėje lango pusėje raskite aplanką ar failą, kurį norite įkelti, tada dešinėje lango pusėje nurodykite aplanką, į kurį norite jį įkelti. Jei turite leidimą įkelti failus į FTP serverį, galite juos įkelti spustelėdami ir vilkdami failą iš kairės lango pusės į dešinę.
- Dauguma viešųjų FTP neleis anoniminiams vartotojams įkelti failų.
- Esant tokiam pačiam dydžiui, failų įkėlimas paprastai užtrunka ilgiau nei jų atsisiuntimas.
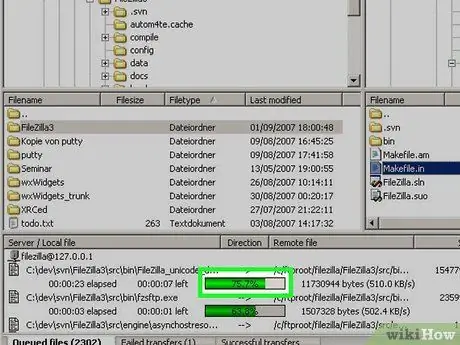
Žingsnis 5. Stebėkite perkėlimo eigą
Perkėlimo eigą galite stebėti apatiniame lango rėmelyje. Čia bus rodomas perkeltų ir eilėje esančių failų sąrašas, jų dydis, prioritetas ir progreso procentas. Sėkmingus ir nepavykusius pervedimus taip pat galite peržiūrėti spustelėję skirtuką Pateikti pervedimai (perdavimas nepavyko) ir Sėkmingi pervedimai (perkėlimas sėkmingas) lango apačioje.
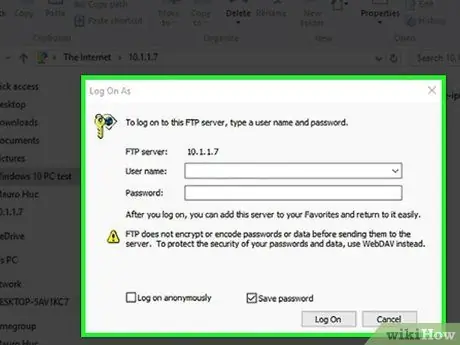
Žingsnis 6. Sukurkite savo serverį
„Windows“kompiuteryje galite sukurti savo FTP serverį, kurį kiti vartotojai gali naudoti failų prijungimui ir įkėlimui (arba failų atsisiuntimo vietą).
4 dalis iš 4: FTP komandinės eilutės naudojimas
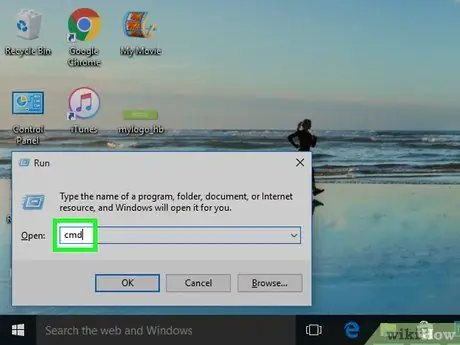
Žingsnis 1. Paleiskite terminalą arba komandų eilutę
„Windows“, „Mac OS X“ir beveik visuose „Linux“paskirstymuose yra komandinės eilutės FTP klientas, pvz., Terminalas arba komandinė eilutė:
- „Windows“kompiuteryje atidarykite komandų eilutę paspausdami „Win+R“, įvesdami cmd ir paspausdami „Enter“.
-
„MacOS“sistemoje atidarykite terminalą spustelėdami Dėmesio centre
įveskite terminalą ir dukart spustelėkite Terminalas.
- Daugelyje „Linux“paleiskite terminalą paspausdami Ctrl+Alt+T.
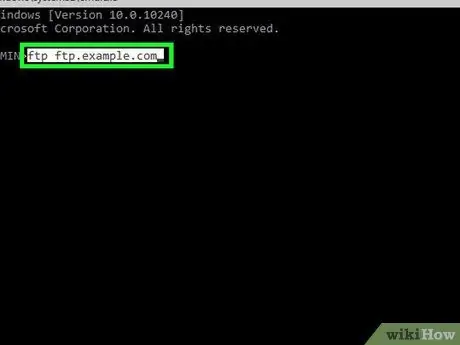
Žingsnis 2. Prijunkite kompiuterį prie FTP serverio
Komandos, kurias reikia įvesti komandų eilutės programoje, yra vienodos visoms operacinėms sistemoms. Galite prisijungti prie serverio įvesdami ftp ftp.example.com. Kai ryšys bus užmegztas, turėsite įvesti vartotojo vardą. Jei jungiatės prie viešo FTP, įveskite anoniminį slaptažodį, kai būsite paraginti, tada paspauskite „Enter“. Arba įveskite jums suteiktą vartotojo vardą ir slaptažodį.
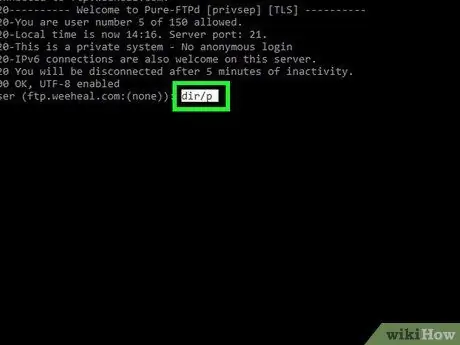
Žingsnis 3. Pažvelkite į FTP serverio failus
Serveryje esančių katalogų ir failų sąrašą galite pamatyti įvesdami dir /p ir paspausdami „Enter“.
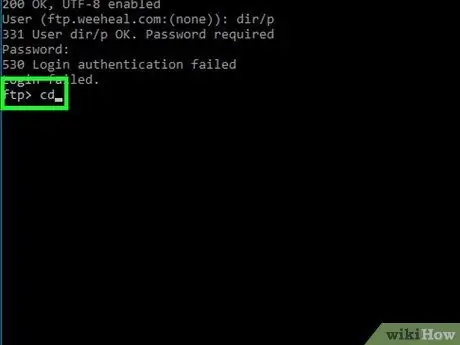
Žingsnis 4. Perjunkite į norimą katalogą
Įveskite cd katalogą (pakeiskite „katalogą“aplanku arba keliu į aplanką, kurį norite atidaryti) ir paspauskite „Enter“.
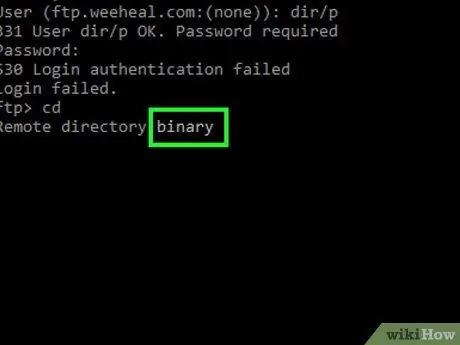
Žingsnis 5. Perjunkite į dvejetainį režimą
Pagal numatytuosius nustatymus FTP prijungtas ASCII režimu, kuris skirtas teksto failams perkelti. Įjunkite dvejetainį režimą įvesdami dvejetainį ir paspausdami „Enter“.
Dvejetainis režimas puikiai tinka atsisiųsti medijos failus ar visus aplankus
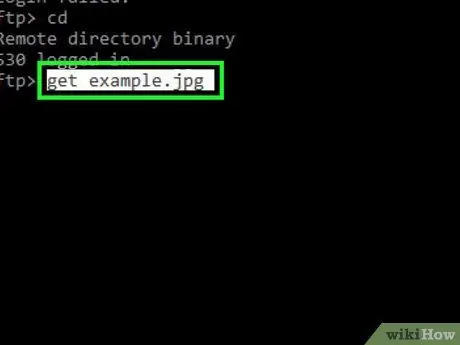
Žingsnis 6. Atsisiųskite norimą failą
Atsisiųskite failą iš nuotolinio serverio į kompiuterį naudodami komandą get. Norėdami atsisiųsti norimą failą, paleiskite šią komandą „gauti“.
Pavyzdžiui, jei norite atsisiųsti „example.jpg“iš dabartinės FTP vietos, įveskite get example.jpg
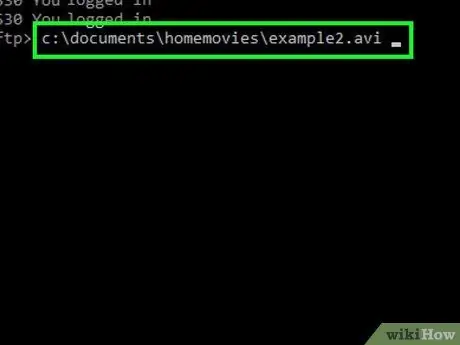
Žingsnis 7. Įkelkite norimą failą
Įkelkite kompiuteryje esančius failus į nuotolinį FTP serverį naudodami komandą put. Vykdykite šią komandą „put“, įvesdami failo, kurį norite įkelti, vietą.
Pavyzdžiui, įveskite „put c: / documents / homemovies / example.avi“, kad įkeltumėte „example.avi“filmo failą iš savo kompiuterio į FTP serverį
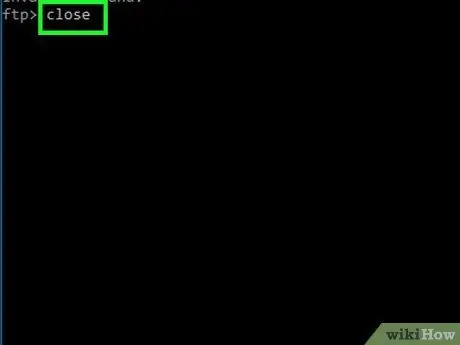
Žingsnis 8. Uždarykite ryšį
Įveskite arti, kad atsijungtumėte nuo FTP kliento. Visi einamieji pervedimai bus atšaukti.






