Ilgą laiką naudodamiesi naršykle, galite pajusti, kad jūsų žymių sąrašas gali būti apleistas arba tiesiog norite jį redaguoti. Galite lengvai ištrinti vieną žymę iš „Firefox“lango arba kelias žymes naudodami žymių biblioteką („Žymių biblioteka“).
Žingsnis
1 būdas iš 2: vienos žymės ištrynimas
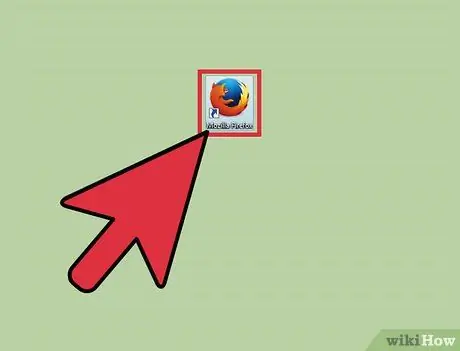
Žingsnis 1. Atidarykite „Mozilla Firefox“naršyklę
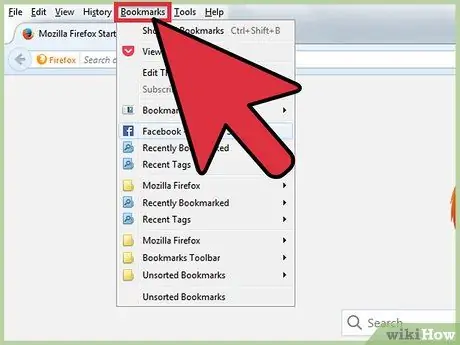
Žingsnis 2. Meniu juostoje pasirinkite mygtuką „Žymės“
Po to apsilankykite norimoje ištrinti žymėje.
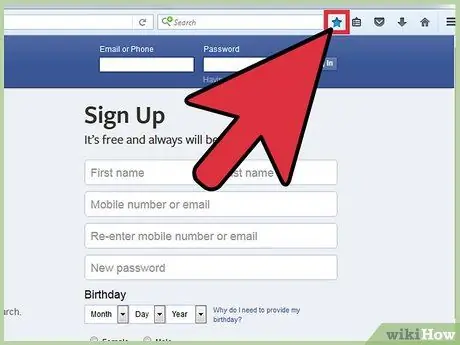
Žingsnis 3. Pasirinkite žvaigždės piktogramą
Jis yra viršutiniame dešiniajame naršyklės kampe, dešinėje paieškos juostos pusėje. Bus rodomas meniu „Redaguoti savo žymes“.
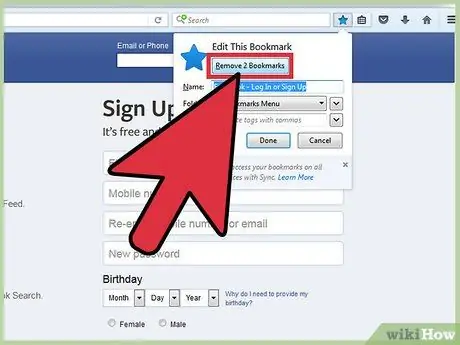
Žingsnis 4. Spustelėkite laukelį „Pašalinti žymę“
Norėdami sužinoti, ar žymės buvo pašalintos, iš naujo atidarykite naršyklę ir įrankių juostos piktogramoje „Žymės“ieškokite žymių.
2 būdas iš 2: kelių žymių ištrynimas vienu metu
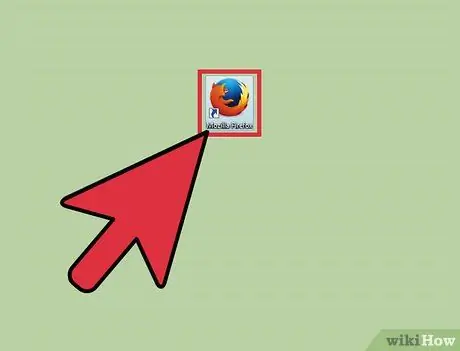
Žingsnis 1. Atidarykite „Mozilla Firefox“naršyklę
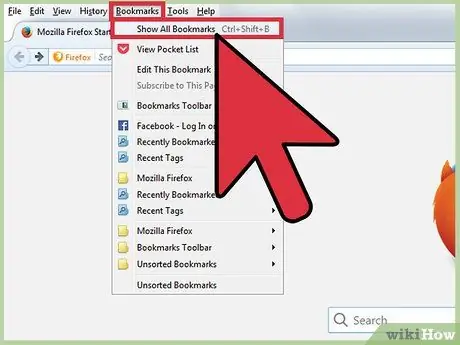
Žingsnis 2. Įrankių juostoje spustelėkite mygtuką „Žymės“
Iš čia pasirodys išskleidžiamasis meniu ir galėsite pasirinkti parinktį „Rodyti visas žymes“. Po to atsidarys žymių bibliotekos langas.
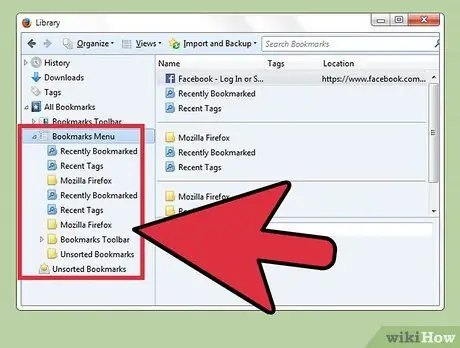
Žingsnis 3. Spustelėkite aplanką, kurį norite redaguoti
Kairėje srityje pasirinkite aplanką. Turinys bus rodomas dešinėje lango pusėje.
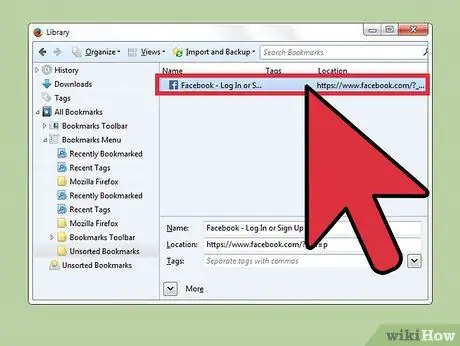
Žingsnis 4. Pasirinkite norimas ištrinti žymes
Spustelėkite žymių failą, kurį norite ištrinti, arba laikykite nuspaudę komandą, pasirinkdami kitas norimas pašalinti žymes.
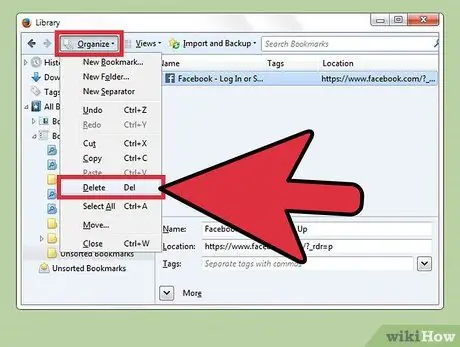
Žingsnis 5. Pasirinkite krumpliaračio piktogramą
Jis yra viršutiniame kairiajame lango kampe. Po to pasirodys išskleidžiamasis meniu. Atsidariusiame meniu pasirinkite „Ištrinti“.
Patarimai
- Jei netyčia ištrynėte žymę, galite atidaryti žymių tvarkyklės langą („Organizuoti žymes“) ir paspausti klavišų kombinaciją „control“ir „z“.
- Galite pašalinti žymes iš „Mozilla Firefox“, net jei jūsų kompiuteris nėra prijungtas prie interneto.






