Ar „Facebook“yra vaizdo įrašas, kurį norite atsisiųsti ir išsaugoti? Galbūt jus erzina tai, kad „Facebook“nesiūlo galimybės atsisiųsti vaizdo įrašų. Laimei, „FBDown“svetainė leidžia nemokamai atsisiųsti vaizdo įrašus iš „Facebook“. Tačiau galite atsisiųsti tik viešus vaizdo įrašus. Jei vaizdo įrašas arba įkėlėjo paskyra nustatyta kaip privatus turinys/profilis, negalite atsisiųsti vaizdo įrašo. Šis „wikiHow“moko, kaip nemokamai atsisiųsti vaizdo įrašus iš „Facebook“.
Žingsnis
1 būdas iš 3: „Android“telefone ar planšetiniame kompiuteryje
Žingsnis 1. Atidarykite „Facebook“programą
Ši programa pažymėta maža mėlyna „f“piktograma. Palieskite piktogramą, kad „Android“telefone ar planšetiniame kompiuteryje atidarytumėte „Facebook“programą. Piktogramą galite rasti pagrindiniame ekrane arba įrenginio programų meniu.
Žingsnis 2. Ieškokite norimo vaizdo įrašo „Facebook“
Vaizdo įrašas turi būti viešai prieinamas. Negalite atsisiųsti privačių vaizdo įrašų ar vaizdo įrašų, įkeltų iš privačių paskyrų. Norėdami rasti kelis vaizdo įrašus, ekrano viršuje palieskite „Žiūrėti“piktogramą. Ši piktograma atrodo kaip televizorius. Arba galite atidaryti vaizdo įrašą naujienų kanalo puslapyje, vartotojo profilio puslapyje arba verslo/organizacijos puslapyje.
Žingsnis 3. Palieskite
Tai trijų taškų mygtukas viršutiniame dešiniajame „Facebook“įrašo kampe, rodantis norimą atsisiųsti vaizdo įrašą. Po to bus rodomas meniu.
Žingsnis 4. Palieskite Kopijuoti nuorodą
Vėliau vaizdo įrašo nuoroda bus nukopijuota.
Žingsnis 5. Atidarykite žiniatinklio naršyklę
Galite atsisiųsti vaizdo įrašus naudodami bet kurią interneto naršyklę. Tačiau rekomenduojama naudoti „Google Chrome“arba „Firefox“.
Žingsnis 6. Įveskite adreso juostoje naršyklės lango viršuje ir palieskite Eik.
Per naršyklę būsite nukreipti į „FBDown“svetainę.
Žingsnis 7. Palieskite ir palaikykite juostą „Įveskite„ Facebook “vaizdo įrašo nuorodą“
Virš teksto žymeklio pasirodys parinkčių juosta.
Žingsnis 8. Palieskite Įklijuoti
Vaizdo nuoroda, kurią anksčiau nukopijavote, bus įklijuota į juostą.
Žingsnis 9. Palieskite Atsisiųsti
Jis yra dešinėje juostos pusėje. Vaizdo įrašai, įkelti į nuorodą, bus apdoroti vėliau. Šis procesas trunka keletą minučių.
Žingsnis 10. Palieskite ir palaikykite mygtuką Atsisiųsti normalios kokybės vaizdo įrašą arba Parsisiųsti HD kokybės vaizdo įrašą.
Pasirinkę parinktį „Įprasta kokybė“, galite atsisiųsti standartinės kokybės ar raiškos vaizdo įrašus. Tuo tarpu naudodami „HD kokybės“parinktį galite atsisiųsti didelės raiškos vaizdo įrašus. Įprastos kokybės vaizdo įrašai neatrodo labai aiškūs ar ryškūs, tačiau užima mažiau vietos. Tuo tarpu HD kokybės vaizdo įrašai turi aiškesnį ir aiškesnį ekraną, vis tiek užima daugiau vietos jūsų telefone ar planšetiniame kompiuteryje. Palieskite ir palaikykite vieną iš nuorodų, kad būtų rodomos vaizdo įrašų išsaugojimo įrenginyje parinktys.
Arba galite paliesti vieną iš atsisiuntimo nuorodų, kad paleistumėte vaizdo įrašą žiniatinklio naršyklėje. Po to palieskite trijų taškų piktogramą po vaizdo įrašu ir pasirinkite „ parsisiųsti “, Norėdami atsisiųsti vaizdo įrašus.
Žingsnis 11. Palieskite Atsisiųsti nuorodą
Ši parinktis yra meniu, kuris pasirodo palietus ir palaikius atsisiuntimo nuorodą. Po to bus įkeltas iššokantis meniu.
Vietoj „Atsisiuntimo nuorodos“parinktis gali būti pažymėta kaip „Išsaugoti nuorodą“ar kažkas, priklausomai nuo naudojamos naršyklės
Žingsnis 12. Palieskite Atsisiųsti
Vaizdo įrašas bus atsisiųstas į jūsų telefoną ar planšetinį kompiuterį.
Jei norite pasiekti atsisiųstus vaizdo įrašus, telefone ar planšetiniame kompiuteryje atidarykite programą „Galerija“. Po to atidarykite albumą „Atsisiuntimai“
2 būdas iš 3: „iPhone“ar „iPad“
Žingsnis 1. Atsisiųskite ir įdiekite „Firefox“
Kad galėtumėte atsisiųsti vaizdo įrašus iš „Facebook“į savo „iPhone“ar „iPad“, turite naudoti „Firefox“žiniatinklio naršyklę. Šią naršyklę galima nemokamai atsisiųsti iš „App Store“. „Firefox“turi apskritą ugnies piktogramą, panašią į lapę. Norėdami atsisiųsti ir įdiegti „Firefox“, atlikite šiuos veiksmus:
- atviras Programėlių parduotuvė.
- Palieskite skirtuką " Paieška ”.
- Paieškos juostoje įveskite „Firefox“ir bakstelėkite „ Eik ”.
- Palieskite " GET “Šalia„ Firefox “.
Žingsnis 2. Atidarykite „Facebook“programą
Ši programa pažymėta balta „f“piktograma mėlyname fone. Norėdami atidaryti, pagrindiniame ekrane palieskite „Facebook“piktogramą.
Žingsnis 3. Raskite vaizdo įrašą, kurį norite atsisiųsti iš „Facebook“
Šis vaizdo įrašas turi būti viešai prieinamas. Negalite atsisiųsti privačių ar privačių paskyrų įkeltų vaizdo įrašų. Norėdami rasti įvairių vaizdo įrašų, ekrano apačioje bakstelėkite „Žiūrėti“piktogramą. Ši piktograma atrodo kaip televizorius. Arba galite ieškoti vaizdo įrašų naujienų kanalo puslapyje, asmeninio profilio puslapyje arba verslo/organizacijos puslapyje.
Žingsnis 4. Palieskite Bendrinti („Bendrinti“)
Šis mygtukas turi išlenktą rodyklės piktogramą ir yra po norimu atsisiųsti vaizdo įrašu. Bus rodomas „Facebook“draugų, kuriems galite siųsti vaizdo įrašus, sąrašas.
Žingsnis 5. Palieskite
Tai trijų taškų piktograma viršutiniame dešiniajame iššokančio meniu kampe. Pasirodys meniu su papildomomis bendrinimo parinktimis.
Žingsnis 6. Palieskite Kopijuoti („Kopijuoti“)
Jis yra šalia dviejų lapų piktogramos. Vėliau vaizdo įrašo nuoroda bus nukopijuota.
Jei nematote parinkties „Kopijuoti“, palieskite „ Daugiau pasirinkimų “Meniu.
Žingsnis 7. Atidarykite „Firefox“
Šioje naršyklėje yra apvali ugnies piktograma, kuri atrodo kaip lapė. Norėdami atidaryti „Firefox“žiniatinklio naršyklę, pagrindiniame ekrane palieskite piktogramą.
Žingsnis 8. Įveskite adreso juostoje virš naršyklės ir palieskite Eik.
Būsite nukreipti į „FBDown“svetainę per „Firefox“.
Žingsnis 9. Palieskite ir palaikykite juostą „Įveskite„ Facebook “vaizdo įrašo nuorodą“
Parinkčių juosta Parinkčių juosta bus rodoma virš teksto žymeklio.
Žingsnis 10. Palieskite Įklijuoti
Vaizdo nuoroda, kurią anksčiau nukopijavote, bus įklijuota juostoje.
Žingsnis 11. Palieskite Atsisiųsti
Jis yra dešinėje juostos pusėje. Vaizdo įrašai, įkelti į nuorodą, bus apdoroti vėliau. Šis procesas trunka keletą minučių.
Žingsnis 12. Palieskite ir palaikykite mygtuką Atsisiųsti normalios kokybės vaizdo įrašą arba Parsisiųsti HD kokybės vaizdo įrašą.
Pasirinkę parinktį „Įprasta kokybė“, galite atsisiųsti standartinės kokybės ar raiškos vaizdo įrašus. Tuo tarpu naudodami „HD kokybės“parinktį galite atsisiųsti didelės raiškos vaizdo įrašus. Įprastos kokybės vaizdo įrašai neatrodo labai aiškūs ar ryškūs, tačiau užima mažiau vietos. Tuo tarpu HD kokybės vaizdo įrašai turi aiškesnį ir aiškesnį ekraną, vis tiek užima daugiau vietos jūsų telefone ar planšetiniame kompiuteryje. Palieskite ir palaikykite vieną iš nuorodų, kad būtų rodomos vaizdo įrašo išsaugojimo „iPhone“ar „iPad“parinktys.
Jei vieną kartą paliesite nuorodą, vaizdo įrašas bus paleistas jūsų naršyklėje ir negalėsite atsisiųsti jo į savo įrenginį
Žingsnis 13. Palieskite Atsisiųsti nuorodą
Ši parinktis yra meniu, kuris pasirodo palietus ir palaikius atsisiuntimo nuorodą. Ekrano apačioje pasirodys iššokantis meniu.
Žingsnis 14. Palieskite Atsisiųsti dabar
Vėliau vaizdo įrašas bus atsisiųstas į įrenginį.
Žingsnis 15. Pasiekite atsisiųstus vaizdo įrašus
Vaizdo įrašą rasite programos „Failai“aplanke „Atsisiuntimai“. Norėdami atsisiųsti vaizdo įrašus iš „Facebook“, atlikite šiuos veiksmus:
- Atidarykite programą Failai.
- Palieskite " „IPhone“/„iPad“ “Meniu kairėje ekrano pusėje.
- Palieskite aplanką " „Firefox“ ”.
- Palieskite aplanką " Atsisiuntimai ”.
- Palieskite atsisiųstą vaizdo įrašą, kad jį paleistumėte.
3 metodas iš 3: kompiuteryje
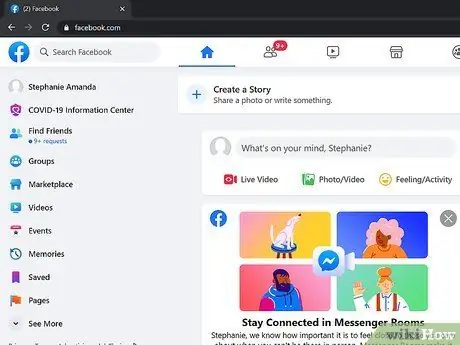
1 žingsnis. Žiniatinklio naršyklėje apsilankykite
Naujienų kanalo puslapis bus rodomas, jei jau esate prisijungę prie savo paskyros.
Jei ne, įveskite paskyros el. Pašto adresą ir slaptažodį puslapio viršutiniame dešiniajame kampe esančiuose laukuose, tada spustelėkite „ Prisijungti “(„ Įveskite “).
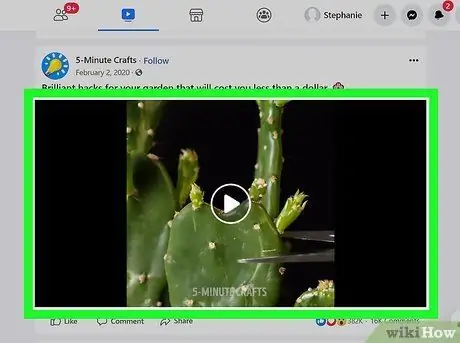
Žingsnis 2. Raskite norimą atsisiųsti vaizdo įrašą
Vaizdo įrašas turi būti viešai prieinamas. Negalite atsisiųsti privačių ar į privačias paskyras įkeltų vaizdo įrašų. Norėdami rasti daugiau vaizdo įrašų, spustelėkite ekrano viršuje esantį skirtuką „Žiūrėti“. Piktograma atrodo kaip televizorius. Arba vaizdo įrašus galite rasti naujienų kanalo puslapyje, profilio puslapyje arba verslo/organizacijos puslapyje.
Žingsnis 3. Spustelėkite virš vaizdo įrašo įkėlimo
Jis yra viršutiniame dešiniajame įkėlimo kampe su norimu atsisiųsti vaizdo įrašu. Po to pasirodys iššokantis meniu.
Jei įkeltame vaizdo įraše yra daugiau nei vienas vaizdo įrašas, pirmiausia spustelėkite norimą atsisiųsti vaizdo įrašą, kad jis būtų rodomas viso ekrano režimu
Žingsnis 4. Spustelėkite Kopijuoti nuorodą („Kopijuoti“)
Vaizdo įrašo nuoroda bus nukopijuota.
Žingsnis 5. Aplankykite https://fbdown.net per žiniatinklio naršyklę
Per šią svetainę galite atsisiųsti vaizdo įrašus iš „Facebook“.
Žingsnis 6. Dešiniuoju pelės mygtuku spustelėkite juostą, pavadintą „Įveskite„ Facebook “vaizdo įrašo nuorodą“, ir pasirinkite Įklijuoti
Vaizdo nuoroda bus įklijuota į juostą.
Žingsnis 7. Spustelėkite Atsisiųsti
Jis yra dešinėje juostos pusėje, kurioje yra vaizdo įrašų nuorodos iš „Facebook“. Vaizdo įrašai, įkelti į nuorodą, bus apdoroti vėliau. Šis procesas trunka keletą minučių.
8. Spustelėkite Atsisiųsti įprastos kokybės vaizdo įrašą arba Parsisiųsti HD kokybės vaizdo įrašą.
Pasirinkę parinktį „Įprasta kokybė“, galite atsisiųsti standartinės kokybės ar raiškos vaizdo įrašus. Tuo tarpu naudodami parinktį „HD kokybė“galite atsisiųsti didelės raiškos vaizdo įrašus. Didelės raiškos vaizdo įrašai atrodo vis aiškesni, tačiau užima daugiau vietos. Tuo tarpu standartinės kokybės vaizdo įrašai nėra tokie aiškūs, tačiau jie neužima daug vietos. Norėdami paleisti vaizdo įrašą žiniatinklio naršyklėje, spustelėkite nuorodą.
Žingsnis 9. Spustelėkite
Tai trijų taškų piktograma apatiniame dešiniajame vaizdo lango kampe. Bus rodomas iššokantis meniu.
Žingsnis 10. Spustelėkite Atsisiųsti
Po to vaizdo įrašas bus atsisiųstas. Vaizdo įrašą galite atidaryti spustelėję vaizdo įrašo failą žiniatinklio naršyklėje arba aplanke „Atsisiuntimai“.






