Šis „wikiHow“moko, kaip sukurti „YouTube“grojaraštį ir prie jo pridėti vaizdo įrašų. Juos galite sukurti naudodami „YouTube“versijas mobiliesiems ir darbalaukiams.
Žingsnis
1 metodas iš 2: per „YouTube“programą mobiliesiems
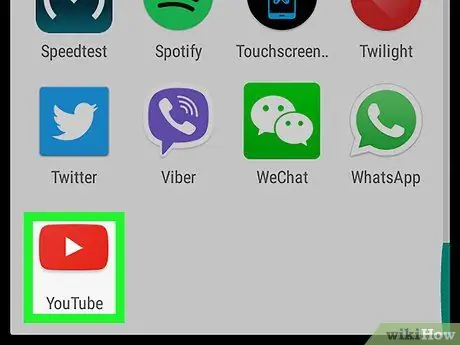
Žingsnis 1. Atidarykite „YouTube“
Palieskite „YouTube“programos piktogramą, panašią į jos logotipą. Po to bus atidarytas pagrindinis „YouTube“puslapis su jūsų profiliu, jei jau esate prisijungę prie savo paskyros.
Jei nesate prisijungę prie savo paskyros, prieš tęsdami įveskite savo el. Pašto adresą (arba telefono numerį) ir slaptažodį
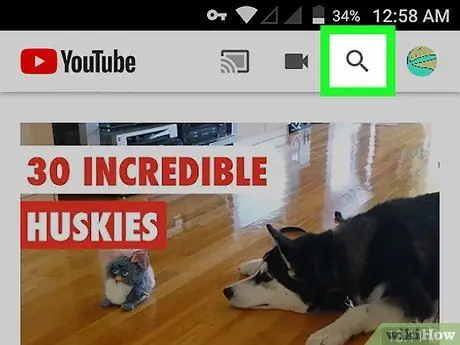
Žingsnis 2. Palieskite paieškos piktogramą („Ieškoti“)
Tai padidinamojo stiklo piktograma viršutiniame dešiniajame ekrano kampe.
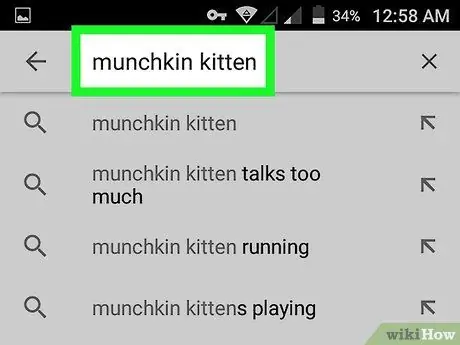
Žingsnis 3. Raskite vaizdo įrašą, kurį norite įtraukti į grojaraštį
Įveskite vaizdo įrašo, kurį norite įtraukti į sąrašą, pavadinimą, tada palieskite vaizdo įrašo pavadinimą, kuris rodomas išskleidžiamajame meniu po paieškos juosta. Po to „YouTube“rodys vaizdo įrašus, atitinkančius paieškos raktinius žodžius.
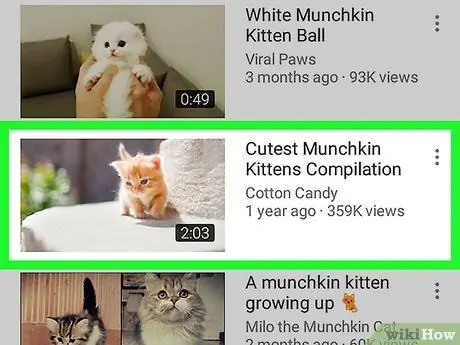
Žingsnis 4. Pasirinkite norimą vaizdo įrašą
Palieskite vaizdo įrašą, kurį norite pridėti prie grojaraščio. Po to vaizdo įrašas bus paleistas.
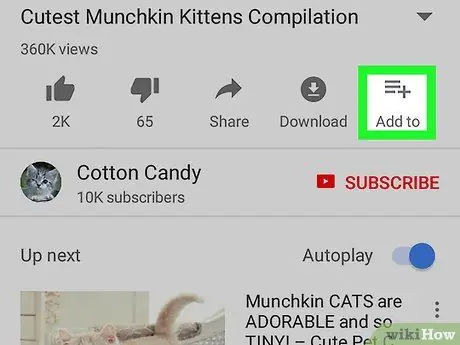
Žingsnis 5. Palieskite mygtuką Pridėti prie
Mygtukas su piktograma +Jis yra apatiniame dešiniajame vaizdo lango kampe. Po to pasirodys naujas meniu.
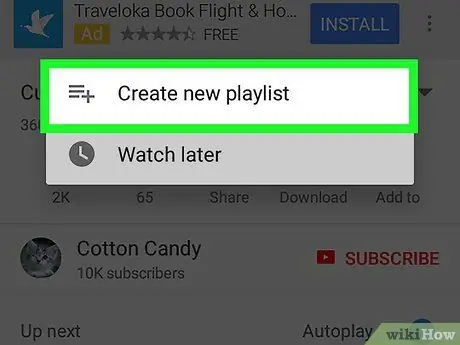
Žingsnis 6. Palieskite Sukurti naują grojaraštį
Ši parinktis yra viršutinė meniu parinktis. Kai paliesite, bus rodomas stulpelis „Sukurti grojaraštį“.
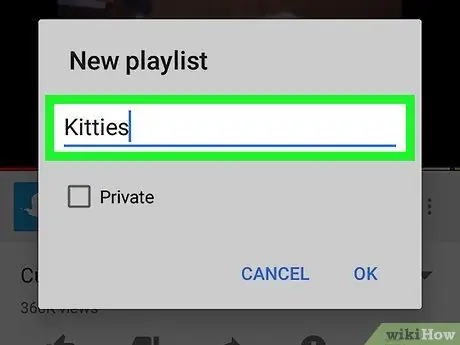
Žingsnis 7. Įveskite grojaraščio pavadinimą
Įveskite sąrašo pavadinimą ekrano viršuje.
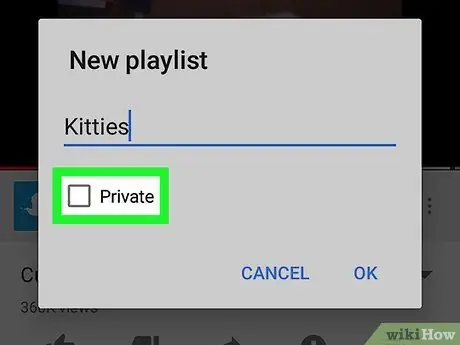
Žingsnis 8. Nurodykite grojaraščio privatumo nustatymus
Palieskite " Viešas “, Kad visi galėtų matyti jūsų kanalo grojaraštį. Jei norite paslėpti jį nuo vartotojų, kurie neturi nuorodos į sąrašą, pasirinkite „ Neįtrauktas į sąrašą " Taip pat galite pasirinkti " Privatus “, Kad grojaraštį galėtumėte pasiekti tik jūs.
„Android“įrenginiuose galite pasirinkti tik „ Privatus “, Paliesdami žymės langelį kairėje pasirinkimo pusėje. Jei laukelis nepažymėtas, sąrašas bus nustatytas kaip bendras grojaraštis.
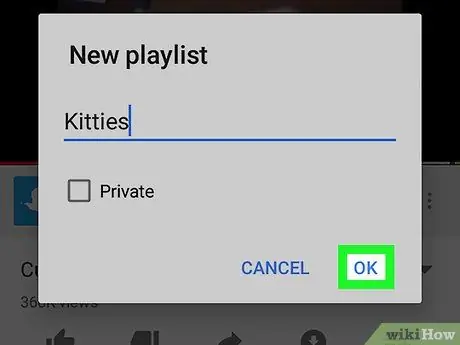
Žingsnis 9. Palieskite mygtuką
Jis yra viršutiniame dešiniajame ekrano kampe. Po to bus sukurtas grojaraštis.
„Android“įrenginyje palieskite „ Gerai ”.
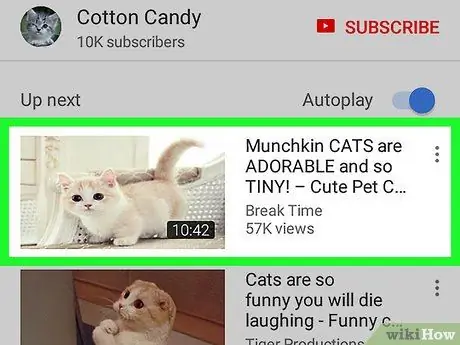
10. Į grojaraštį įtraukite daugiau vaizdo įrašų
Atidarykite kitą vaizdo įrašą ir palieskite mygtuką „ Pridėti prie “Vaizdo įrašo lango apačioje, tada pasirinkite meniu rodomo grojaraščio pavadinimą. Vaizdo įrašas bus automatiškai įtrauktas į jūsų pasirinktą sąrašą.
2 metodas iš 2: per darbalaukio svetainę
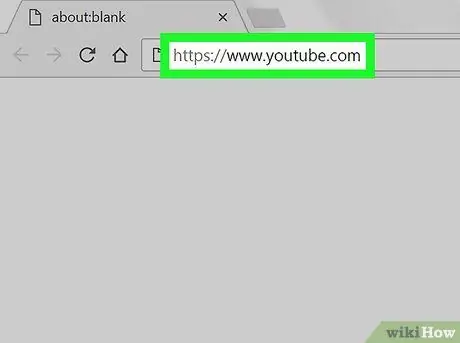
1 veiksmas. Eikite į „YouTube“svetainę
Apsilankykite https://www.youtube.com/. Jei jau esate prisijungę prie savo paskyros, bus rodomas pagrindinis „YouTube“puslapis su jūsų profiliu.
Jei nesate prisijungę prie savo paskyros, spustelėkite „ PRISIJUNGTI “Viršutiniame dešiniajame lango kampe, tada įveskite savo el. Pašto adresą ir slaptažodį.
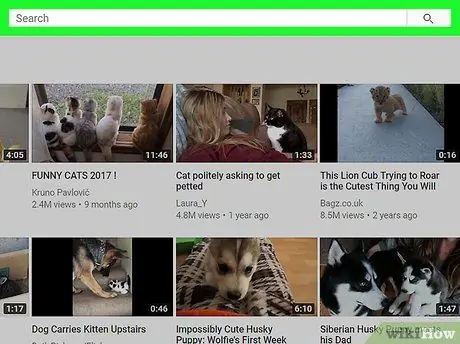
Žingsnis 2. Spustelėkite paieškos juostą
Ši juosta yra „YouTube“puslapio viršuje.
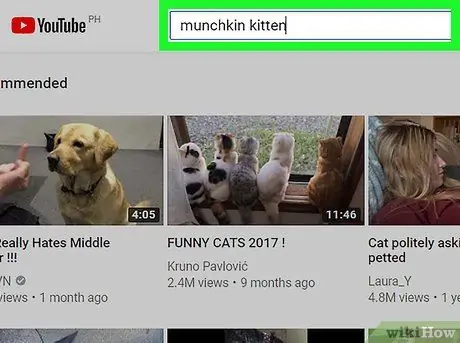
Žingsnis 3. Raskite norimą vaizdo įrašą
Įveskite vaizdo įrašo pavadinimą, tada paspauskite „Enter“. Po to „YouTube“ieškos vaizdo įrašų, atitinkančių paieškos raktinius žodžius.
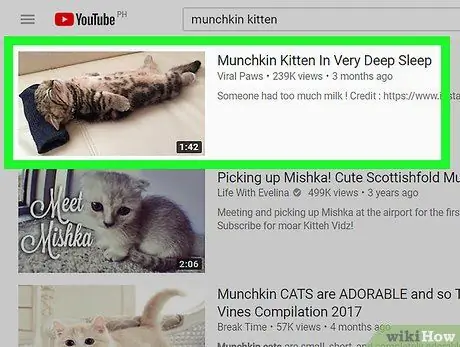
Žingsnis 4. Pasirinkite norimą vaizdo įrašą
Spustelėkite vaizdo įrašą, kurį norite pridėti prie grojaraščio. Po to vaizdo įrašas bus paleistas.
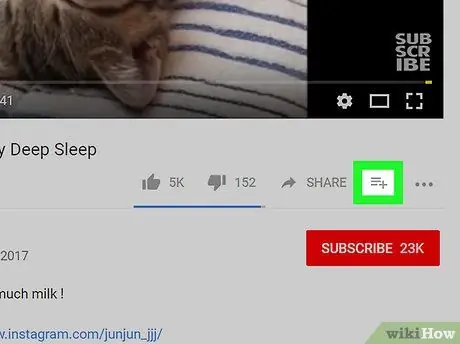
Žingsnis 5. Spustelėkite mygtuką „Pridėti“
Mygtukas su piktograma +Jis yra apatiniame dešiniajame vaizdo lango kampe. Kai spustelėsite, pasirodys išskleidžiamasis meniu.
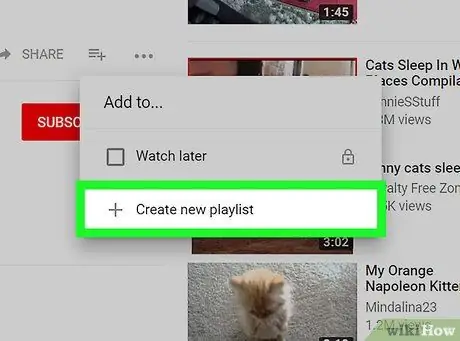
Žingsnis 6. Spustelėkite Sukurti naują grojaraštį
Jis yra išskleidžiamojo meniu apačioje. Po to meniu bus rodoma nauja grojaraščio kūrimo forma/stulpelis.
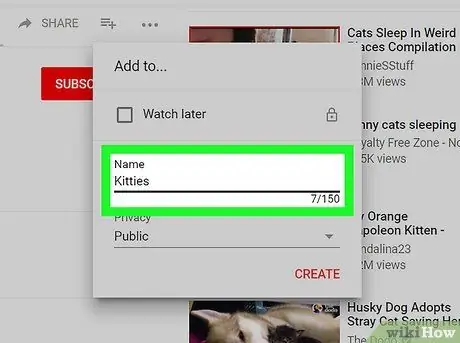
Žingsnis 7. Įveskite grojaraščio pavadinimą
Spustelėkite lauką „Pavadinimas“, tada įveskite grojaraščio pavadinimą.
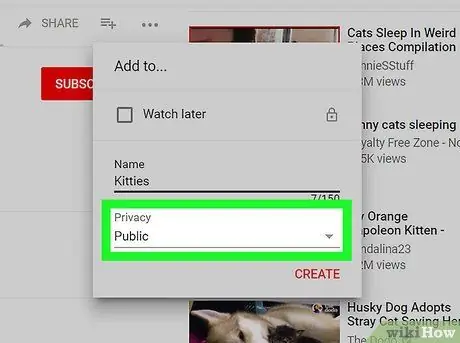
Žingsnis 8. Nurodykite sąrašo privatumo nustatymus
Spustelėkite išskleidžiamąjį laukelį „Privatumas“, tada spustelėkite vieną iš šių parinkčių:
- “ Viešas “- grojaraštį gali peržiūrėti visi, kurie apsilanko jūsų kanale.
- “ Neįtrauktas į sąrašą “- Sąrašas nebus rodomas kanale, tačiau galite bendrinti sąrašą su kitais, atsiųsdami nuorodą.
- “ Privatus “- Sąrašas matomas tik jums.
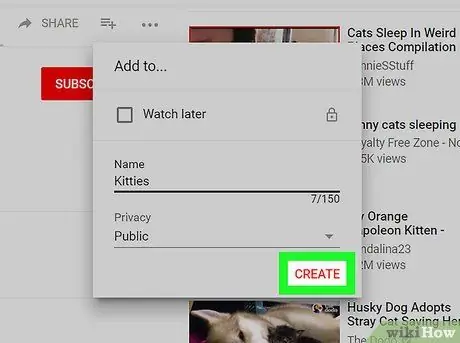
Žingsnis 9. Spustelėkite mygtuką KURTI
Tai raudonas mygtukas apatiniame dešiniajame meniu kampe. Po to grojaraštis bus sukurtas ir išsaugotas profilyje.
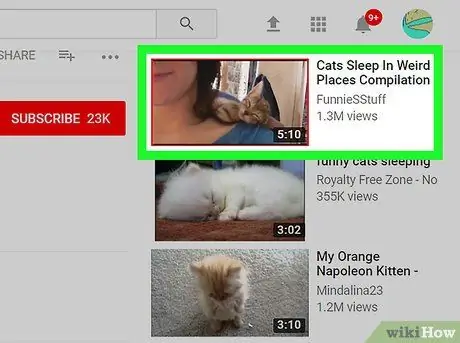
10. Įtraukite į sąrašą daugiau vaizdo įrašų
Atidarykite kitą vaizdo įrašą ir vaizdo įrašo lango apačioje spustelėkite piktogramą „Pridėti“, tada pažymėkite langelį šalia anksčiau sukurto grojaraščio pavadinimo. Po to vaizdo įrašas bus įtrauktas į grojaraštį.






