Jei naudodamiesi internetu „Android“naršyklėje gaunate daug iššokančiųjų langų, galite juos išjungti. Taip pat galite jį iš naujo įjungti naršyklės nustatymų meniu. Taip pat „Android“įrenginyje galite įdiegti skelbimų blokatorių arba skelbimų blokatorių, kad būtų galima geriau išspręsti triktis.
Žingsnis
1 dalis iš 2: Iššokančiųjų langų blokavimo įjungimas
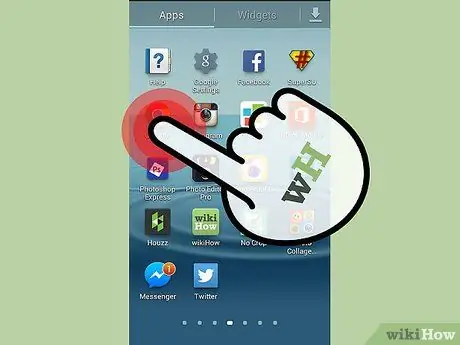
Žingsnis 1. „Android“atidarykite naršyklę
Savo naršyklėje galite suaktyvinti iššokančiųjų langų blokavimą, kad užblokuotumėte kelis iššokančiuosius langus.
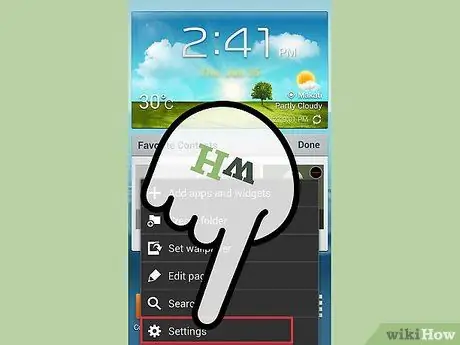
Žingsnis 2. Bakstelėkite meniu mygtuką (⋮) ir pasirinkite „Nustatymai“
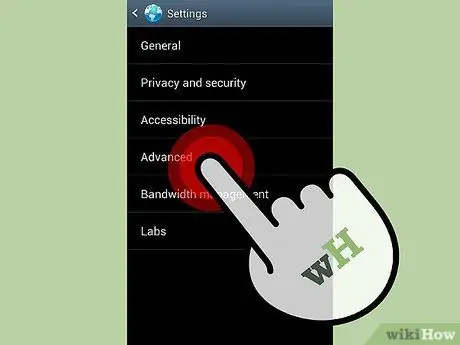
Žingsnis 3. Pasirinkite parinktį „Išplėstinė“ir pažymėkite langelį „Blokuoti iššokančiuosius langus“
Tai užblokuos daugelio iššokančiųjų langų rodymą naršyklėje.
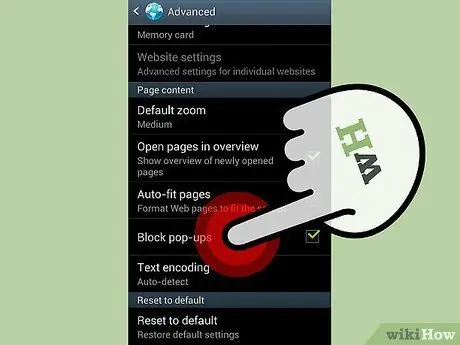
Žingsnis 4. Įjunkite iššokančiųjų langų blokavimą kitose naršyklėse
Jei naudojate kitą naršyklę, taip pat galite įjungti iššokančiųjų langų blokavimą:
- „Chrome“- atidarykite meniu „Nustatymai“ir pasirinkite „Svetainės nustatymai“. Bakstelėkite parinktį „Iššokantieji langai“, tada slinkite jungiklį, kad blokuotumėte iššokančiuosius langus.
- „Firefox“-„Android“visada įjungtas iššokančiųjų langų blokatorius.
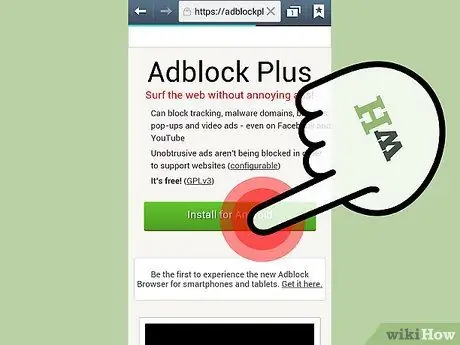
5 veiksmas. Jei vis tiek gaunate iššokančiųjų langų, įdiekite skelbimų blokavimo programą
Jei vis tiek gaunate daug iššokančiųjų langų, net ir įgalinę iššokančiųjų langų blokavimą, apsvarstykite galimybę įdiegti skelbimų blokavimo programą. Nemokamas „Adblock Plus“diegimo instrukcijas rasite kitame skyriuje.
2 dalis iš 2: „Adblock Plus“programos naudojimas
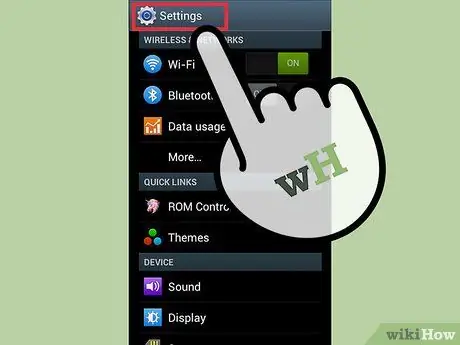
Žingsnis 1. Eikite į savo įrenginio nustatymus
Naudodami internetą galite įdiegti „Adblock Plus“programą, kuri gali užblokuoti daugybę skelbimų ir iššokančiųjų langų. Pirmiausia turėsite pakeisti kai kuriuos saugos nustatymus, nes įdiegėte „Adblock Plus“iš svetainės, o ne iš „Google Play“parduotuvės.
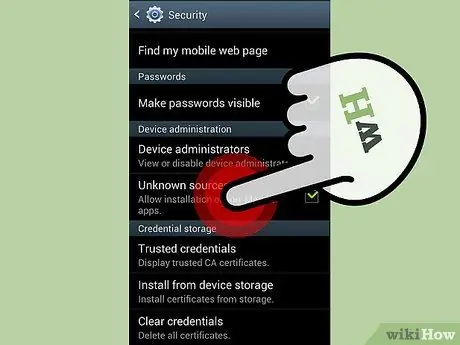
Žingsnis 2. Pasirinkite parinktį „Sauga“ir pažymėkite langelį „Nežinomi šaltiniai“
Ši parinktis leidžia įdiegti kitas programas nei „Google Play“parduotuvė.
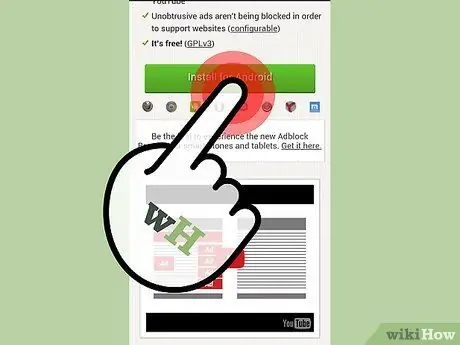
Žingsnis 3. Apsilankykite „Android“skirtame „Adblock Plus“puslapyje
„Adblock Plus“galite atsisiųsti apsilankę „Android“naršyklėje adresu adblockplus.org/en/android-install ir paliesdami „Atsisiųsti“. Bakstelėkite „Gerai“, kad patvirtintumėte atsisiuntimą. Taip pat galite apsilankyti svetainėje savo kompiuteryje ir nuskaityti QR kodą naudodami savo įrenginį, kad pradėtumėte atsisiuntimą.
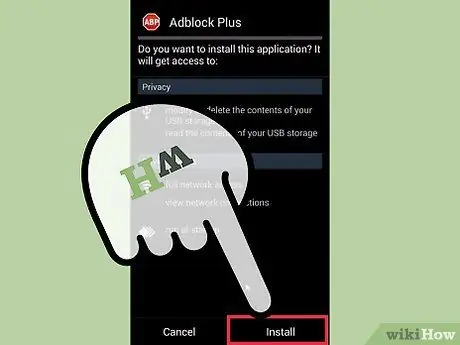
Žingsnis 4. Paleiskite programų diegimo programą
Kai atsisiuntimas bus baigtas, atidarykite pranešimų juostą ir bakstelėkite atsisiųstą failą. Bakstelėkite „Įdiegti“, kad patvirtintumėte, jog norite įdiegti programą peržiūrėję leidimų puslapį.
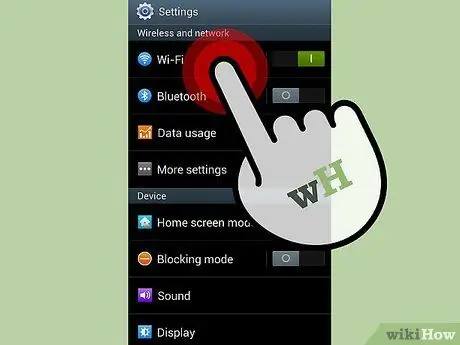
Žingsnis 5. Nustatykite tinklo nustatymus
Norėdami paleisti „Adblock“programą, turite sukonfigūruoti įrenginio tarpinio serverio nustatymus. Tai turėsite padaryti kiekviename prijungtame tinkle.
- Atidarykite „Nustatymai“ir bakstelėkite parinktį „Wi-Fi“.
- Paspauskite ir palaikykite esamą tinklą ir pasirodžiusiame meniu pasirinkite „Keisti tinklą“.
- Pažymėkite langelį „Rodyti išplėstinius nustatymus“ir nustatykite „Proxy“į „Manual“.
- Lauke „Įgaliotojo serverio pavadinimas“įveskite localhost, o lauke „Uostas“- 2020. Bakstelėkite „Išsaugoti“.
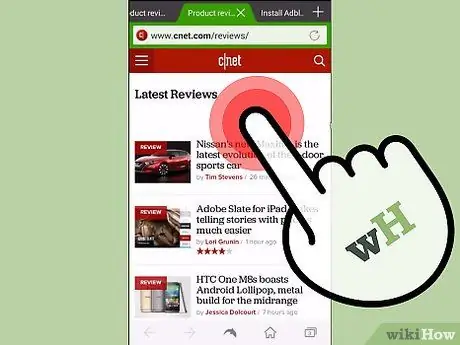
Žingsnis 6. Naudodami internetą, suaktyvinkite „Adblock Plus“
Dabar „Adblock Plus“yra įdiegtas ir aktyvus. Naudodami internetą pastebėsite, kad iššokantys langai ir skelbimai rodomi mažiau. „Adblock“veiks visose jūsų įrenginyje įdiegtose naršyklėse.






