Šis „wikiHow“moko jus, kaip koreguoti „Netflix“nustatymus, kad visos jūsų televizijos laidos ir filmai būtų rodomi 4K formatu, jei jie yra „iPhone“ir „iPad“. Kad galėtumėte žiūrėti 4K kokybės ar skiriamosios gebos laidas, „Netflix“turite užsisakyti „Ultra HD Premium“paketą.
Žingsnis
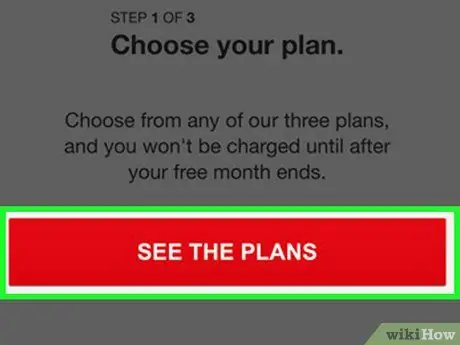
1 veiksmas. Įsitikinkite, kad jūsų naudojamas „Netflix“paketas apima 4K kokybės turinio peržiūrą
Į įprastą planą (standartinis) įeina HD kokybės laidos, tačiau jums reikia „Ultra HD Premium“plano, kad galėtumėte žiūrėti 4K kokybės laidas.
Norėdami perskaityti „Netflix“planą, perskaitykite šį straipsnį
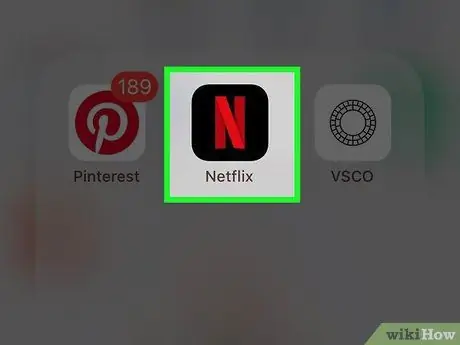
2 veiksmas. Atidarykite „Netflix“programą savo „iPhone“ar „iPad“
„Netflix“piktograma atrodo kaip raudona „N“juodame kvadrate. Jį galite rasti pagrindiniame ekrane arba programų aplanke.
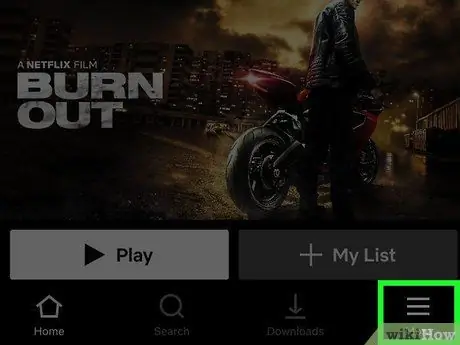
Žingsnis 3. Apatiniame dešiniajame ekrano kampe palieskite mygtuką Daugiau
Šis mygtukas atrodo kaip " ☰"meniu apačioje ekrano apačioje. Meniu bus atidarytas vėliau.
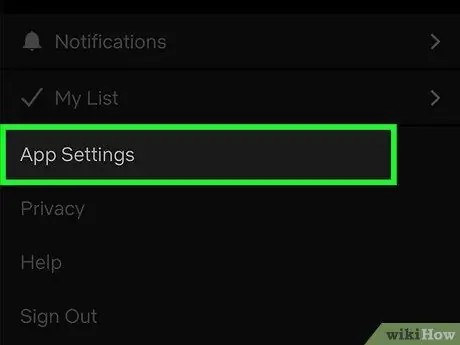
Žingsnis 4. Meniu palieskite Programos nustatymai
„Netflix“programos nustatymai bus atidaryti naujame puslapyje.
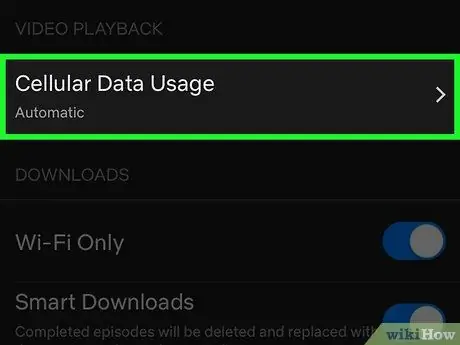
5 veiksmas. Palieskite „Cellular Data Usage“ arba Mobiliųjų duomenų naudojimas.
Šį mygtuką pamatysite meniu viršuje esančioje antraštėje „Vaizdo įrašų atkūrimas“. Parinktys bus pateiktos naujame lange.
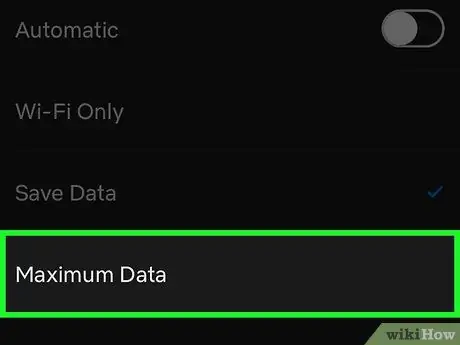
Žingsnis 6. Pasirinkite aukščiausios kokybės parinktį
Galimos parinktys gali skirtis priklausomai nuo regiono/šalies ir naudojamo paslaugų teikėjo. Jums gali tekti paliesti
šalia parinkties „Automatinis“, kad pakeistumėte nustatymus.
- Palieskite " Aukštas "arba" Maksimalus duomenų kiekis “Šiame puslapyje, kad pasirinktumėte aukščiausią kokybę.
- Palieskite " Gerai “, Jei pakeitimai neišsaugomi automatiškai.
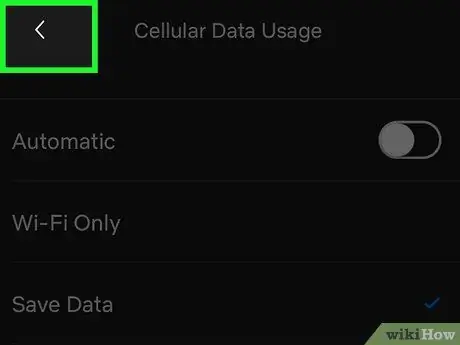
Žingsnis 7. Palieskite
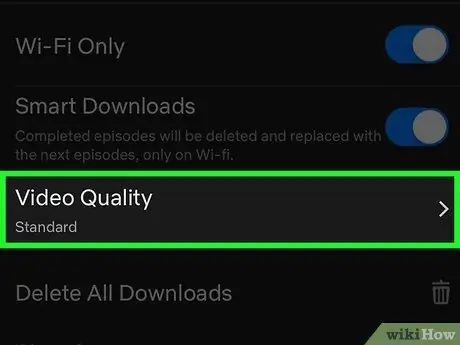
Žingsnis 8. Palieskite Vaizdo įrašo kokybė arba Atsisiųsti vaizdo įrašo kokybė.
Šią parinktį rasite programos nustatymų skiltyje „Atsisiuntimai“. Parinktys pasirodys iššokančiame lange.
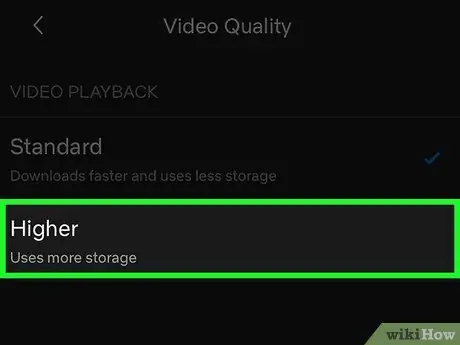
Žingsnis 9. Pasirinkite aukščiausią galimą vaizdo kokybės parinktį
Palieskite aukščiausios kokybės parinktį, kad nustatytumėte aukščiausią visų televizijos laidų ir filmų vaizdo kokybę.
- Pasirinkus parinktį, visi žiūrimi vaizdo įrašai bus įkelti aukščiausios kokybės.
- Palieskite " Gerai “, Jei pakeitimai neišsaugomi automatiškai.
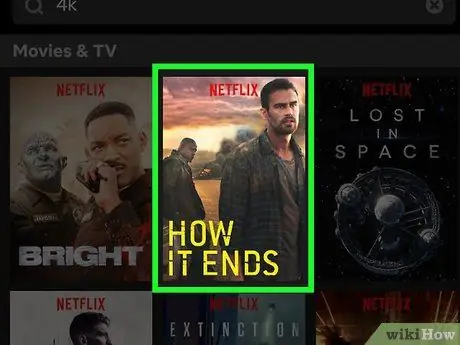
Žingsnis 10. Raskite ir atidarykite 4K kokybės televizijos laidą ar filmą
Naudojant naujus nustatymus, visi vaizdo įrašai bus automatiškai įkeliami ir rodomi 4K formatu, jei yra tokia kokybės parinktis.






