Šis „wikiHow“moko, kaip rasti „Microsoft Excel“duomenų rinkinio standartinį nuokrypį arba standartinį nuokrypį.
Žingsnis
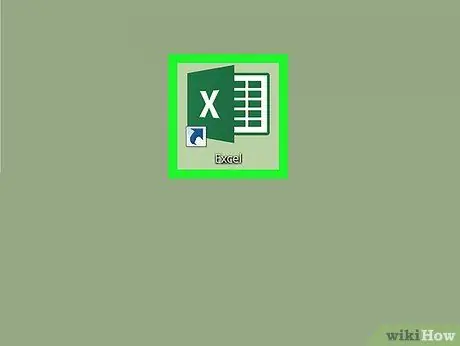
Žingsnis 1. Atidarykite „Microsoft Excel“
Spustelėkite arba dukart spustelėkite „Microsoft Excel“piktogramą, kuri tamsiai žaliame fone atrodo kaip balta „X“. Po to bus atidarytas „Excel“paleidimo puslapis.
Jei turite „Excel“dokumentą su duomenimis, kuriuos norite naudoti, dukart spustelėkite dokumentą, kad jį atidarytumėte „Excel“, tada pereikite prie veiksmo „Spustelėkite tuščią kvadratą“
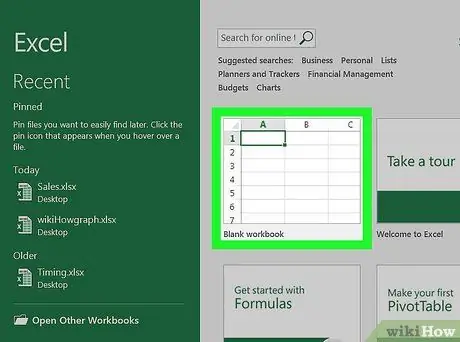
Žingsnis 2. Spustelėkite tuščią darbaknygę
Jis yra viršutiniame kairiajame „Excel“paleidimo priemonės puslapio kampe.
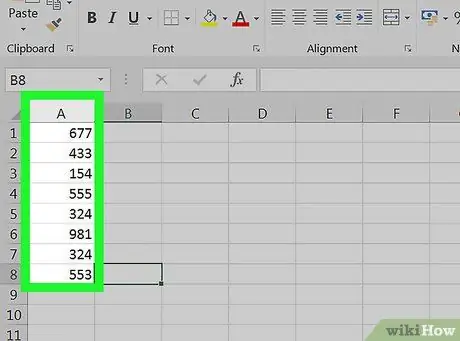
Žingsnis 3. Įveskite norimą naudoti vertę
Pasirinkite stulpelį, prie kurio norite pridėti duomenų, tada įveskite kiekvieną vertę ar duomenis į to stulpelio laukelius.
Pvz., Jei kaip duomenų įvedimo sritį pasirinksite stulpelį „A“, įveskite vertę arba duomenis į „ A1 ”, “ A2 ”, “ A3"ir kt.
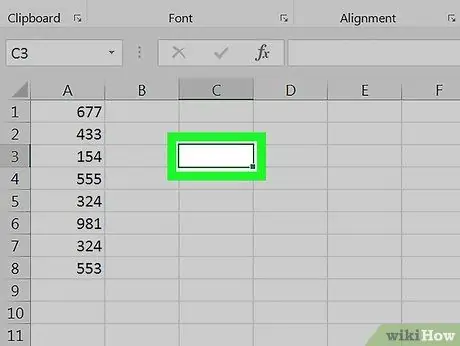
Žingsnis 4. Spustelėkite tuščią langelį
Šis langelis yra langelis, kurį norite naudoti norėdami parodyti standartinį nuokrypį arba standartinį nuokrypį. Spustelėjus, langelis bus pažymėtas.
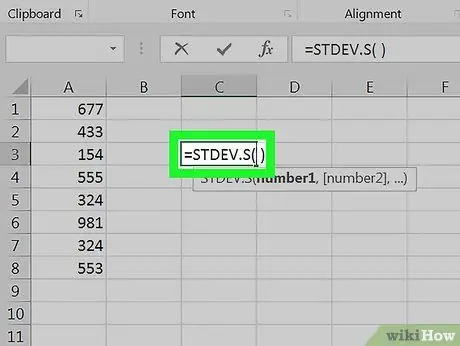
Žingsnis 5. Įveskite standartinio nuokrypio formulę
Formulė, kurią reikia įvesti į tuščią laukelį, yra = STDEV. P (), kur „P“reiškia „Gyventojų skaičius“. Standartinio nuokrypio populiacija apima visus duomenų taškus (N).
Jei norite rasti standartinį „mėginio“nuokrypį, tuščiame laukelyje įveskite = STDEV. S (). Standartinis imties nuokrypis apima visus esamus duomenų taškus, tačiau sumažinant vieną reikšmę (N-1)
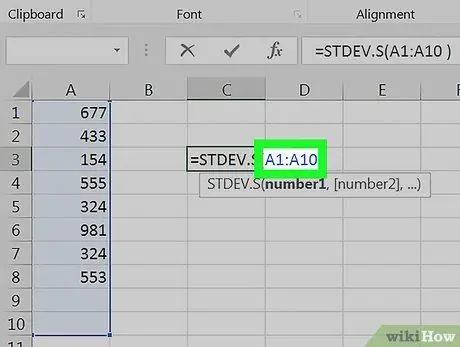
Žingsnis 6. Pridėkite verčių diapazoną
Įveskite raides ir skaičius laukelyje, kuriame yra pirmieji duomenys, išdėstyti kabutėse. Po to įveskite dvitaškį ir įveskite langelio su paskutiniais duomenimis raidę ir numerį.
- Pvz., Jei įvedėte duomenis į „A“stulpelį nuo 1 iki 10 eilučių, įveskite = STDEV. P (A1: A10).
- Jei norite rodyti tik standartinį reikšmių nuokrypį išsklaidytuose langeliuose (pvz. A1 ”, “ B3", ir" C5 “), Vietoj to galite įvesti laukelių pavadinimus, atskirtus kableliais (pvz., = STDEV. P (A1, B3, C5)).
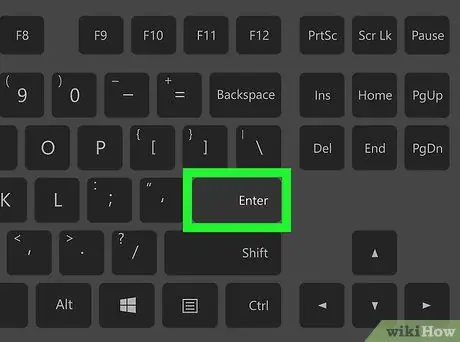
Žingsnis 7. Paspauskite „Enter“klavišą
„Excel“paleis formulę ir formulės laukelyje parodys pasirinktų kvadratų standartinį nuokrypį.






