Naujiems vartotojams „Nook“elektroninių knygų skaitytuvas gali būti šiek tiek painus. Laikui bėgant priprasite naudotis šiuo el. Knygų skaitytuvu ir netgi perkelti elektronines knygas į „microSD“kortelę ir skaityti jas „Nook“. Žinoma, tam reikia tik „microSD“kortelės, o knygų, kurios gali tilpti į šią kortelę, skaičius priklauso nuo jos talpos. Norėdami pradėti mokytis, kaip įterpti „Nook“elektroninę knygą į „microSD“kortelę ir ją perskaityti įrenginyje, perskaitykite 1 veiksmą.
Žingsnis
1 dalis iš 2: Darbo pradžia

1 veiksmas. Raskite „microSD“kortelę
Dauguma naujų „Nook“modelių gali talpinti iki 32 GB, naudojant „microSD“kortelę. Jis yra pakankamai didelis, kad tilptų knygos, žurnalai ir kita rašymo medžiaga.
- „Nook Simple Touch“ir „Simple Touch GlowLight“gali talpinti 2 GB atminties, tai yra apie 1500 elektroninių knygų. Nereikia pridėti didelės atminties, nes pagrindinis „Nook“naudojimo būdas yra knygų skaitymas, vaizdo įrašų ir filmų žiūrėjimas.
- Pirkite „microSD“kortelę, o ne SD kortelę. Mažos talpos kortelės yra labai nebrangios ir jose gali būti daug skaitmeninės skaitymo medžiagos.
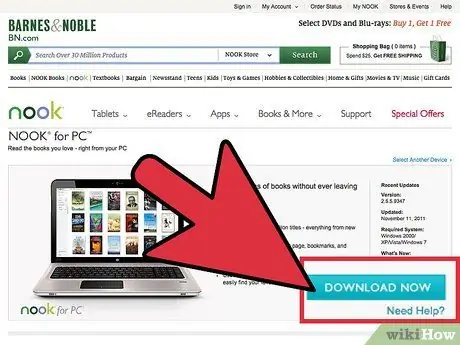
Žingsnis 2. Atsisiųskite „Nook“programinės įrangos diegimo programą į savo kompiuterį
Mėgstamiausioje naršyklėje įveskite https://www.barnesandnoble.com/u/nook-for-pc/379003591/. Spustelėkite mėlyną mygtuką „Atsisiųsti dabar“, kad pradėtumėte atsisiųsti šią diegimo programą.
Palaukite, kol diegimo programa baigs atsisiųsti
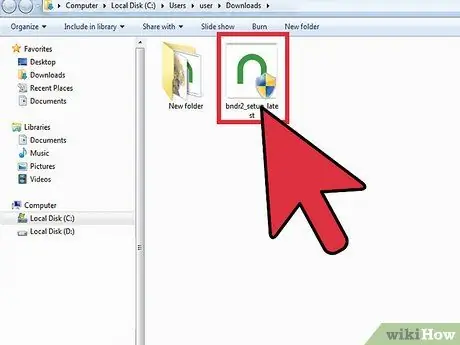
Žingsnis 3. Šiame kompiuteryje atidarykite katalogą „Atsisiuntimai“
Paprastai viskas, kas atsisiųsta, patenka į šį katalogą.
Jei tai nėra jūsų atsisiuntimo katalogas, spustelėkite katalogą, kuriame saugomas atsisiųstas turinys
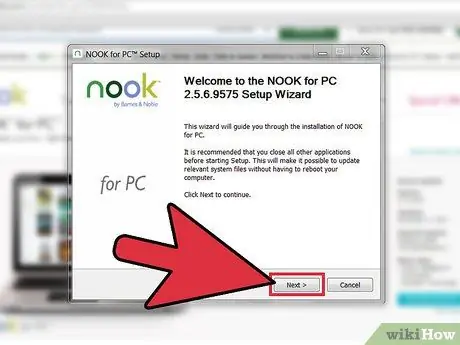
Žingsnis 4. Įdiekite programinę įrangą
Tai galite padaryti dukart spustelėdami diegimo failą. Paprastai šis failas vadinamas bndr2_setup_latest.exe.
Atidžiai perskaitydami ekrane pateikiamas instrukcijas, atlikite diegimo veiksmus. Šis procesas neturėtų būti ilgas ir lengvas
2 dalis iš 2: Įdėkite knygą į „MicroSD“kortelę
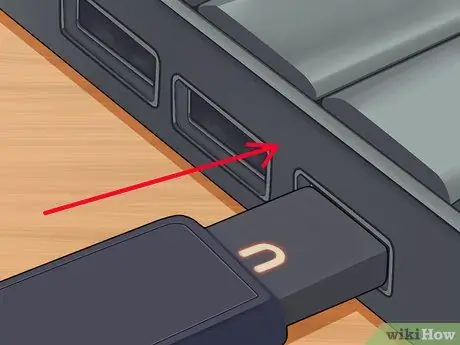
Žingsnis 1. Prijunkite „Nook“prie kompiuterio
Naudokite USB kabelį, kurį gavote pirkdami „Nook“.
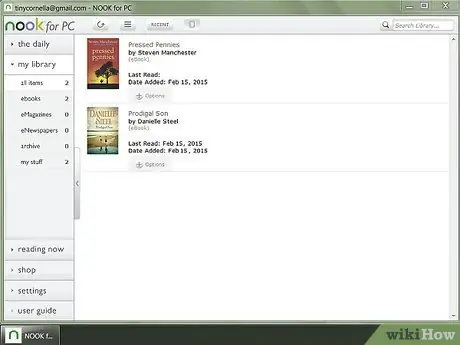
Žingsnis 2. Atidarykite šio kompiuterio „Nook“programinę įrangą
Du kartus spustelėkite darbalaukio nuorodos piktogramą.
Kad įrenginio bibliotekoje nebūtų pasikartojimų, rekomenduojame pirmiausia archyvuoti knygos „B&N“versiją. Dukart palieskite knygą planšetiniame kompiuteryje, tada pasirinkite „Archyvuoti“
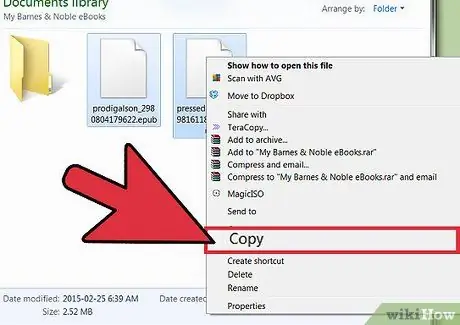
Žingsnis 3. Nukopijuokite atsisiųstą knygą į kortelę
Nukopijuokite knygas iš kompiuterio į „microSD“kortelę, dešiniuoju pelės klavišu spustelėdami archyvą ir pasirinkę parinktį „Kopijuoti“.
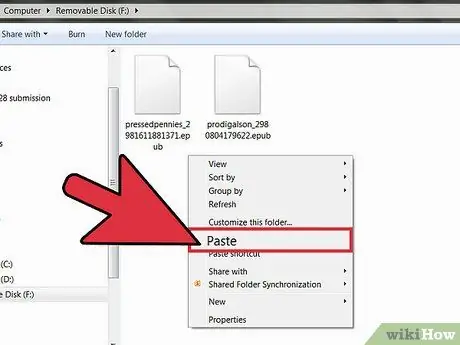
Žingsnis 4. Įklijuokite nukopijuotą archyvą į „microSD“kortelę
Dešiniuoju pelės mygtuku spustelėkite tuščią vietą „microSD“aplanke ir pasirinkite „Įklijuoti“.
Kad viskas būtų tvarkinga, patartina savo „microSD“kortelėje sukurti aplanką, skirtą elektroninėms knygoms (galite tai pavadinti „el. Knygomis“). Galite įklijuoti į tą aplanką nukopijuotų elektroninių knygų archyvą
Žingsnis 5. Pradėkite skaityti
Atidarykite aplanką, kuriame nukopijavote knygas į planšetinį kompiuterį, ir pradėkite skaityti.






